Coletar dados usando o Monitor de Rede
Neste artigo, você aprenderá a usar o Microsoft Network Monitor 3.4, que é uma ferramenta para capturar o tráfego de rede.
Aplica-se a: Windows 10
Observação
O Monitor de Rede é o analisador de protocolo arquivado e não está mais em desenvolvimento. Além disso, o Microsoft Message Analyzer (MMA) foi desativado e seus pacotes de download foram removidos de microsoft.com sites em 25 de novembro de 2019. No momento, não há substituição da Microsoft para o analisador de mensagens da Microsoft em desenvolvimento no momento. Para uma funcionalidade semelhante, considere usar outra ferramenta de análise de protocolo de rede que não seja da Microsoft. Para obter mais informações, consulte o Guia de Operação do Microsoft Message Analyzer.
Para começar, baixe a ferramenta Monitor de Rede. Quando você instala o Monitor de Rede, ele instala seu driver e o conecta a todos os adaptadores de rede instalados no dispositivo. Você pode ver o mesmo nas propriedades do adaptador, conforme mostrado na imagem a seguir:
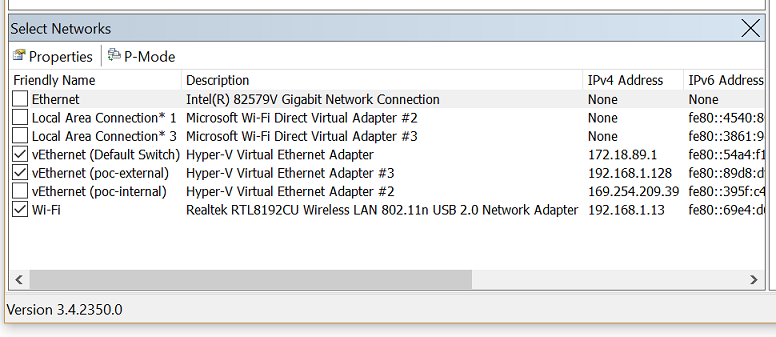
Quando o driver é conectado à placa de interface de rede (NIC) durante a instalação, a NIC é reinicializada, o que pode causar uma breve falha de rede.
Para capturar tráfego
Execute
netmonem um status elevado escolhendo Executar como administrador.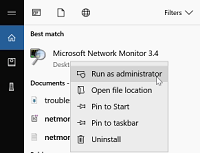
O Monitor de Rede é aberto com todos os adaptadores de rede exibidos. Selecione os adaptadores de rede em que você deseja capturar o tráfego, selecione Nova Captura e, em seguida, selecione Iniciar.

Reproduza o problema e você verá que o Monitor de Rede pega os pacotes no fio.
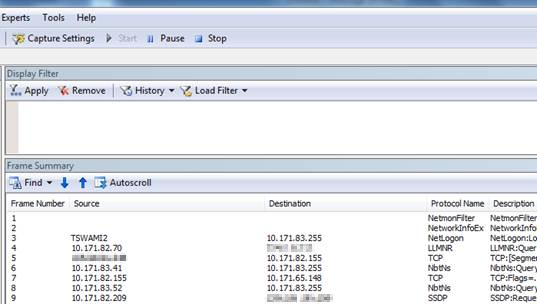
Selecione Parar e vá para Salvar arquivo>como para salvar os resultados. Por padrão, o arquivo será salvo como um
.caparquivo.
O arquivo salvo capturou todo o tráfego que está fluindo de e para os adaptadores de rede selecionados no computador local. No entanto, seu interesse é apenas examinar o tráfego/pacotes relacionados ao problema de conectividade específico que você está enfrentando. Portanto, você precisará filtrar a captura de rede para ver apenas o tráfego relacionado.
Filtros comumente utilizados
- Ipv4.address=="client ip" e ipv4.address=="server ip"
- Tcp.port==
- udp.port==
- Icmp
- Arp
- Propriedade.tcpretranmits
- Property.tcprequestfastretransmits
- Tcp.flags.syn==1
Dica
Se você quiser filtrar a captura de um campo específico e não souber a sintaxe desse filtro, basta clicar com o botão direito do mouse nesse campo e selecionar Adicionar o valor selecionado ao Filtro de Exibição.
Os rastreamentos de rede coletados usando os netsh comandos integrados ao Windows são da extensão "ETL". No entanto, esses arquivos ETL podem ser abertos usando o Monitor de Rede para análise posterior.