Solucionar problemas de erros de exclusão de recursos de armazenamento
Aplica-se a: ✔️ VMs do Linux ✔️ VMs do Windows
Em determinados cenários, você pode encontrar um dos seguintes erros ao tentar excluir uma conta de armazenamento, contêiner ou blob do Azure em uma implantação do Azure Resource Manager:
Falha ao excluir a conta de armazenamento 'StorageAccountName'. Erro: A conta de armazenamento não pode ser excluída, pois seus artefatos estão em uso.
Falha ao excluir # de # contêiner(es):
vhds: Atualmente, há uma concessão no contêiner e nenhum ID de concessão foi especificado na solicitação.Falha ao excluir # de # blobs:
BlobName.vhd: atualmente há uma concessão no blob e nenhuma ID de concessão foi especificada na solicitação.
Os VHDs usados nas VMs do Azure são arquivos .vhd armazenados como blobs de páginas em uma conta de armazenamento padrão ou premium no Azure. Para obter mais informações sobre os discos do Azure, consulte nossa Introdução aos discos gerenciados.
O Azure impede a exclusão de um disco anexado a uma VM para evitar corrupção. Ele também impede a exclusão de contêineres e contas de armazenamento que possuem um blob de página anexado a uma VM.
O processo para excluir uma conta de armazenamento, contêiner ou blob ao receber um desses erros é:
- Identificar os blobs anexados a uma VM
- Exclua VMs com disco do sistema operacional anexado
- Desconecte todos os discos de dados das VMs restantes
Tente excluir novamente a conta de armazenamento, contêiner ou blob após a conclusão dessas etapas.
Etapa 1: identificar o blob anexado a uma VM
Cenário 1: Excluir um blob – identificar a VM anexada
Faça logon no portal do Azure.
No menu Hub, selecione Todos os recursos. Vá para a conta de armazenamento, em Blob Service selecione Containers e navegue até o blob para excluir.
Se o blob Estado de concessão for Concedido, clique com o botão direito do mouse e selecione Editar metadados para abrir o painel de metadados do Blob.
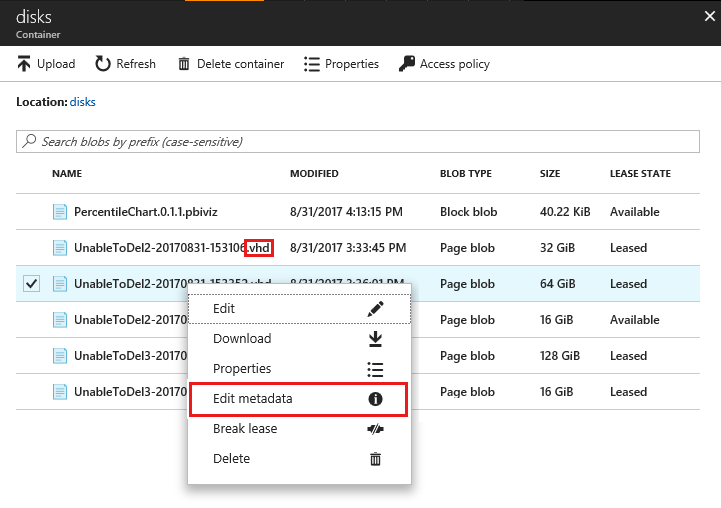
No painel de metadados Blob, verifique e registre o valor para MicrosoftAzureCompute_VMName. Esse valor é o nome da VM à qual o VHD está anexado. (Consulte importante caso este campo não exista)
No painel de metadados Blob, verifique e registre o valor de MicrosoftAzureCompute_DiskType. Este valor identifica se o disco anexado é SO ou disco de dados (Consulte importante caso este campo não exista).
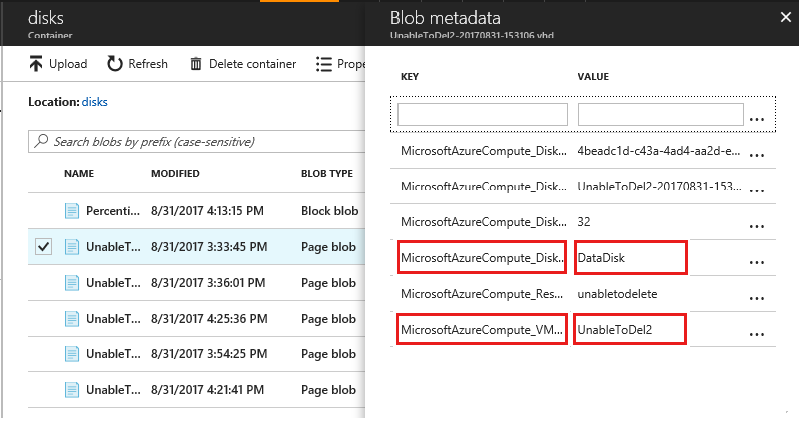
Se o tipo de disco blob for OSDisk, siga a Etapa 2: Excluir a VM para desanexar o disco do SO. Caso contrário, se o tipo de disco blob for DataDisk, siga as etapas em Etapa 3: desanexar disco de dados da VM.
Importante
Se MicrosoftAzureCompute_VMName e MicrosoftAzureCompute_DiskType não aparecerem nos metadados do blob, isso indica que o blob foi explicitamente concedido e não está anexado a uma VM. Os blobs alugados não podem ser excluídos sem primeiro quebrar a concessão. Para quebrar o aluguel, clique com o botão direito do mouse no blob e selecione Quebrar aluguel. Os blobs alugados que não estão anexados a uma VM impedem a exclusão do blob, mas não impedem a exclusão do contêiner ou da conta de armazenamento.
Cenário 2: Excluindo um contêiner - identifique todos os blob(s) dentro do contêiner que estão anexados às VMs
Faça logon no portal do Azure.
No menu Hub, selecione Todos os recursos. Vá para a conta de armazenamento, em Blob Service selecione Contêineres e localize o contêiner a ser excluído.
Clique para abrir o contêiner e a lista de blobs dentro dele aparecerá. Identifique todos os blobs com Blob Type = Page blob e Lease State = Leased nesta lista. Siga o Cenário 1 para identificar a VM associada a cada um desses blobs.

Siga Etapa 2 e Etapa 3 para excluir VM(s) com OSDisk e desconecte DataDisk.
Cenário 3: Excluindo conta de armazenamento - identifique todos os blob(s) na conta de armazenamento anexados a VMs
- Faça logon no portal do Azure.
- No menu Hub, selecione Todos os recursos. Vá para a conta de armazenamento, em Blob Service selecione Blobs.
- No painel Contêineres, identifique todos os contêineres em que o Estado de concessão é Alugado e siga o Cenário 2 para cada contêiner Alugado.
- Siga Etapa 2 e Etapa 3 para excluir VM(s) com OSDisk e desconecte DataDisk.
Etapa 2: excluir a VM para desanexar o disco do sistema operacional
Se o VHD for um disco do sistema operacional, você deverá excluir a VM antes que o VHD anexado possa ser excluído. Nenhuma ação adicional será necessária para discos de dados anexados à mesma VM depois que estas etapas forem concluídas:
- Faça logon no portal do Azure.
- No menu Hub, selecione Máquinas Virtuais.
- Selecione a VM à qual o VHD está anexado.
- Certifique-se de que nada esteja usando ativamente a máquina virtual e que você não precise mais da máquina virtual.
- Na parte superior do painel Detalhes da máquina virtual, selecione Excluir e clique em Sim para confirmar.
- A VM deve ser excluída, mas o VHD pode ser mantido. No entanto, o VHD não deve mais ser anexado a uma VM ou ter uma concessão nela. Pode levar alguns minutos para que a concessão seja liberada. Para verificar se a concessão foi liberada, navegue até o local do blob e, no painel Blob properties, o Status da concessão deve ser Disponível.
Etapa 3: desanexar disco de dados da VM
Se o VHD for um disco de dados, desconecte o VHD da VM para remover a concessão:
Faça logon no portal do Azure.
No menu Hub, selecione Máquinas Virtuais.
Selecione a VM à qual o VHD está anexado.
Selecione Discos no painel Detalhes da máquina virtual.
Selecione o disco de dados a ser excluído ao qual o VHD está anexado. Você pode determinar qual blob está anexado ao disco verificando a URL do VHD.
Você pode verificar a localização do blob clicando no disco para verificar o caminho no campo VHD URI.
Selecione Editar na parte superior do painel Discos.
Clique no ícone de separação do disco de dados a ser excluído.
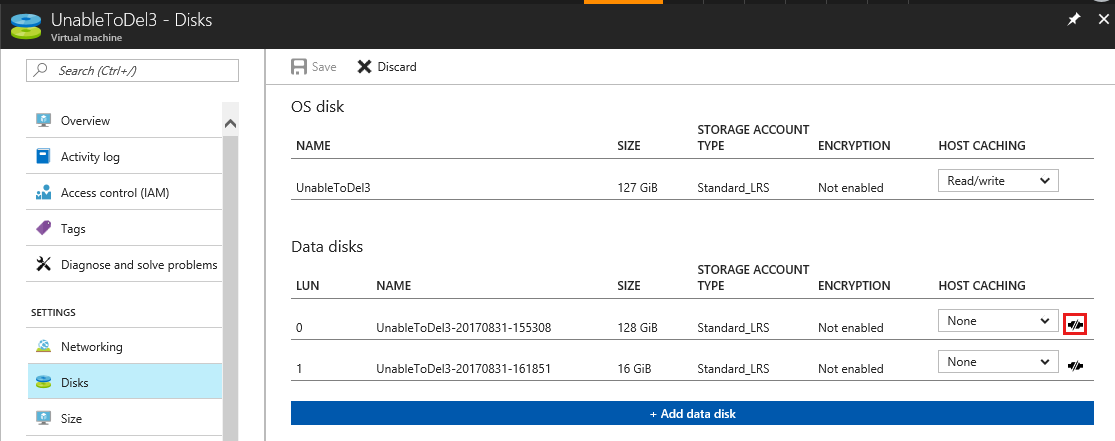
Selecione Salvar. O disco agora está desconectado da VM e o VHD não é mais alugado. Pode levar alguns minutos para que a concessão seja liberada. Para verificar se a concessão foi liberada, navegue até o local do blob e no painel Propriedades do blob, o valor Estado de concessão deve ser Desbloqueado ou Disponível.
Entre em contato conosco para obter ajuda
Se você tiver dúvidas ou precisar de ajuda, crie uma solicitação de suporte ou peça ajuda à comunidade de suporte do Azure. Você também pode enviar comentários sobre o produto para a comunidade de comentários do Azure.