Como redefinir a interface de rede para a VM do Windows do Azure
Aplica-se a: ✔️ VMs do Windows
Este artigo mostra como redefinir o adaptador de rede da VM do Windows do Azure para resolver problemas quando você não consegue se conectar à VM (Máquina Virtual) do Windows do Microsoft Azure após:
- Você desabilita a interface de rede (NIC) padrão.
- Você define manualmente um IP estático para a NIC.
O artigo a seguir também apresenta como exibir e alterar as configurações de uma NIC, o que pode ajudá-lo:
Criar, alterar ou excluir um adaptador de rede
Se o problema do Azure não for resolvido neste artigo, visite os fóruns do Azure no MSDN e Stack Overflow. Você pode postar seu problema nesses fóruns ou enviar para@AzureSupport no Twitter. Você também pode enviar uma solicitação de suporte do Azure. Para enviar uma solicitação de suporte na página Suporte do Azure, selecione Obter suporte.
Redefinir a NIC usando o portal do Azure, o Azure PowerShell ou a CLI do Azure
Observação
Recomendamos usar o comando az vm repair reset-nic para redefinir a NIC. Para executar esse comando, consulte a guia "CLI do Azure" a seguir.
Vá para o portal do Azure.
Selecione a máquina virtual afetada.
Selecione Rede e, em seguida, selecione a interface de rede da VM.

Selecione Configurações de IP.
Selecione o IP.
Se a atribuição de IP privado não for Estática, altere-a para Estática.
Altere o endereço IP para outro endereço IP disponível na sub-rede.
A máquina virtual é reiniciada para inicializar a nova NIC para o sistema.
Tente usar o RDP para se conectar à sua máquina. Se for bem-sucedido, você poderá alterar o endereço IP privado de volta ao original, se desejar. Caso contrário, você pode mantê-lo.
Exclua os NICs indisponíveis
Depois de conectar a área de trabalho remota à máquina, você deve excluir as NICs antigas para evitar o possível problema:
Abra o Gerenciador de Dispositivos.
Selecione Exibir>Mostrar dispositivos ocultos.
Selecione Adaptadores de rede.
Verifique os adaptadores nomeados como "Adaptador de rede Microsoft Hyper-V".
Você pode ver um adaptador indisponível que está esmaecido. Clique com o botão direito do mouse no adaptador e selecione Desinstalar.
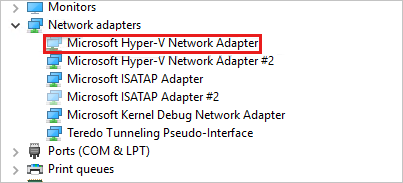
Observação
Desinstale apenas os adaptadores indisponíveis que tenham o nome "Microsoft Hyper-V Network Adapter". Se você desinstalar qualquer um dos outros adaptadores ocultos, poderá causar problemas adicionais.
Agora todos os adaptadores indisponíveis devem ser removidos do seu sistema.
Entre em contato conosco para obter ajuda
Se você tiver dúvidas ou precisar de ajuda, crie uma solicitação de suporte ou peça ajuda à comunidade de suporte do Azure. Você também pode enviar comentários sobre o produto para a comunidade de comentários do Azure.