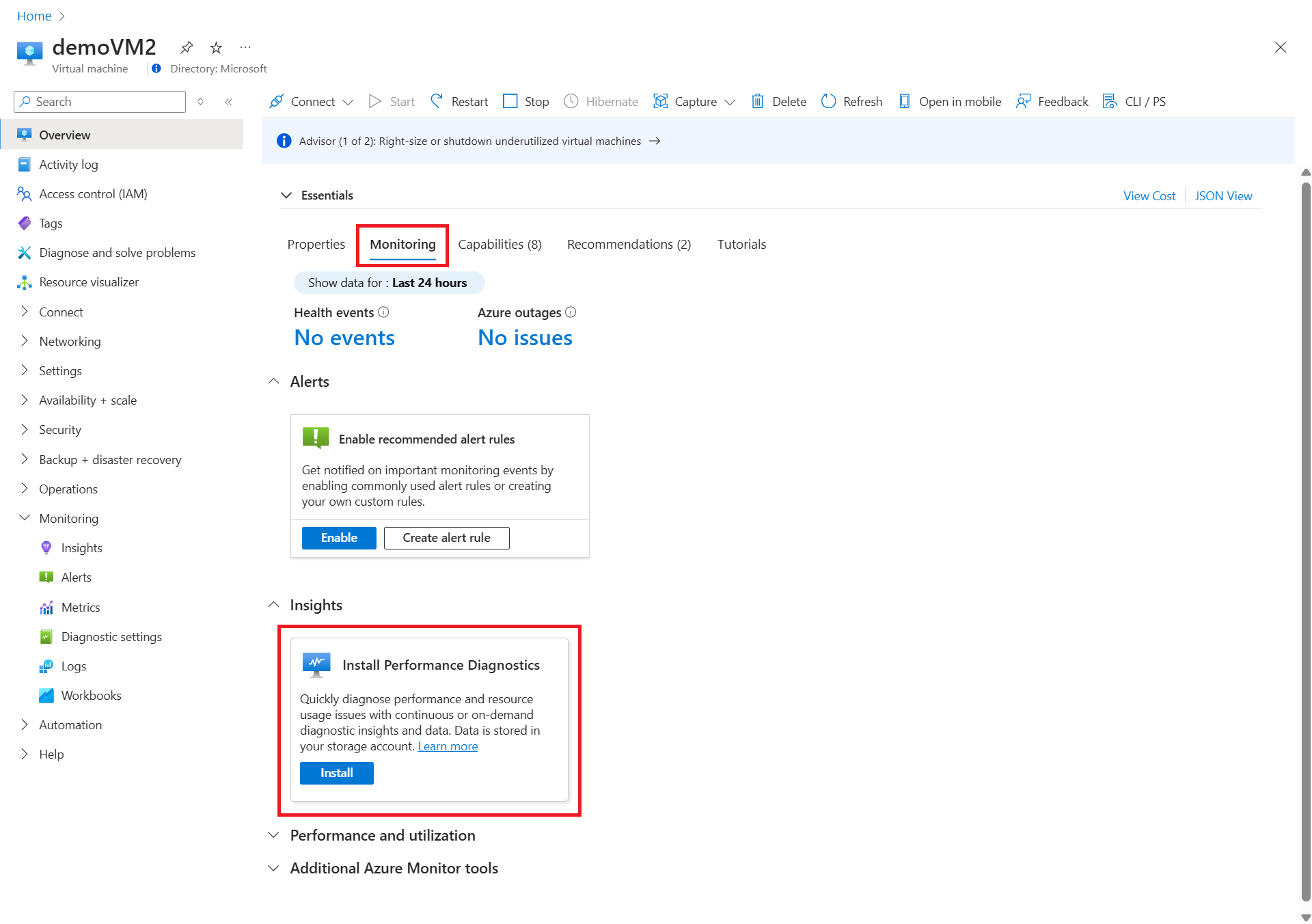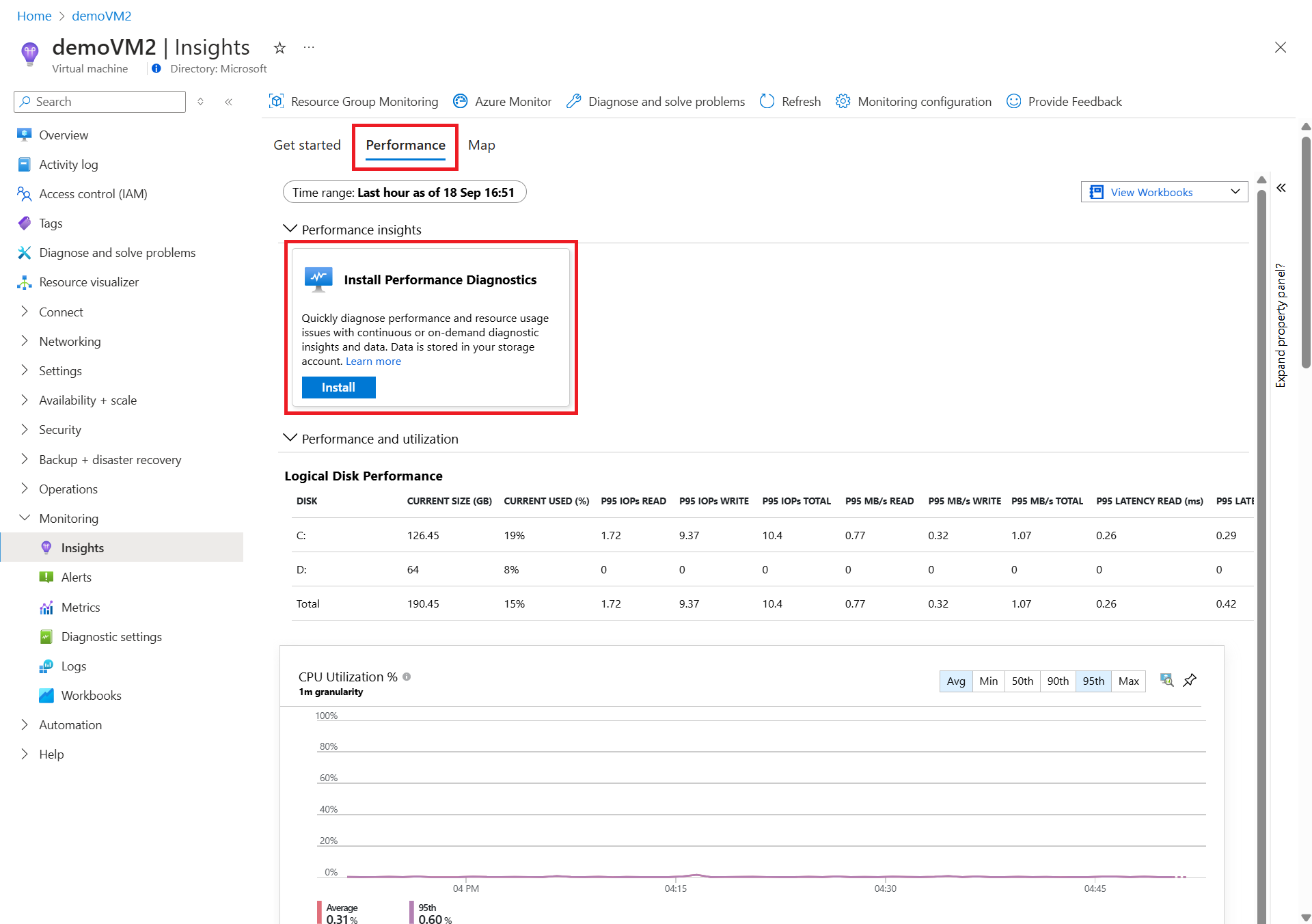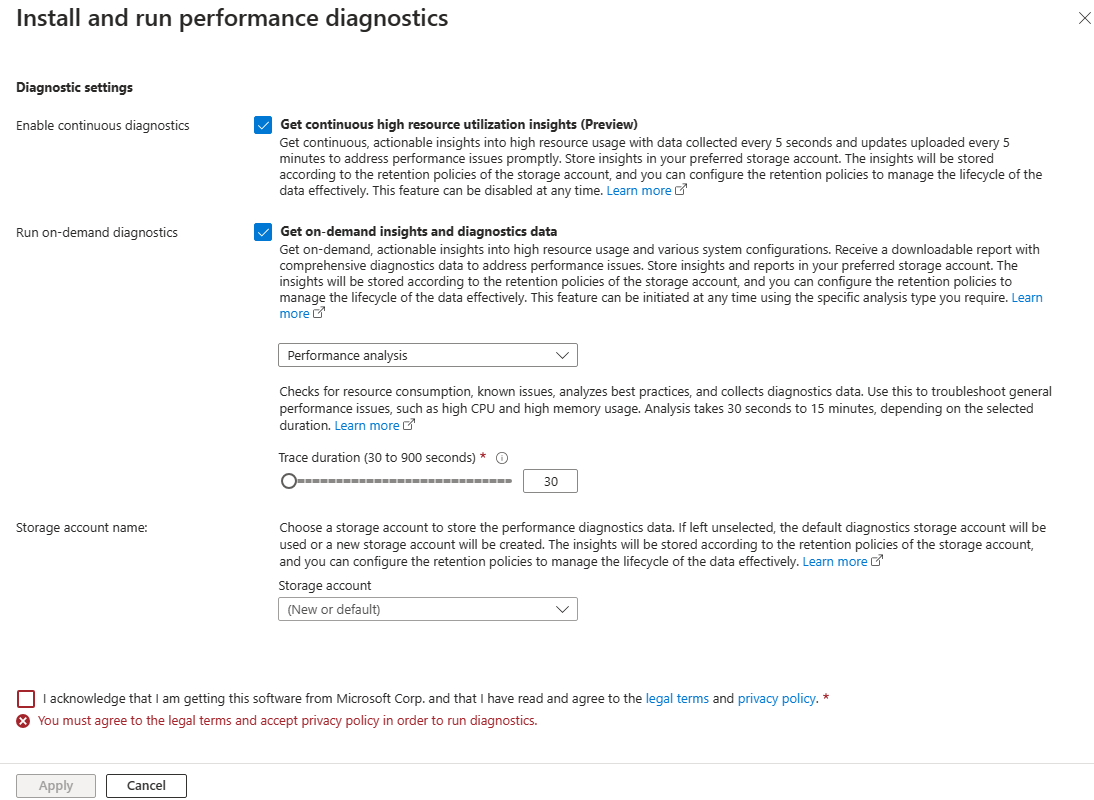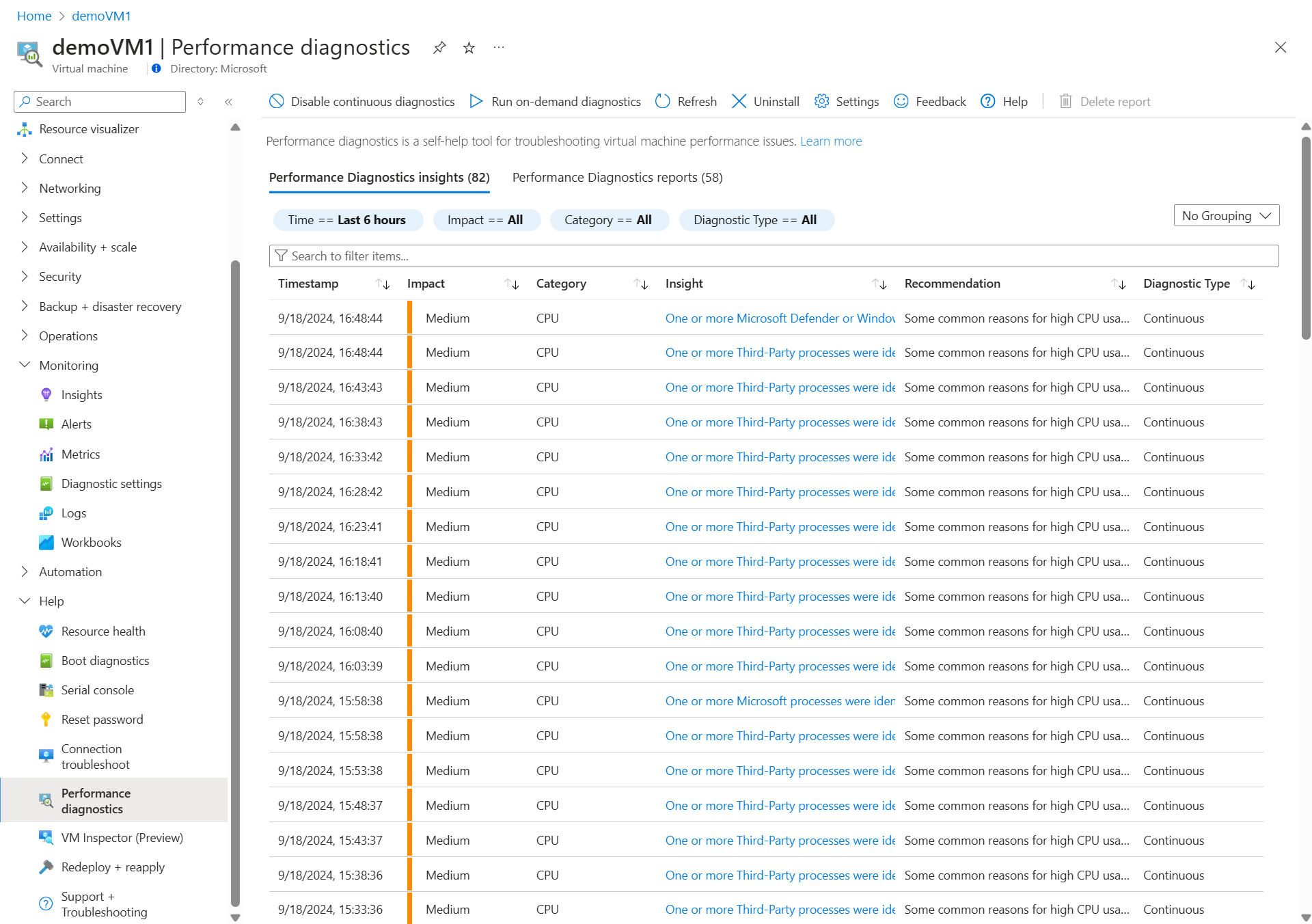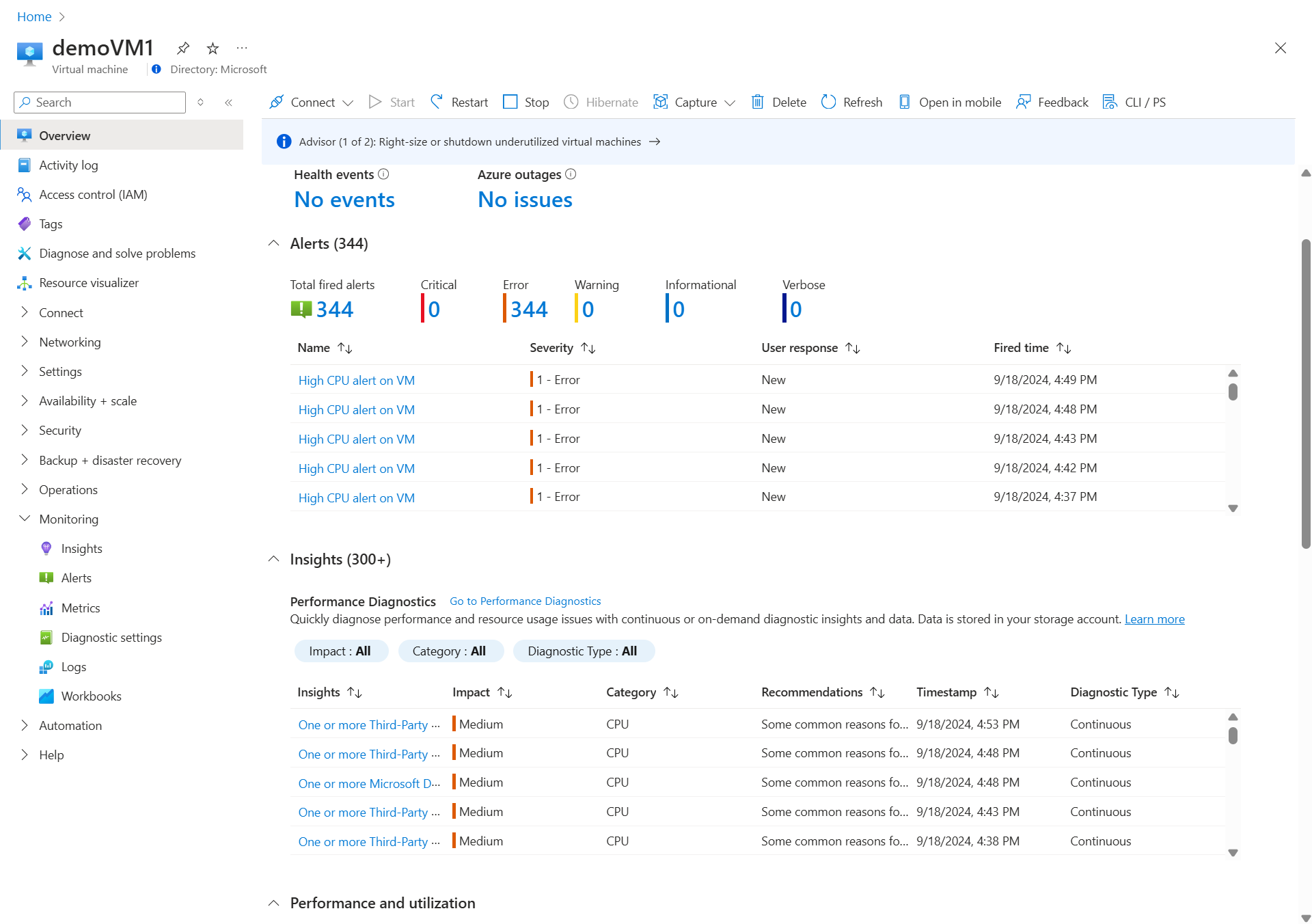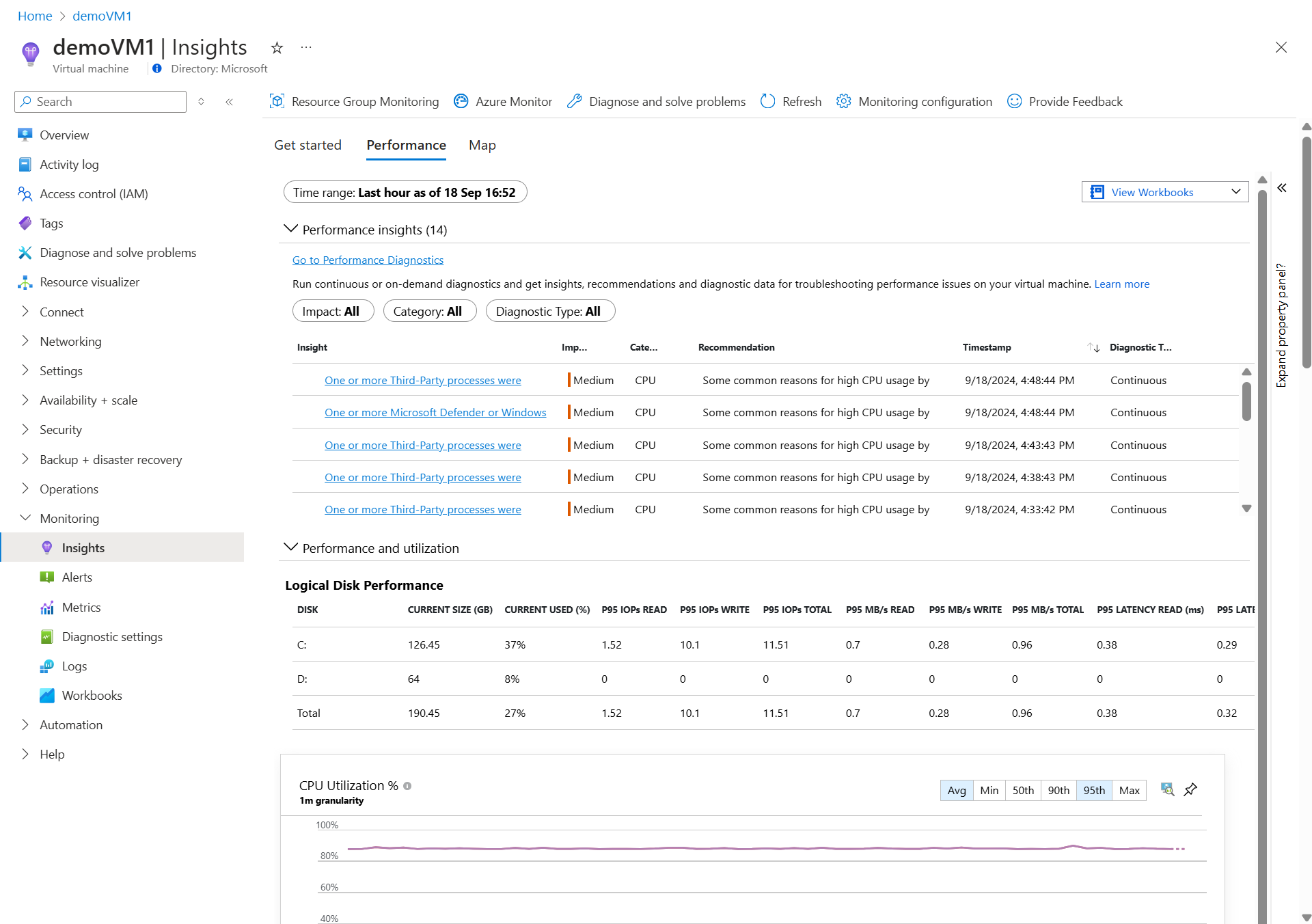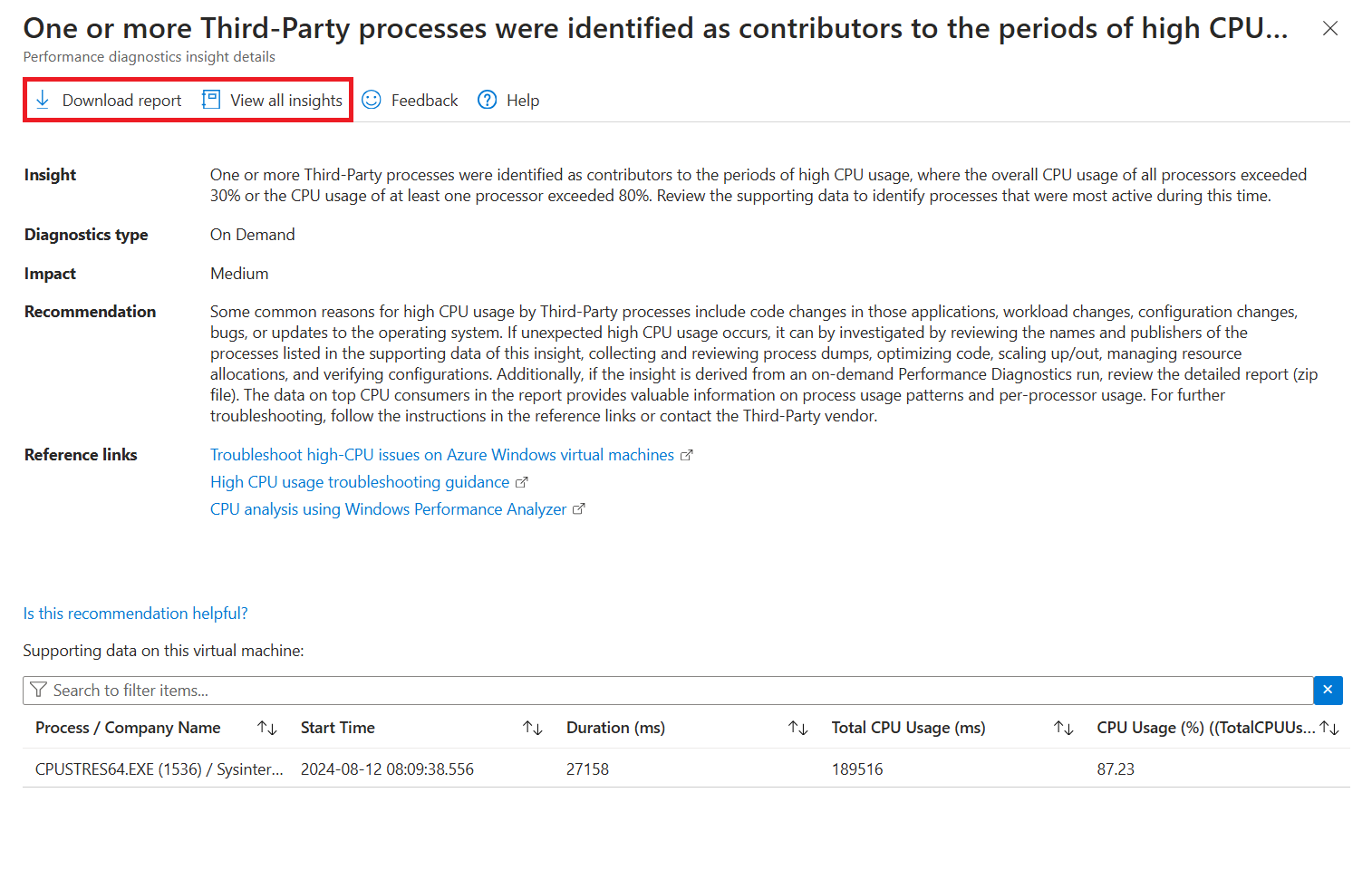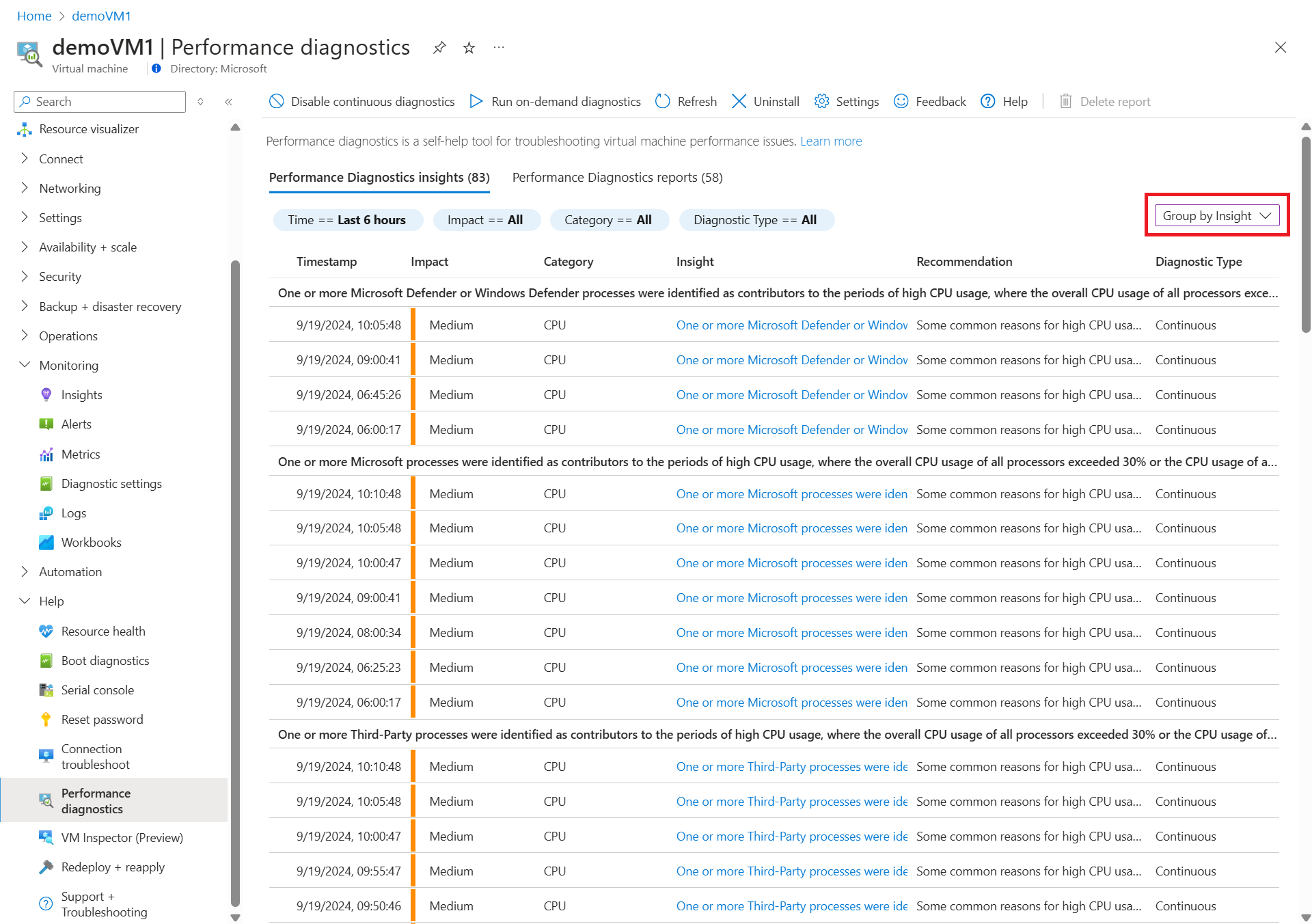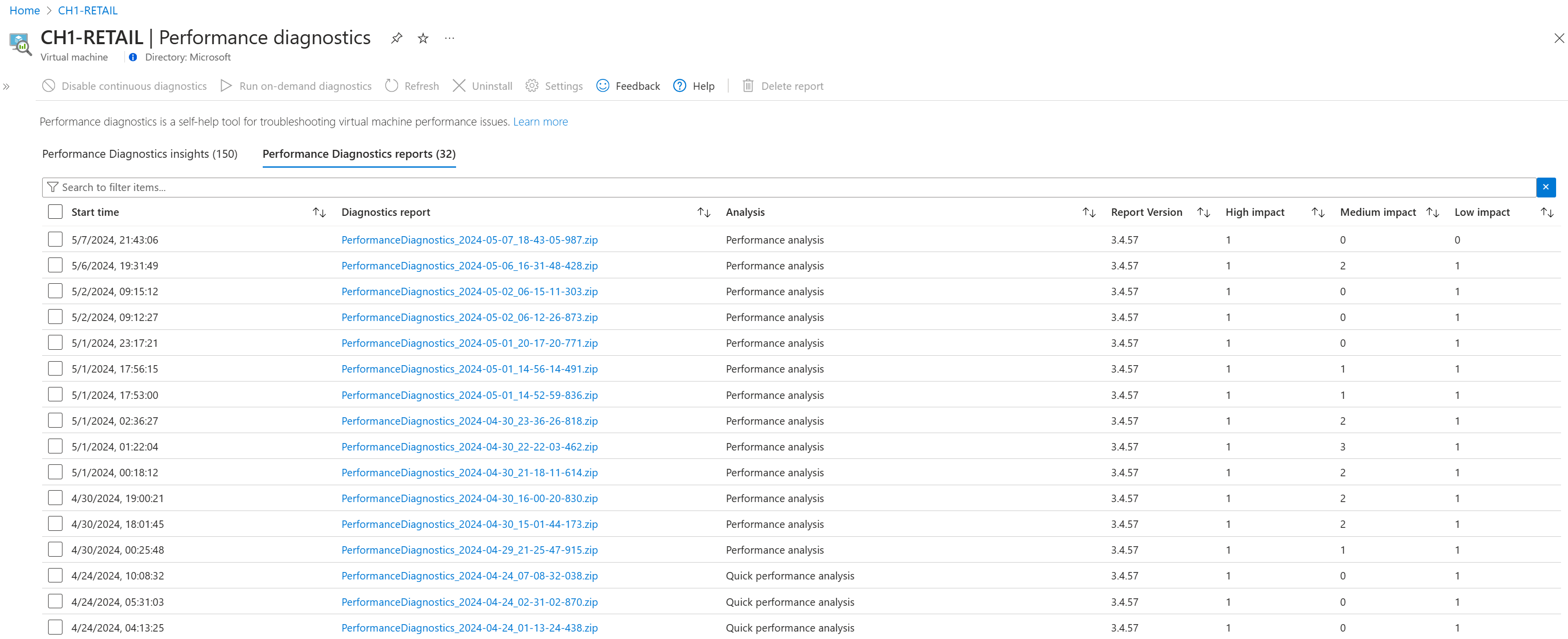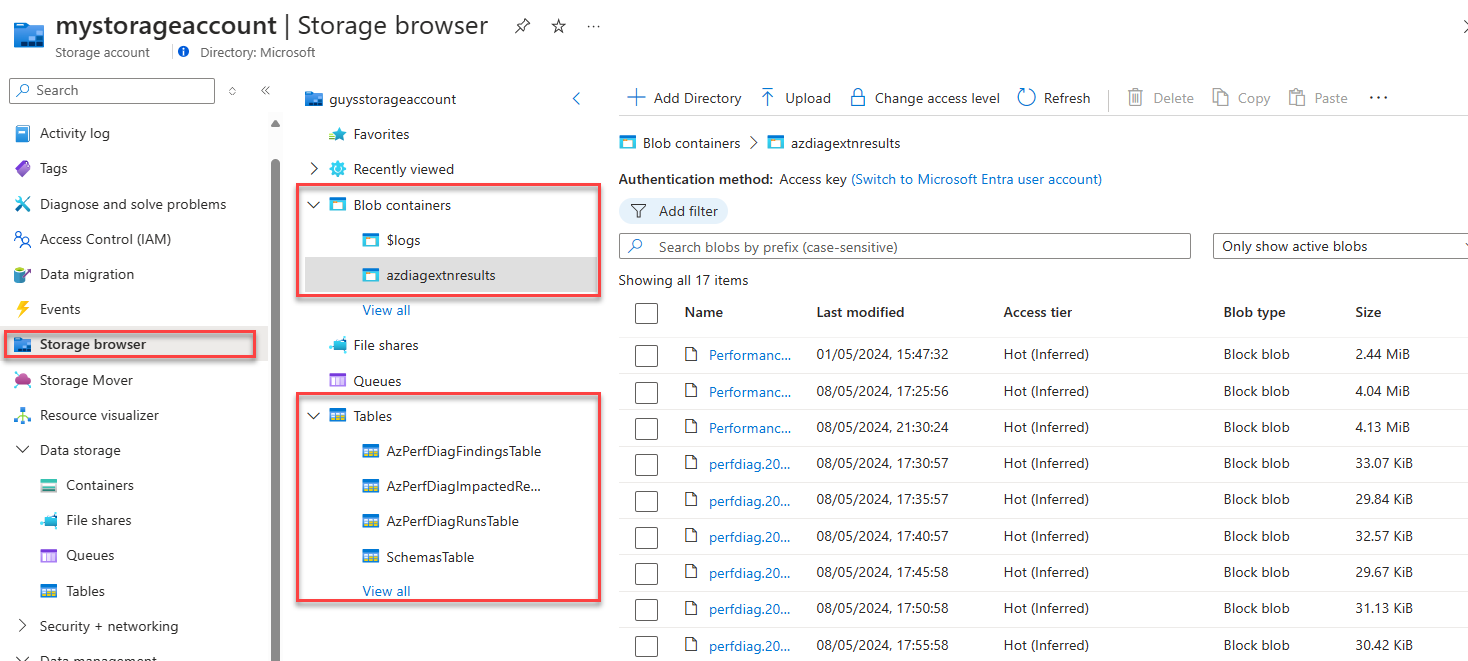Solucionar problemas de desempenho em máquinas virtuais do Azure usando o Diagnóstico de Desempenho
Aplica-se a: ✔️ VMs do Linux ✔️ VMs do Windows
Você pode usar a ferramenta de Diagnóstico de Desempenho para identificar e solucionar problemas de desempenho em sua VM (máquina virtual) do Azure em um dos dois modos:
- O Diagnóstico contínuo (versão prévia) coleta dados em intervalos de cinco segundos e relata insights acionáveis sobre o alto uso de recursos a cada cinco minutos. Atualmente, há suporte para o diagnóstico contínuo (versão prévia) apenas no Windows.
- O diagnóstico sob demanda ajuda você a solucionar um problema de desempenho contínuo, fornecendo dados, insights e recomendações mais detalhados com base em dados coletados em um único momento. O diagnóstico sob demanda tem suporte no Windows e no Linux.
O Diagnóstico de Desempenho armazena todos os insights e relatórios em uma conta de armazenamento que você pode configurar para retenção de dados curta para minimizar os custos.
Execute o Diagnóstico de Desempenho diretamente do portal do Azure, onde você também pode examinar insights e um relatório sobre vários logs, configuração avançada e dados de diagnóstico. Recomendamos que você execute o Performance Diagnostics e examine os insights e os dados de diagnóstico antes de entrar em contato com o Suporte da Microsoft.
Este artigo explica como usar o Diagnóstico de Desempenho e o que os modos contínuo e sob demanda oferecem.
Observação
Atualmente, há suporte para o diagnóstico contínuo (versão prévia) apenas no Windows. Em VMs do Windows, você verá a opção de habilitar o diagnóstico sob demanda e contínuo. Em VMs do Linux, você verá a opção de habilitar o diagnóstico sob demanda. Para obter mais informações, consulte Instalar e executar o Diagnóstico de Desempenho em sua VM.
Pré-requisitos
- Para executar diagnósticos contínuos e sob demanda no Windows, você precisa do SDK do .NET versão 4.5 ou de uma versão posterior instalada.
Observação
Para executar o Diagnóstico de Desempenho em VMs clássicas, consulte Extensão de VM do Diagnóstico de Desempenho do Azure.
Permissões necessárias
| Ação | Permissões necessárias |
|---|---|
| Executar diagnóstico de desempenho | A função Proprietário na VM e uma função do Azure que inclui a Microsoft.Storage/storageAccounts/listkeys/action permissão na conta de armazenamento. |
| Exibir diagnósticos de desempenho | Uma função do Azure que inclui a Microsoft.Storage/storageAccounts/listkeys/action permissão na conta de armazenamento ou a função Leitor de Dados da Tabela de Armazenamento na conta de armazenamento. |
| Baixar relatórios de Diagnóstico de Desempenho | Uma função do Azure que inclui a Microsoft.Storage/storageAccounts/listkeys/action função na conta de armazenamento ou a função Leitor de Dados do Blob de Armazenamento na conta de armazenamento. |
Para obter informações detalhadas sobre funções internas para o Armazenamento do Azure, consulte Funções internas do Azure para Armazenamento.
Sistemas operacionais compatíveis
Windows
Atualmente, há suporte para os seguintes sistemas operacionais para diagnóstico sob demanda e contínuo:
- Windows Server 2022
- Windows Server 2019
- Windows Server 2016
- Windows Server 2012 R2
- Windows Server 2012
- Windows 11
- Windows 10
Linux
Atualmente, as distribuições a seguir têm suporte para diagnóstico sob demanda.
Observação
A Microsoft testou apenas as versões listadas na tabela. Se uma versão não estiver listada na tabela, ela não será testada explicitamente pela Microsoft, mas ainda poderá funcionar.
| Distribuição | Versão |
|---|---|
| Servidor Oracle Linux | 6.10 [*], 7.3, 7.5, 7.6, 7.7, 7.8, 7.9 |
| RHEL | 7,4, 7,5, 7,6, 7,7, 7,8, 7,9, 8,0 [*], 8,1, 8,2, 8,4, 8,5, 8,6, 8,7, 8,8, 8,9 |
| Ubuntu | 16.04, 18.04, 20.04, 22.04 |
| Debian | 9, 10, 11 [*] |
| SLES | 12 SP5 [*], 15 SP1 [*], 15 SP2 [*], 15 SP3 [*], 15 SP4 [*], 15 SP5 [*], 15 SP6 [*] |
| AlmaLinux | 8,4, 8,5 |
| Azure Linux | 2,0 |
Observação
[*] Veja Problemas conhecidos
Instalar e executar o Performance Diagnostics em sua VM
O Performance Diagnostics instala uma extensão de VM que executa uma ferramenta de diagnóstico denominada PerfInsights. O PerfInsights está disponível para Windows e Linux.
Você pode instalar a ferramenta de Diagnóstico de Desempenho de três locais diferentes no portal do Azure, dependendo do fluxo de trabalho de solução de problemas. Na máquina virtual, acesse:
- Visão geral → guia Monitoramento
- Guia Insights → Desempenho
- Diagnóstico de desempenho
Selecione uma das guias a seguir para obter instruções detalhadas.
Observação
Para executar o Diagnóstico de Desempenho, verifique se você tem todas as permissões necessárias.
No portal do Azure, abra Máquinas virtuais e selecione a VM na qual você deseja executar o diagnóstico.
No menu de navegação à esquerda, expanda a seção Ajuda e selecione Diagnóstico de Desempenho.
Selecione Ativar Diagnóstico de Desempenho
Selecione as opções para instalar e executar a ferramenta. A tabela descreve as opções disponíveis.
Opção Descrição Habilitar diagnósticos contínuos Obtenha insights contínuos e acionáveis sobre o alto uso de recursos, coletando dados a cada 5 segundos e carregando atualizações a cada 5 minutos para resolver problemas de desempenho prontamente. Armazene os insights em sua conta de armazenamento preferencial. A conta de armazenamento retém insights com base nas políticas de retenção de conta que você pode configurar para gerenciar o ciclo de vida dos dados com eficiência. Você pode desativar o diagnóstico contínuo a qualquer momento. Executar diagnósticos sob demanda Obtenha insights acionáveis e sob demanda sobre o alto uso de recursos e várias configurações do sistema. Receba um relatório para download que fornece dados de diagnóstico abrangentes para resolver problemas de desempenho. Armazene insights e relatórios em sua conta de armazenamento preferencial. A conta de armazenamento retém insights baseados nas políticas de retenção de conta que você pode configurar para gerenciar o ciclo de vida dos dados com eficiência. Você pode iniciar o diagnóstico sob demanda a qualquer momento usando o tipo de análise específico de que precisa: -
Análise de desempenho
Inclui todas as verificações no cenário de análise rápida e monitora o alto consumo de recursos. Use esta versão para solucionar problemas gerais de desempenho, como alto uso de CPU, memória e disco. Essa análise leva de 30 segundos a 15 minutos para ser executada, dependendo da duração selecionada. Saiba mais Windows ou Linux -
Análise rápida
Verifica problemas conhecidos, analisa práticas recomendadas e coleta dados de diagnóstico. A análise pode demorar alguns minutos. Saiba mais para Windows ou Linux -
Análise de desempenho avançada [somente Windows]
Inclui todas as verificações no cenário de análise de desempenho e coleta um ou mais rastreamentos, conforme listado nas seções a seguir. Use esse cenário para solucionar problemas complexos que exigem mais rastreamentos. A execução desse cenário por períodos mais longos aumenta o tamanho geral da saída de diagnóstico, dependendo do tamanho da VM e das opções de rastreamento selecionadas. Essa análise leva de 30 segundos a 15 minutos para ser executada, dependendo da duração selecionada. Saiba mais -
Análise de arquivos do Azure [somente Windows]
Inclui todas as verificações no cenário de análise de desempenho e captura um rastreamento de rede e contadores SMB (Server Message Block). Use este cenário para solucionar problemas de desempenho de arquivos do Azure. Essa análise leva de 30 segundos a 15 minutos para ser executada, dependendo da duração selecionada. Saiba mais
Conta de armazenamento Opcionalmente, se você quiser usar uma única conta de armazenamento para armazenar os resultados do Diagnóstico de Desempenho para várias VMs, poderá selecionar uma conta de armazenamento no menu suspenso. Se você não especificar uma conta de armazenamento, o Performance Diagnostics usará a conta de armazenamento de diagnóstico padrão ou criará uma nova conta de armazenamento. -
Análise de desempenho
Revise os termos legais e a política de privacidade e marque a caixa de seleção correspondente para confirmar a aceitação (obrigatório).
Observação
Para instalar e executar o Performance Diagnostics, você deve concordar com os termos legais e aceitar a política de privacidade.
Selecione Aplicar para aplicar as opções selecionadas e instalar a ferramenta.
Uma notificação é exibida quando o Performance Diagnostics começa a ser instalado. Após a conclusão da instalação, uma segunda notificação indica que a instalação foi bem-sucedida. Se a opção Executar diagnóstico sob demanda for selecionada, o cenário de análise de desempenho selecionado será executado pela duração especificada.
Exibir insights e relatórios
Esta tabela compara os dados fornecidos pelo Diagnóstico de Desempenho Contínuo e Sob Demanda. Para obter uma lista completa de todos os dados de diagnóstico coletados, consulte Que tipo de informação é coletada pelo PerfInsights no Windows ou Linux.
| Performance Diagnostics Contínuo | Performance Diagnostics Sob Demanda | |
|---|---|---|
| Disponibilidade | Atualmente com suporte apenas para VMs do Windows | Com suporte para VMs do Windows e do Linux |
| Insights gerados | Insights acionáveis contínuos sobre o alto uso de recursos, como alta CPU, memória alta e alto uso de disco | Insights acionáveis e sob demanda sobre o alto uso de recursos e várias configurações do sistema |
| Frequência da coleta de dados | Coleta dados a cada 5 segundos, as atualizações são carregadas a cada 5 minutos | Coleta dados sob demanda para a duração selecionada da execução sob demanda |
| Relatórios gerados | Não gera um relatório | Gera um relatório com dados de diagnóstico abrangentes |
Exibir insights do Diagnóstico de Desempenho
Você pode exibir insights do Diagnóstico de Desempenho de três locais diferentes no portal do Azure, dependendo do fluxo de trabalho de solução de problemas. Na máquina virtual, acesse:
- Visão geral → guia Monitoramento
- Guia Insights → Desempenho
- Diagnóstico de desempenho
Selecione uma das guias a seguir para obter instruções detalhadas.
Observação
Para exibir o Diagnóstico de Desempenho, verifique se você tem todas as permissões necessárias.
No portal do Azure, abra Máquinas virtuais e selecione a VM para a qual você exibe o diagnóstico.
No menu de navegação à esquerda, expanda a seção Ajuda e selecione Diagnóstico de Desempenho.
A guia Insights do Diagnóstico de Desempenho está ativa por padrão.
Cada linha em Insights do Diagnóstico de Desempenho lista um insight, seu nível de impacto, categoria e recomendações relacionadas. Use filtros para recuperar insights por carimbo de data/hora, impacto, categoria ou tipo de diagnóstico.
Selecione uma linha para abrir o menu de contexto Detalhes dos insights de diagnóstico de desempenho. Para saber mais, veja a seção a seguir.
Ver detalhes e baixar relatório
O menu de contexto Detalhes dos insights de diagnóstico de desempenho mostra informações adicionais, como recomendações sobre o que fazer e links para a documentação relevante. Para obter um insight sob demanda, você também pode exibir ou baixar o relatório de Diagnóstico de Desempenho na lista selecionando Exibir todos os insights ou Baixar relatório, respectivamente. Para obter mais informações, consulte Baixar e revisar o relatório completo do Diagnóstico de Desempenho.
Observação
A experiência do Diagnóstico de Desempenho oferece opções adicionais para agrupar ou desagrupar insights. Você pode agrupar insights sob demanda e contínuos por categoria, insight ou recomendação.
Exibir relatórios de Diagnóstico de Desempenho
Observação
Para baixar relatórios de Diagnóstico de Desempenho, verifique se você tem todas as permissões necessárias.
A guia Relatórios de diagnóstico de desempenho está disponível apenas na experiência de diagnóstico de desempenho. Ele lista todos os relatórios de diagnóstico sob demanda que foram executados. A lista indica o tipo de análise que foi executada, os insights encontrados e seus níveis de impacto.
Selecione uma linha para ver mais detalhes.
Os relatórios de Diagnóstico de Desempenho podem conter vários insights. Cada insight inclui recomendações.
A coluna Impacto indica um nível de impacto Alto, Médio ou Baixo para indicar o potencial de problemas de desempenho, com base em fatores como configuração incorreta, problemas conhecidos ou problemas relatados por outros usuários. Talvez você ainda não esteja enfrentando um ou mais dos problemas listados. Por exemplo, você pode ter arquivos de log SQL e arquivos de banco de dados no mesmo disco de dados. Essa condição tem um alto potencial de gargalos e outros problemas de desempenho se o uso do banco de dados for alto. No entanto, talvez você não perceba um problema se o uso for baixo.
Selecione o botão Baixar relatório para baixar um relatório HTML que contenha informações de diagnóstico mais avançadas, como configuração de armazenamento e rede, contadores de desempenho, rastreamentos, lista de processos e logs. O conteúdo depende da análise selecionada. Para solução de problemas avançada, o relatório pode conter informações adicionais e gráficos interativos relacionados ao alto uso da CPU, alto uso do disco e processos que consomem memória excessiva. Para obter mais informações sobre o relatório de Diagnóstico de Desempenho, consulte Windows ou Linux.
Observação
Você pode baixar relatórios do Diagnóstico de Desempenho na tela Diagnóstico de Desempenho dentro de 30 dias após gerá-los. Após 30 dias, você poderá receber uma mensagem de erro ao baixar um relatório da tela Diagnóstico de desempenho. Para obter um relatório após 30 dias, acesse a conta de armazenamento e baixe o relatório de um contêiner BLOB (objeto binário grande) chamado azdiagextnresults. Você pode visualizar as informações da conta de armazenamento usando o botão Configurações na barra de ferramentas.
Exibir e gerenciar a conta de armazenamento e os dados armazenados
O Diagnóstico de Desempenho armazena todos os insights e relatórios em uma conta de armazenamento que você pode configurar para retenção de dados curta para minimizar os custos.
Para garantir que o Diagnóstico de Desempenho funcione corretamente, você deve habilitar a configuração Permitir acesso à chave da conta de armazenamento para a conta de armazenamento. Para habilitar essa configuração, siga estas etapas:
- Navegue até sua conta de armazenamento.
- Nas configurações da conta de armazenamento, localize a seção Configuração .
- Localize a opção Permitir acesso à chave da conta de armazenamento e defina-a como Habilitada.
- Salve suas alterações.
Você pode usar a mesma conta de armazenamento para várias VMs que usam o Diagnóstico de Desempenho. Quando você altera a conta de armazenamento, os relatórios e insights antigos não são excluídos. No entanto, eles não são mais exibidos na lista de relatórios de diagnóstico.
Observação
O Diagnóstico de Desempenho armazena insights em tabelas do Azure e armazena relatórios em um contêiner de BLOB (objeto binário grande).
Se sua conta de armazenamento usar pontos de extremidade privados, para garantir que o Diagnóstico de Desempenho possa armazenar insights e relatórios na conta de armazenamento:
- Crie terminais privados separados para Tabela e BLOB.
- Adicione a configuração de DNS a cada endpoint privado separado.
Ver dados de diagnóstico armazenados na sua conta
Observação
Para exibir dados de diagnóstico, verifique se você tem todas as permissões necessárias.
Para exibir dados de diagnóstico:
Navegue até sua conta de armazenamento no portal do Azure.
No menu de navegação à esquerda, selecione Navegador de armazenamento.
O Diagnóstico de Desempenho armazena relatórios em um contêiner BLOB (objeto binário grande) chamado azdiagextnresults e insights em tabelas. Os insights incluem:
- Todos os insights e informações relacionadas sobre a execução
- Um arquivo compactado (.zip) de saída (chamado PerformanceDiagnostics_yyyy-MM-dd_hh-mm-ss-fff.zip) no Windows e um arquivo tar (chamado PerformanceDiagnostics_yyyy-MM-dd_hh-mm-ss-fff.tar.gz) no Linux que contém arquivos de log
- Um relatório HTML
Para baixar um relatório, selecione Contêineres>de blob azdiagextnresults
<report name>>>Download.
Alterar contas de armazenamento
Para alterar as contas de armazenamento nas quais os insights e a saída do diagnóstico são armazenados:
No portal do Azure, abra a experiência de diagnóstico de desempenho da VM.
Na barra de ferramentas superior, selecione Configurações para abrir a tela Configurações de diagnóstico de desempenho.
Selecione Alterar conta de armazenamento para selecionar uma conta de armazenamento diferente.
Desinstalar o Diagnóstico de Desempenho
A desinstalação do Diagnóstico de Desempenho de uma VM remove a extensão da VM, mas não afeta os dados de diagnóstico que estão na conta de armazenamento.
Para desinstalar o Diagnóstico de Desempenho, selecione o botão Desinstalar na barra de ferramentas.
Perguntas frequentes
Como faço para compartilhar esses dados com o Suporte da Microsoft?
Quando você abre um tíquete de suporte com a Microsoft, é importante compartilhar o relatório de Diagnóstico de Desempenho de uma execução de Diagnóstico de Desempenho sob demanda. O contato de Suporte da Microsoft fornece a opção de carregar o relatório de Diagnóstico de Desempenho sob demanda em um workspace. Use um dos seguintes métodos para baixar o relatório de Diagnóstico de Desempenho sob demanda:
Opção 1: baixe o relatório da folha Diagnóstico de Desempenho, conforme descrito em Exibir relatórios de Diagnóstico de Desempenho.
Opção 2: baixe o relatório da conta de armazenamento, conforme descrito em Exibir e gerenciar a conta de armazenamento e os dados armazenados.
Como faço para capturar dados de diagnóstico no momento correto?
Recomendamos que você execute o Diagnóstico de Desempenho Contínuo para capturar dados de diagnóstico de VM continuamente.
A execução do Diagnóstico de Desempenho sob demanda tem os seguintes estágios:
- Instalar ou atualizar a extensão de VM do Diagnóstico de Desempenho
- Executar o diagnóstico pela duração especificada
Atualmente, não há uma maneira fácil de saber exatamente quando a instalação da extensão da VM foi concluída. Leva cerca de 45 segundos a 1 minuto para instalar a extensão de VM. Depois que a extensão da VM for instalada, você poderá executar as etapas de reprodução para que o Diagnóstico de Desempenho sob demanda capture o conjunto correto de dados para solução de problemas.
O Diagnóstico de Desempenho continuará funcionando se eu mover minha VM do Azure entre regiões?
As VMs do Azure e os recursos de rede e armazenamento relacionados podem ser movidos entre regiões usando o Azure Resource Mover. No entanto, não há suporte para mover extensões de VM, incluindo a extensão de VM do Diagnóstico de Desempenho do Azure, entre regiões. Você precisa instalar manualmente a extensão na VM na região de destino depois de mover a VM. Para obter mais informações, consulte Matriz de suporte para mover VMs do Azure entre regiões do Azure.
Qual é o impacto no desempenho da ativação do Diagnóstico Contínuo de Desempenho?
Executamos testes de 12 horas do Diagnóstico de Desempenho Contínuo em uma variedade de versões do sistema operacional Windows, VMs do Azure de tamanhos e cargas de CPU.
Os resultados do teste apresentados nesta tabela mostram que o Diagnóstico de Desempenho Contínuo fornece informações valiosas por ter um efeito mínimo nos recursos do sistema.
| Versão do SO | Tamanho da VM | Carga da CPU | Média de uso da CPU | Uso da CPU do 90º percentil | 99º percentil de uso da CPU | Uso de memória |
|---|---|---|---|---|---|---|
| Windows Server 2019 | B2s, A4V2, D5v2 | 20%, 50%, 80% | <0.5% | %2 | %3 | 42-43 MB |
| Windows Server 2016 SQL | B2s, A4V2, D5v2 | 20%, 50%, 80% | <0.5% | %2 | %3 | 42-43 MB |
| Windows Server 2019 | B2s, A4V2, D5v2 | 20%, 50%, 80% | <0.5% | %2 | %3 | 42-43 MB |
| Windows Server 2022 | B2s, A4V2, D5v2 | 20%, 50%, 80% | <0.5% | <0.5% | %3 | 42-43 MB |
Cálculos de custos de armazenamento no verso do guardanapo
O Diagnóstico de Desempenho Contínuo armazena insights em uma tabela e um arquivo JSON em um contêiner BLOB. Considerando que cada linha tem aproximadamente 0,5 KB (kilobyte) e o relatório tem aproximadamente 9 KB antes da compactação, duas linhas a cada cinco minutos mais o upload do relatório correspondente equivalem a 10 KB ou 0,00001 GB.
Para calcular o custo de armazenamento:
- Linhas por mês: 17.280
- Tamanho por linha: 0,00001 GB
Tamanho total dos dados: 17.280 x 0,000001 = 0,1728 GB
Custo de armazenamento de dados: 0,1728 USD x 0,045 USD = 0,007776 USD
Portanto, supondo estresse constante na VM, o custo de armazenamento é estimado em menos de um centavo por mês, supondo que você use armazenamento com redundância local.
Entre em contato conosco para obter ajuda
Se você tiver dúvidas ou precisar de ajuda, crie uma solicitação de suporte ou peça ajuda à comunidade de suporte do Azure. Você também pode enviar comentários sobre o produto para a comunidade de comentários do Azure.