Como usar o PerfInsights para diagnosticar problemas de alto uso da CPU ou do disco
Versão original do produto: Azure
Número original do KB: 4021853
Este artigo descreve como usar o PerfInsights para diagnosticar problemas de alto uso da CPU ou do disco no Microsoft Azure.
Usar o PerfInsights para coletar dados de log
Siga o Guia do Usuário geral do PerfInsights para iniciar o PerfInsights e siga estas etapas:
Insira o número da solicitação de Suporte da Microsoft.
Na caixa de diálogo Selecionar um Cenário de Solução de Problemas, selecione Configuração personalizada.
Na caixa de diálogo Módulos a serem executados , selecione Diagnóstico de desempenho.
Clique em OK para continuar.
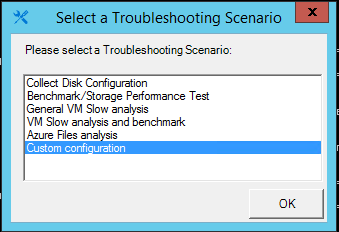
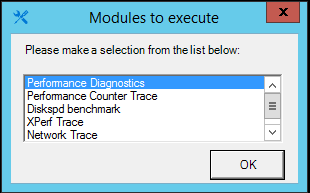
Aguarde até que o PerfInsights colete informações do sistema. Após a conclusão desse trabalho, a janela Iniciando o Rastreamento do Diagnóstico de Desempenho é exibida. Clique em OK para continuar se o problema persistir.
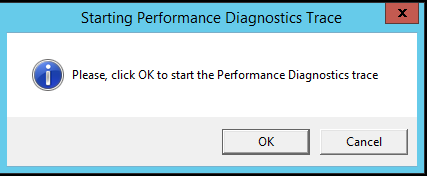
A janela Interrompendo todos os rastreamentos é exibida. Recomendamos que você aguarde vários minutos para permitir que a ferramenta capture dados suficientes para diagnóstico. Em seguida, clique em OK para interromper o diagnóstico. O resultado final do diagnóstico será incluído no arquivo CollectedData_<DateTime>.zip.
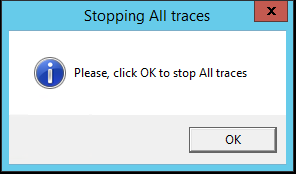
Analisar o relatório de diagnóstico em busca de problemas de desempenho
Siga o Guia do usuário geral do PerfInsights para abrir o arquivo html do relatório do PerfInsights.
Se algum dado de alto uso de CPU ou disco tiver sido capturado durante o trabalho de Diagnóstico de Desempenho, mensagens de aviso serão exibidas na guia Descobertas . As mensagens contêm links para as guias Consumidor principal da CPU e Consumidor principal do disco.
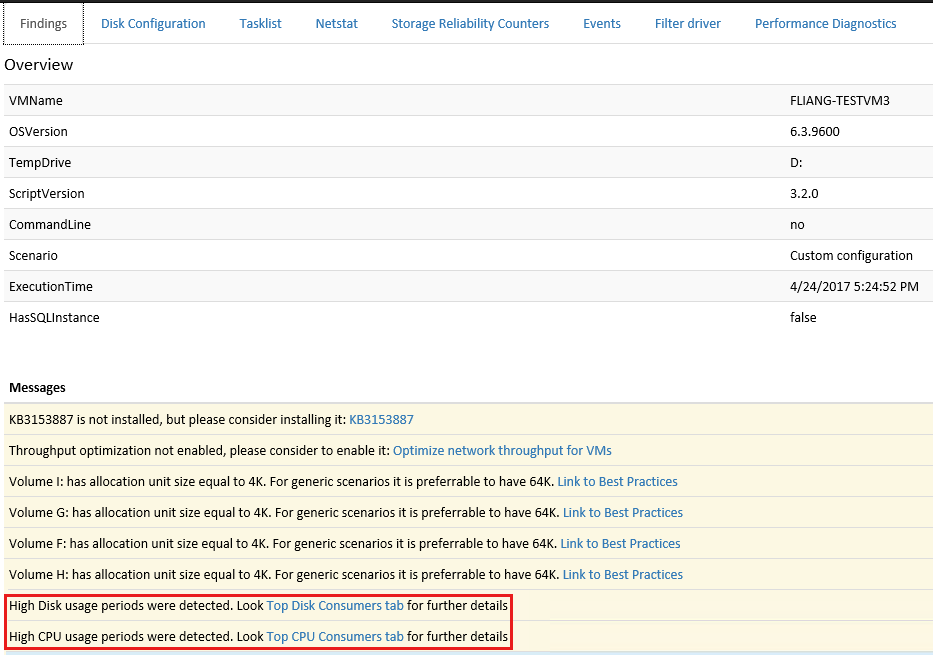
Você pode usar a guia Principais consumidores de CPU para identificar os períodos em que ocorreu alto uso da CPU e os principais processos mostram o maior consumo de CPU. Esta guia inclui as seguintes informações:
StartTime e EndTime. A hora de início e a hora de término do período de análise são mostradas como hora UTC. Além disso, existem algumas notas sobre como os dados foram coletados e avaliados.
Períodos de alto uso da CPU. Esta tabela lista todo o alto uso da CPU que ocorreu entre os horários de início e término. Por exemplo, a tabela a seguir mostra um período de alto uso da CPU em 30%+. A tabela aninhada na coluna ProcessorsHighCPUUsageBreakdown mostra o uso de cada processador lógico.
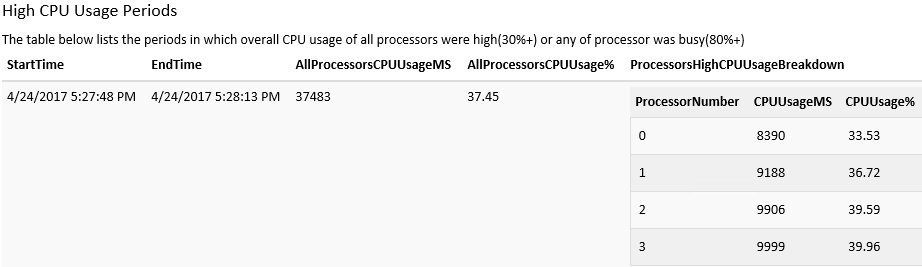
Principais consumidores de CPU de longa duração. Esta tabela mostra quais processos estavam usando a CPU. Por exemplo, iexplore.exe (4964) contribuiu com 39,05% de uso da CPU para o período de alto uso da CPU. Se os principais consumidores forem seus próprios serviços ou programas, você deverá usar uma ferramenta de criação de perfil mais poderosa para fazer uma análise profunda. Se os principais consumidores forem de propriedade de terceiros, talvez você queira desabilitar ou desinstalar esse serviço ou programa ou entrar em contato com o fabricante para obter suporte ao cliente.
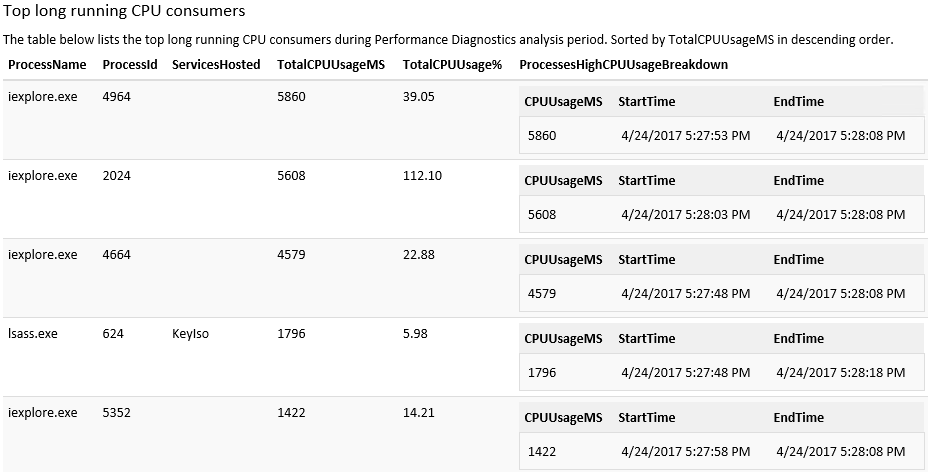
Consumidores de CPU de pico superior. Esta tabela mostra os processos que tiveram alto uso de pico, mas não consumiram CPU por muito tempo.
Você pode usar a guia Principais Consumidores de Disco para identificar os períodos em que ocorreu alto uso de disco físico e os principais processos que mostram o maior consumo de disco. Esta guia inclui as seguintes informações:
StartTime e EndTime. A hora de início e a hora de término do período de análise são mostradas como hora UTC. Além disso, existem algumas notas sobre como os dados foram coletados e avaliados.
Períodos de alto uso do disco. Esta tabela lista todo o alto uso de disco que ocorreu entre os horários de início e término. Por exemplo, o uso de disco de PhysicalDisk3 foi alto durante o período entre StartTime e EndTime. A tabela aninhada na coluna DisksHighUsageBreakdown mostra o uso de cada disco físico.
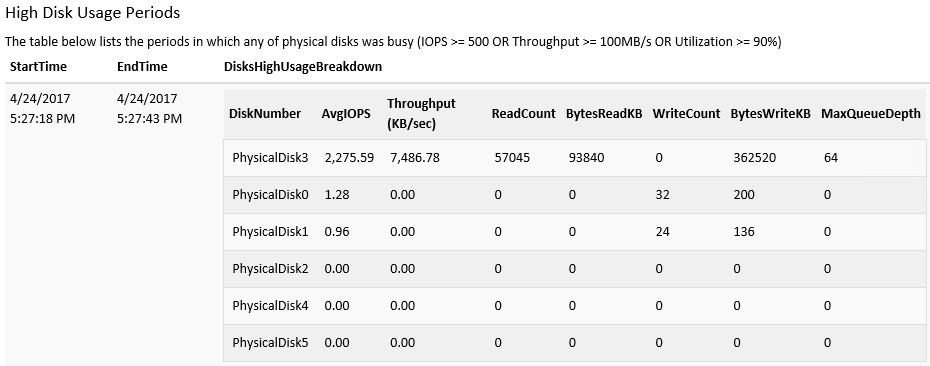
Principais consumidores de CPU de longa duração. Esta tabela mostra quais processos estavam acessando o disco. Por exemplo, diskspd.exe(5172) emitiu 47.037 E/S de disco e seu IOPS médio foi de 2.344. Se os principais consumidores forem seus próprios serviços ou programas, você deverá investigar por que eles emitiram o grande número de E/S de disco. Se os principais consumidores forem de propriedade de terceiros, você pode desativar ou desinstalar esses serviços ou programas ou entrar em contato com o fabricante para obter suporte ao cliente.
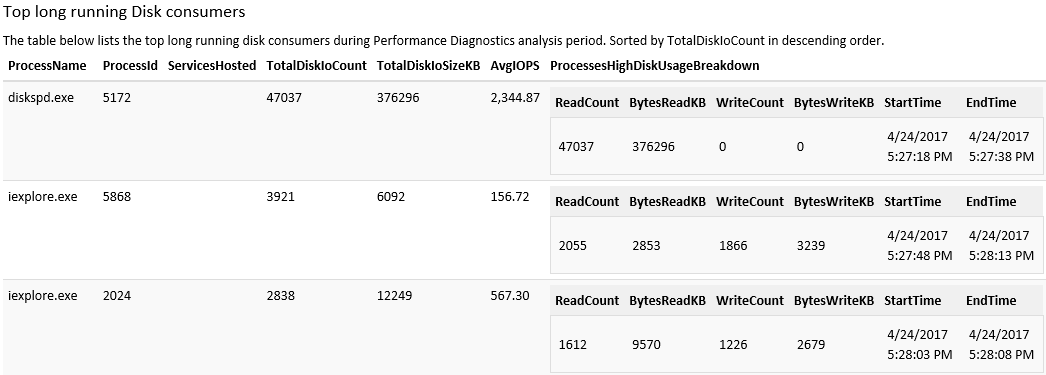
Consumidores de CPU de pico superior. Esta tabela mostra os processos que tiveram alto uso de pico, mas não consumiram CPU por muito tempo.
Entre em contato conosco para obter ajuda
Se você tiver dúvidas ou precisar de ajuda, crie uma solicitação de suporte ou peça ajuda à comunidade de suporte do Azure. Você também pode enviar comentários sobre o produto para a comunidade de comentários do Azure.