Solucionar problemas de falta de dados: Application Insights para .NET e .NET Core
Este artigo fornece informações de solução de problemas para ajudar a resolver problemas quando os dados estão ausentes ou não aparecem quando você está usando o Application Insights para .NET e .NET Core.
Observação
Este artigo foi atualizado recentemente para usar o termo logs do Azure Monitor em vez de Log Analytics. Os dados de log ainda são armazenados em um workspace do Log Analytics e ainda são coletados e analisados pelo mesmo serviço do Log Analytics. Estamos atualizando a terminologia para refletir melhor a função dos logs no Azure Monitor. Para obter mais informações, consulte Alterações de terminologia do Azure Monitor.
Parte da minha telemetria está ausente
Cenários de exemplo:
No Application Insights, vejo apenas uma fração dos eventos gerados pelo meu aplicativo
- Caso você esteja vendo consistentemente a mesma fração, isso provavelmente se deve à amostragem adaptável. Para confirmar essa causa, selecione Pesquisa de visão geral>e examine uma instância de uma solicitação ou outro evento. Para obter os dados completos da propriedade, selecione as reticências ( ... ) na parte inferior da seção Propriedades. Se a contagem de solicitações for maior que 1, a amostragem estará em operação.
- É possível que você esteja atingindo um limite de taxa de dados para seu plano de preços. Esses limites são aplicados por minuto.
Estou experimentando perda de dados aleatoriamente
- Verifique se você está enfrentando perda de dados no canal de telemetria.
- Verifique se há problemas conhecidos no canal de telemetria do repositório GitHub.
Observação
Se os dados estiverem ausentes, é possível que os dados estejam sendo rejeitados pelo back-end. Essa situação pode ocorrer por vários motivos, incluindo as seguintes causas:
- Os campos obrigatórios estão ausentes.
- Um ou mais campos excedem os limites de tamanho.
- Os SDKs estão falhando silenciosamente em vez de lançar exceções.
Você pode usar uma ferramenta como o Fiddler ou qualquer outra ferramenta que inspecione o tráfego HTTP para confirmar uploads de telemetria bem-sucedidos. O back-end retornará um código de status HTTP "200 OK" para indicar um upload bem-sucedido. Ou você pode usar os logs do SDK para ver se o back-end está rejeitando dados.
Estou enfrentando perda de dados em um aplicativo de console ou em um aplicativo da web quando o aplicativo está prestes a parar
- O canal do SDK mantém a telemetria no buffer e a envia em lotes. Caso o aplicativo esteja sendo desligado, talvez seja necessário chamar explicitamente Flush(). O
Flush()comportamento depende do canal real usado. - Por aplicativo de console do .NET Core/.NET Framework, a chamada
Flush()explícita seguida de suspensão é necessária em aplicativos de console.
A contagem de solicitações coletada pelo SDK do Application Insights não corresponde à contagem de logs do IIS para meu aplicativo
Os Serviços de Informações da Internet (IIS) registram contagens de todas as solicitações que chegam ao IIS e podem ser inerentemente diferentes do total de solicitações que chegam a um aplicativo. Devido a esse comportamento, não é garantido que a contagem de solicitações coletada pelos SDKs corresponda à contagem total de logs do IIS.
Nenhum dado do meu servidor
Cenários de exemplo:
Instalei meu aplicativo no meu servidor web e agora não vejo nenhuma telemetria dele. Funcionou bem na minha máquina de desenvolvimento
Um problema de firewall é provavelmente a causa. Defina exceções de firewall para o Application Insights enviar dados.
Instalei o Agente do Application Insights do Azure Monitor no meu servidor Web para monitorar aplicativos existentes. Não vejo nenhum resultado
Veja Solução de problemas do Monitor de Status.
Verificar as configurações do cliente TLS/SSL (ASP.NET)
Se você tiver um aplicativo ASP.NET hospedado no Serviço de Aplicativo do Azure ou no IIS em uma máquina virtual, seu aplicativo poderá falhar ao se conectar ao serviço Depurador de Instantâneos devido a um protocolo de segurança SSL ausente.
O ponto de extremidade do Depurador de Instantâneos requer a versão 1.2 do TLS. O conjunto de protocolos de segurança SSL é uma das peculiaridades habilitadas pelo <httpRuntime> valor do atributo do targetFramework elemento na <system.web> seção do arquivo web.config . Se a estrutura de destino for 4.5.2 ou inferior, o TLS 1.2 não será incluído por padrão.
Observação
O <httpRuntime> valor do atributo do targetFramework elemento é independente da estrutura de destino usada quando você cria seu aplicativo.
Para verificar a configuração, abra o arquivo web.config e localize a <system.web> seção. Certifique-se de que o targetFramework for <httpRuntime> esteja definido como 4.6 ou superior.
<system.web>
...
<httpRuntime targetFramework="4.7.2" />
...
</system.web>
Observação
Modificar o <httpRuntime> valor do targetFramework elemento altera as peculiaridades do tempo de execução aplicadas ao seu aplicativo e pode causar outras alterações sutis de comportamento. Certifique-se de testar seu aplicativo completamente depois de fazer essa alteração. Para obter a lista completa de alterações de compatibilidade, veja Mudanças de redirecionamento.
Se a estrutura de destino for 4.7 ou superior, o Windows determinará os protocolos disponíveis. O TLS 1.2 está disponível no Serviço de Aplicativo do Azure. No entanto, se você estiver usando sua própria máquina virtual, talvez seja necessário habilitar o TLS 1.2 no sistema operacional.
FileNotFoundException: "não foi possível carregar o arquivo ou o assembly Microsoft.AspNet TelemetryCorrelation"
Para obter mais informações sobre esse erro, consulte o problema 1610 do GitHub.
Ao atualizar de SDKs do Application Insights anteriores à versão 2.4, verifique se as seguintes alterações foram aplicadas aos arquivos web.config e ApplicationInsights.config :
Em web.config, você deve ter dois módulos HTTP em vez de um. O pedido é importante para alguns cenários:
<system.webServer> <modules> <add name="TelemetryCorrelationHttpModule" type="Microsoft.AspNet.TelemetryCorrelation.TelemetryCorrelationHttpModule, Microsoft.AspNet.TelemetryCorrelation" preCondition="integratedMode,managedHandler" /> <add name="ApplicationInsightsHttpModule" type="Microsoft.ApplicationInsights.Web.ApplicationInsightsHttpModule, Microsoft.AI.Web" preCondition="managedHandler" /> </modules> </system.webServer>Em ApplicationInsights.config, além de , você deve ter o seguinte módulo de
RequestTrackingTelemetryModuletelemetria:<TelemetryModules> <Add Type="Microsoft.ApplicationInsights.Web.AspNetDiagnosticTelemetryModule, Microsoft.AI.Web"/> </TelemetryModules>
A falha na atualização adequada pode levar a exceções inesperadas ou à não coleta de telemetria.
A opção "Adicionar o Application Insights" não existe no Visual Studio
Cenário de exemplo:
Quando clico com o botão direito do mouse em um projeto existente no Gerenciador de Soluções, não vejo nenhuma opção do Application Insights
- As ferramentas não dão suporte a todos os tipos de projetos .NET. Há suporte para projetos Web e Windows Communication Foundation (WCF). Para outros tipos de projeto, como aplicativos de área de trabalho ou de serviço, você ainda pode adicionar um SDK do Application Insights ao seu projeto manualmente.
- Certifique-se de que você tem o Visual Studio 2013 Atualização 3 ou posterior. Ele vem pré-instalado com ferramentas de análise do desenvolvedor, que fornecem o SDK do Application Insights.
- Escolha Ferramentas>Extensões e Atualizações. Em seguida, verifique se as Ferramentas de Análise do Desenvolvedor estão instaladas e habilitadas. Se estiver instalado e habilitado, selecione Atualizações para ver se há uma atualização disponível.
- Abra a caixa de diálogo Novo projeto e selecione ASP.NET aplicação Web. Se você vir a opção Application Insights , as ferramentas serão instaladas. Caso contrário, desinstale e reinstale as ferramentas do Developer Analytics.
Falha ao adicionar o Application Insights
Cenário de exemplo:
Quando tento adicionar o Application Insights a um projeto existente, vejo uma mensagem de erro
Causas mais prováveis:
- Falha na comunicação com o portal do Application Insights.
- Há um problema com sua conta do Azure.
- Você tem apenas acesso de leitura para a assinatura ou grupo em que está tentando criar o novo recurso.
Correção:
- Verifique se você forneceu credenciais de entrada para a conta correta do Azure.
- No navegador, verifique se você tem acesso ao portal do Azure. Abra Configurações e veja se há alguma restrição.
- Adicione o Application Insights ao seu projeto existente. No Gerenciador de Soluções, clique com o botão direito do mouse no projeto e selecione Adicionar Application Insights.
"Os pacotes NuGet estão ausentes" no meu servidor de build
Cenário de exemplo:
Tudo funciona bem quando estou depurando em meu computador de desenvolvimento, mas recebo um erro do NuGet no servidor de build
Confira Restauração do pacote NuGet e Restauração automática do pacote.
Comando de menu ausente para abrir o Application Insights do Visual Studio
Cenário de exemplo:
Quando clico com o botão direito do mouse no Gerenciador de Soluções do meu projeto, não vejo nenhum comando do Application Insights ou não vejo um comando Abrir o Application Insights
Causas mais prováveis:
- Você criou o recurso do Application Insights manualmente.
- O projeto é de um tipo que as ferramentas do Application Insights não dão suporte.
- As ferramentas do Developer Analytics estão desabilitadas em sua instância do Visual Studio.
- Sua versão do Visual Studio é mais antiga que o Visual Studio 2013 Atualização 3.
Correção:
- Verifique se a versão do Visual Studio é o Visual Studio 2013 Atualização 3 ou posterior.
- Escolha Ferramentas>Extensões e Atualizações. Verifique se as Ferramentas de Análise do Desenvolvedor estão instaladas e habilitadas. Se estiver instalado e habilitado, selecione Atualizações para ver se há uma atualização disponível.
- Clique com o botão direito do mouse no projeto no Gerenciador de Soluções. Se você vir o comando Application Insights>Configurar Application Insights, use-o para conectar seu projeto ao recurso no serviço Application Insights.
Caso contrário, o tipo de projeto não tem suporte direto das Developer Analytics Tools. Para ver sua telemetria, entre no portal do Azure, pesquise e selecione Application Insights e selecione seu aplicativo.
"Acesso negado" quando o Application Insights é aberto por meio do Visual Studio
Cenário de exemplo:
O comando de menu "Abrir Application Insights" me leva ao portal do Azure, mas recebo um erro de "acesso negado"
As credenciais da Microsoft que você usou pela última vez no navegador padrão não têm acesso ao recurso que foi criado quando o Application Insights foi adicionado a este aplicativo. Existem duas causas prováveis:
| Motivo | Solução |
|---|---|
| Você tem mais de uma conta da Microsoft, talvez uma conta profissional e uma conta pessoal da Microsoft. Se esse for o caso, a entrada que você usou pela última vez no navegador padrão foi para uma conta diferente daquela que tem acesso para adicionar o Application Insights ao projeto. | Selecione seu nome no canto superior direito da janela do navegador e saia. Em seguida, faça login com a conta que tem acesso. Pesquise e selecione Application Insights e selecione seu aplicativo. |
| Outra pessoa adicionou o Application Insights ao projeto e esqueceu de dar acesso ao grupo de recursos no qual ele foi criado. | Se eles usaram uma conta organizacional, eles podem adicionar você à equipe. Ou eles podem conceder a você acesso individual ao grupo de recursos. |
"Ativo não encontrado" quando o Application Insights é aberto por meio do Visual Studio
Cenário de exemplo:
O comando de menu "Abrir Application Insights" me leva ao portal do Azure, mas recebo um erro de "ativo não encontrado"
Existem duas causas prováveis:
- O recurso do Application Insights para seu aplicativo foi excluído.
- Alguém definiu ou alterou a cadeia de conexão em ApplicationInsights.config sem atualizar o arquivo de projeto.
A cadeia de conexão no arquivo ApplicationInsights.config controla para onde a telemetria é enviada. Uma linha no arquivo do projeto controla qual recurso será aberto quando você usar o comando no Visual Studio.
Aplique uma das seguintes correções:
- No Gerenciador de Soluções, clique com o botão direito do mouse no projeto e selecione Application Insights>Configurar Application Insights. Na caixa de diálogo, você pode optar por enviar telemetria para um recurso existente ou criar um novo.
- Abra o recurso diretamente. Entre no portal do Azure, pesquise e selecione Application Insights e selecione seu aplicativo.
Onde posso encontrar minha telemetria?
Cenário de exemplo:
Entrei no portal do Azure e estou olhando para o painel inicial do Azure. Como eu encontro meus dados no Application Insights?
- Pesquise e selecione Application Insights e selecione seu aplicativo. Se você não tiver projetos, precisará adicionar ou configurar o Application Insights ao seu projeto Web. Você pode navegar pelos gráficos de resumo que aparecem para ver mais detalhes.
- No Visual Studio, enquanto você estiver depurando seu aplicativo, selecione o botão Application Insights .
Nenhum dado do servidor (ou nenhum dado)
Cenário de exemplo:
Executei meu aplicativo e abri o serviço Application Insights no Microsoft Azure, mas todos os gráficos mostram "Saiba como coletar", "Não configurado" ou apenas exibição de página e dados do usuário, mas nenhum dado do servidor
Execute seu aplicativo em modo de depuração no Visual Studio (F5). Use o aplicativo para gerar alguma telemetria. Verifique se você pode ver os eventos registrados na janela de saída do Visual Studio.
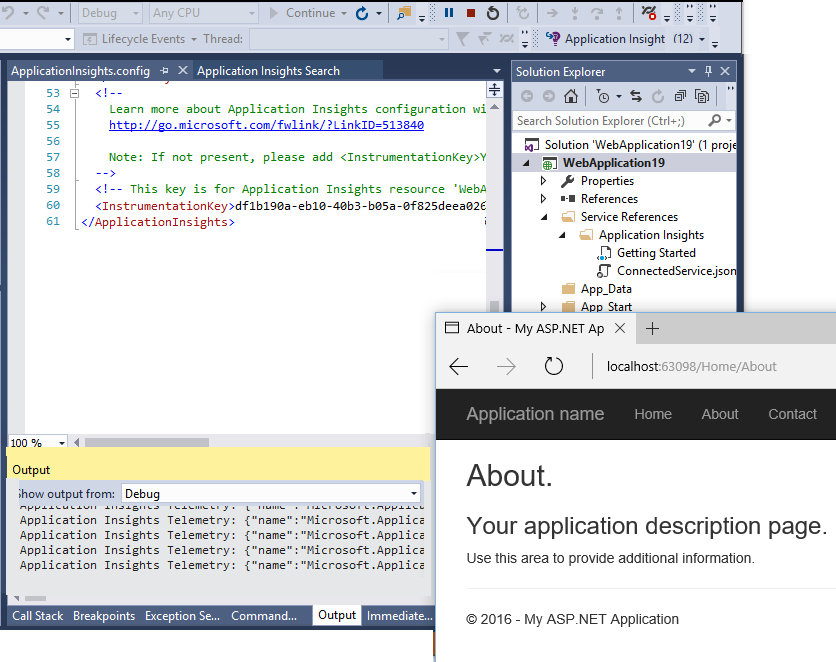
No portal do Application Insights, selecione Pesquisa de Visão Geral>. Os dados normalmente aparecem aqui primeiro.
Selecione Atualizar. O painel se atualiza periodicamente, mas você também pode fazer isso manualmente. O intervalo de atualização é maior para intervalos de tempo maiores.
Verifique se as cadeias de conexão correspondem. No painel principal do seu aplicativo no portal do Application Insights, na lista suspensa Essentials, examine a cadeia de conexão. Em seguida, em seu projeto no Visual Studio, abra ApplicationInsights.config e localize o
<ConnectionString>elemento. Verifique se as duas strings são iguais. Se as cadeias de caracteres não corresponderem, execute uma das seguintes ações:Ambiente Action Portal do Azure Pesquise e selecione Application Insights e, em seguida, procure o recurso do aplicativo com a cadeia de caracteres correta. Visual Studio No Gerenciador de Soluções do Visual Studio, clique com o botão direito do mouse no projeto e selecione Configurar do Application Insights>. Redefina o aplicativo para enviar telemetria para o recurso correto. Se você não conseguir encontrar as cadeias de caracteres correspondentes, verifique se está usando as mesmas credenciais de entrada no Visual Studio que está usando para entrar no portal.
No portal do Azure, pesquise e selecione Integridade do Serviço. Se o mapa tiver algumas indicações de alerta, aguarde até que elas voltem à saúde. Em seguida, feche e reabra o painel de aplicativos do Application Insights.
Você gravou algum código no SDK do lado do servidor que possa ter alterado a cadeia de conexão nas instâncias do
TelemetryClientou noTelemetryContext? Ou gravou uma configuração de filtro ou de amostragem que possa estar filtrando em excesso?Se você editou ApplicationInsights.config, verifique cuidadosamente a configuração dos< elementos TelemetryInitializers> e <TelemetryProcessors>. Um tipo ou um parâmetro nomeado incorretamente pode fazer com que o SDK não envie nenhum dado.
Sem dados sobre exibições de página, navegadores e uso
Cenário de exemplo:
Vejo dados nos gráficos de tempo de resposta e solicitações do servidor, mas nenhum dado no tempo de carregamento da exibição de página ou nos painéis Navegador ou Uso
Os dados vêm de scripts nas páginas da Web.
- Se tiver adicionado o Application Insights a um projeto Web existente, você terá que adicionar os scripts manualmente.
- Tenha certeza de que o Internet Explorer não está exibindo o site no modo de Compatibilidade.
- Use o recurso de depuração do navegador (F12 em alguns navegadores e escolha Rede) para verificar se os dados estão sendo enviados para o
dc.services.visualstudio.com.
Nenhum dado de dependência ou de exceção
Confira telemetria de dependência e telemetria de exceção.
Nenhum dado de desempenho
Dados de desempenho como CPU e taxa de E/S estão disponíveis para os seguintes ambientes em Servidores de configurações>:
- Serviços Web Java
- Aplicativos da área de trabalho do Windows
- Aplicativos e serviços Web do IIS (se você instalar o agente do Application Insights)
- Serviços de Nuvem do Azure
Nenhum dado (servidor) desde que publiquei o aplicativo no servidor
- Verifique se você copiou todas as
Microsoft.ApplicationInsightsDLLs para o servidor, juntamente comMicrosoft.Diagnostics.Instrumentation.Extensions.Intercept.dllo . - Em seu firewall, você talvez precise abrir algumas portas TCP.
- Se você precisar usar um proxy para enviar da rede corporativa, defina o elemento defaultProxy> em web.config.<
Impacto no desempenho quando o Application Insights está habilitado
Habilitar o SDK do Application Insights em seu aplicativo pode ocasionalmente levar a problemas de desempenho, como alto uso da CPU, vazamentos de memória, vazamentos de thread ou esgotamento de porta TCP. Esses problemas geralmente se originam do vazamento Microsoft.ApplicationInsights.Extensibility.TelemetryConfiguration de objetos do aplicativo. Cada instância vazada cria dois threads adicionais, o que leva a um aumento contínuo na contagem de threads do processo ao longo do tempo. Se você observar um número crescente de threads, é crucial verificar se há vazamentos de objetos TelemetryConfiguration .
Causas comuns de vazamentos de TelemetryConfiguration
Existem duas causas principais de vazamento de TelemetryConfiguration objetos:
Criação explícita no código: se você criar
TelemetryConfigurationobjetos dentro do código, certifique-se de que eles não sejam criados inadvertidamente por solicitação da Web. Em vez disso, use uma instância global compartilhada. Para aplicativos .NET Framework, acesse a instância global comTelemetryConfiguration.Active. Para aplicativos .NET Core, useTelemetryConfiguration.CreateDefault()para obter uma configuração padrão.Uso inadequado do provedor de serviços: em aplicativos .NET Core, evite chamar
services.BuildServiceProvider()dentro doConfigureServices. BuildServiceProvider cria um novo provedor de serviços que inicializa e lê a configuração, resultando em um novoTelemetryConfigurationobjeto a cada vez. Esse padrão pode levar a vazamentos e é desencorajado, conforme observado no aviso do Visual Studio contra essa prática de codificação.
Eu costumava ver dados, mas parou
Você atingiu sua cota mensal de pontos de dados? Abra Configurações>, Cota e Preços para descobrir. Nesse caso, você pode atualizar seu plano ou pagar por mais capacidade. Consulte o esquema de preços.
Não vejo todos os dados que eu esperava
Se o aplicativo enviar dados consideráveis e você estiver usando o SDK do Application Insights para ASP.NET versão 2.0.0-beta3 ou posterior, o recurso de amostragem adaptável poderá operar e enviar apenas uma porcentagem da telemetria.
Você pode desativá-lo, mas não recomendamos isso. A amostragem é projetada para que a telemetria relacionada seja transmitida corretamente para fins de diagnóstico.
O Endereço IP do cliente é 0.0.0.0
Em 5 de fevereiro de 2018, anunciamos que removemos o registro do endereço IP do cliente. Essa recomendação não afeta a geolocalização.
Observação
Se você precisar dos três primeiros octetos do endereço IP, poderá usar um inicializador de telemetria para adicionar um atributo personalizado. Esse problema não afeta os dados coletados antes de 5 de fevereiro de 2018.
Dados geográficos errados na telemetria do usuário
As dimensões de cidade e país/região são derivadas de endereços IP e nem sempre são precisas. Esses endereços IP são processados para o local primeiro e, em seguida, alterados para 0.0.0.0 para armazenamento.
Exceção "método não encontrado" em execução nos Serviços de Nuvem do Azure
Você criou para o LTS (Suporte de Longo Prazo) do .NET? Não há suporte automático para versões anteriores nas funções dos serviços de nuvem do Azure. Instale o LTS em cada função antes de executar seu aplicativo.
Solucionar problemas de logs
Siga estas instruções para capturar logs de solução de problemas para sua estrutura.
.NET Framework
Observação
A partir da versão 2.14, o pacote Microsoft.AspNet.ApplicationInsights.HostingStartup não é mais necessário. Os logs do SDK agora são coletados com o pacote Microsoft.ApplicationInsights . Nenhum outro pacote é necessário.
Modifique o arquivo ApplicationInsights.config para incluir o seguinte código XML:
<TelemetryModules> <Add Type="Microsoft.ApplicationInsights.Extensibility.Implementation.Tracing.FileDiagnosticsTelemetryModule, Microsoft.ApplicationInsights"> <Severity>Verbose</Severity> <LogFileName>mylog.txt</LogFileName> <LogFilePath>C:\\SDKLOGS</LogFilePath> </Add> </TelemetryModules>Seu aplicativo deve ter permissões de gravação no local configurado.
Reinicie o processo para que o SDK selecione essas novas configurações.
Reverta essas alterações quando terminar.
.NET Core
Instale o pacote NuGet do SDK Visual Studio Online Application Insights para ASP.NET Core do NuGet. A versão que instalada deve corresponder à versão instalada atual do
Microsoft.ApplicationInsights.A versão mais recente do
Microsoft.ApplicationInsights.AspNetCoreé 2.14.0 e refere-se àMicrosoft.ApplicationInsightsversão 2.14.0. Por esse motivo, a versão aMicrosoft.ApplicationInsights.AspNetCoreser instalada deve ser 2.14.0.Modifique o
ConfigureServicesmétodo em sua classe Startup.cs :services.AddSingleton<ITelemetryModule, FileDiagnosticsTelemetryModule>(); services.ConfigureTelemetryModule<FileDiagnosticsTelemetryModule>( (module, options) => { module.LogFilePath = "C:\\SDKLOGS"; module.LogFileName = "mylog.txt"; module.Severity = "Verbose"; } );Seu aplicativo deve ter permissões de gravação no local configurado.
Reinicie o processo para que o SDK selecione essas novas configurações.
Reverta essas alterações quando terminar.
Coletar logs com PerfView
O PerfView é uma ferramenta gratuita que ajuda a isolar a CPU, a memória e outros problemas.
O log EventSource do SDK do Application Insights tem logs de solução de problemas automáticos que podem ser capturados pelo PerfView.
Para coletar logs, baixe o PerfView e execute este comando:
PerfView.exe collect -MaxCollectSec:300 -NoGui /onlyProviders=*Microsoft-ApplicationInsights-Core,*Microsoft-ApplicationInsights-Data,*Microsoft-ApplicationInsights-WindowsServer-TelemetryChannel,*Microsoft-ApplicationInsights-Extensibility-AppMapCorrelation-Dependency,*Microsoft-ApplicationInsights-Extensibility-AppMapCorrelation-Web,*Microsoft-ApplicationInsights-Extensibility-DependencyCollector,*Microsoft-ApplicationInsights-Extensibility-HostingStartup,*Microsoft-ApplicationInsights-Extensibility-PerformanceCollector,*Microsoft-ApplicationInsights-Extensibility-EventCounterCollector,*Microsoft-ApplicationInsights-Extensibility-PerformanceCollector-QuickPulse,*Microsoft-ApplicationInsights-Extensibility-Web,*Microsoft-ApplicationInsights-Extensibility-WindowsServer,*Microsoft-ApplicationInsights-WindowsServer-Core,*Microsoft-ApplicationInsights-LoggerProvider,*Microsoft-ApplicationInsights-Extensibility-EventSourceListener,*Microsoft-ApplicationInsights-AspNetCore,*Redfield-Microsoft-ApplicationInsights-Core,*Redfield-Microsoft-ApplicationInsights-Data,*Redfield-Microsoft-ApplicationInsights-WindowsServer-TelemetryChannel,*Redfield-Microsoft-ApplicationInsights-Extensibility-AppMapCorrelation-Dependency,*Redfield-Microsoft-ApplicationInsights-Extensibility-AppMapCorrelation-Web,*Redfield-Microsoft-ApplicationInsights-Extensibility-DependencyCollector,*Redfield-Microsoft-ApplicationInsights-Extensibility-PerformanceCollector,*Redfield-Microsoft-ApplicationInsights-Extensibility-EventCounterCollector,*Redfield-Microsoft-ApplicationInsights-Extensibility-PerformanceCollector-QuickPulse,*Redfield-Microsoft-ApplicationInsights-Extensibility-Web,*Redfield-Microsoft-ApplicationInsights-Extensibility-WindowsServer,*Redfield-Microsoft-ApplicationInsights-LoggerProvider,*Redfield-Microsoft-ApplicationInsights-Extensibility-EventSourceListener,*Redfield-Microsoft-ApplicationInsights-AspNetCore
Você pode modificar estes parâmetros conforme necessário:
| Parâmetro | Descrição |
|---|---|
MaxCollectSec |
Defina esse parâmetro para impedir que o PerfView seja executado indefinidamente e afete o desempenho do servidor. |
OnlyProviders |
Defina esse parâmetro para coletar somente os logs do SDK. Você pode personalizar essa lista com base em suas investigações específicas. |
NoGui |
Defina esse parâmetro para coletar logs sem a GUI. |
Para saber mais, veja:
Coletar logs com dotnet-trace
Como alternativa, você pode usar uma ferramenta do .NET Core multiplataforma, dotnet-trace, para coletar logs que podem fornecer mais ajuda na solução de problemas. Essa ferramenta pode ser útil para ambientes baseados em Linux.
Depois de instalar dotnet-traceo , execute o seguinte comando dotnet-trace collect no bash:
dotnet-trace collect --process-id <PID> --providers Microsoft-ApplicationInsights-Core,Microsoft-ApplicationInsights-Data,Microsoft-ApplicationInsights-WindowsServer-TelemetryChannel,Microsoft-ApplicationInsights-Extensibility-AppMapCorrelation-Dependency,Microsoft-ApplicationInsights-Extensibility-AppMapCorrelation-Web,Microsoft-ApplicationInsights-Extensibility-DependencyCollector,Microsoft-ApplicationInsights-Extensibility-HostingStartup,Microsoft-ApplicationInsights-Extensibility-PerformanceCollector,Microsoft-ApplicationInsights-Extensibility-EventCounterCollector,Microsoft-ApplicationInsights-Extensibility-PerformanceCollector-QuickPulse,Microsoft-ApplicationInsights-Extensibility-Web,Microsoft-ApplicationInsights-Extensibility-WindowsServer,Microsoft-ApplicationInsights-WindowsServer-Core,Microsoft-ApplicationInsights-LoggerProvider,Microsoft-ApplicationInsights-Extensibility-EventSourceListener,Microsoft-ApplicationInsights-AspNetCore,Redfield-Microsoft-ApplicationInsights-Core,Redfield-Microsoft-ApplicationInsights-Data,Redfield-Microsoft-ApplicationInsights-WindowsServer-TelemetryChannel,Redfield-Microsoft-ApplicationInsights-Extensibility-AppMapCorrelation-Dependency,Redfield-Microsoft-ApplicationInsights-Extensibility-AppMapCorrelation-Web,Redfield-Microsoft-ApplicationInsights-Extensibility-DependencyCollector,Redfield-Microsoft-ApplicationInsights-Extensibility-PerformanceCollector,Redfield-Microsoft-ApplicationInsights-Extensibility-EventCounterCollector,Redfield-Microsoft-ApplicationInsights-Extensibility-PerformanceCollector-QuickPulse,Redfield-Microsoft-ApplicationInsights-Extensibility-Web,Redfield-Microsoft-ApplicationInsights-Extensibility-WindowsServer,Redfield-Microsoft-ApplicationInsights-LoggerProvider,Redfield-Microsoft-ApplicationInsights-Extensibility-EventSourceListener,Redfield-Microsoft-ApplicationInsights-AspNetCore
Remover o Application Insights
Para remover o Application Insights no Visual Studio, siga as etapas fornecidas em Remover o Application Insights no Visual Studio.
Ainda não está funcionando
Consulte a página de perguntas e respostas da Microsoft para obter o Application Insights.
Aviso de isenção de responsabilidade para informações de terceiros
Os produtos de terceiros mencionados neste artigo são produzidos por empresas independentes da Microsoft. A Microsoft não oferece nenhuma garantia, implícita ou não, do desempenho ou da confiabilidade desses produtos.
Entre em contato conosco para obter ajuda
Se você tiver dúvidas ou precisar de ajuda, crie uma solicitação de suporte ou peça ajuda à comunidade de suporte do Azure. Você também pode enviar comentários sobre o produto para a comunidade de comentários do Azure.