Configurar o serviço de Relatórios Organizacionais do Microsoft Learn
Este artigo ajudará você a começar a usar o Serviço de Relatórios Organizacionais do Microsoft Learn. Se você não estiver familiarizado com os detalhes do serviço de Relatórios Organizacionais do Learn ou os casos de uso para ele, recomendamos que leia o artigo de visão geral do recurso primeiro.
Em detalhes, o serviço permite que as organizações façam o ETL (extração, transformação e carregamento) dos dados de treinamento e certificação do Learn do usuário usando conjuntos de dados, que podem ser processados posteriormente ou exibidos em ferramentas de visualização como o Power BI. Os conjuntos de dados podem ser armazenados no Azure Data Lake, no Armazenamento de Blobs do Azure, no Banco de Dados SQL do Azure ou no Pool de SQL do Azure Synapse. As organizações podem criar e gerenciar o compartilhamento de dados usando a interface do usuário sem código do Azure Data Share.
O serviço de Relatórios Organizacionais inclui as seguintes informações de progresso para cada usuário: a conclusão da atividade do Learn é fornecida para cada usuário, incluindo:
- Unidades de treinamento
- Módulos de treinamento
- Roteiros de aprendizagem de treinamento concluídos
- Conquistas recebidas (selos, troféus, certificações, XP)
No conjunto de dados, cada usuário recebe uma ID de objeto exclusiva e nenhuma PII (informação de identificação pessoal) é armazenada no conjunto de dados. Os indivíduos podem ser identificados enviando a ID de objeto para o serviço de identidade da Microsoft para as respectivas organizações. Confira as seções Conjuntos de dados específicos do locatário e Conjuntos de dados do Microsoft Learn para obter mais detalhes.
Requisitos
- As organizações devem ter uma assinatura do Azure para criar um Azure Data Share.
- Um usuário que solicita esse serviço em nome da organização deve ter uma conta do Microsoft Entra anexada ao locatário da organização.
- A conta do Microsoft Entra de um usuário precisará de acesso ao portal do Microsoft Azure do locatário.
Observação
Ao usar este serviço de compartilhamento de dados, você reconhece e aceita o Contrato de Acesso a Dados e Compartilhamento do Microsoft Learn para permitir que a Microsoft compartilhe dados do Learn com a organização para usuários do Learn conectados com a ID de locatário da sua organização.
Aceitar o compartilhamento de dados do serviço de Relatórios Organizacionais do Learn
A criação de uma instância de Relatório Organizacional do Learn para sua organização requer várias etapas:
- Clique no botão azul 'Introdução' abaixo.
- Caso ainda não tenha feito a autenticação, use a conta corporativa para isso.
- Aceite o contrato de licença.
- Selecione o tipo de dados de destino (SQL, data lake ou blob).
- Defina um agendamento de sincronização.
Depois de criado, você poderá exibir o Azure Data Share por meio do portal do Azure.
Gerenciar o compartilhamento de dados
Um compartilhamento de dados é um grupo de conjuntos de dados que são compartilhados como uma entidade única. Os conjuntos de dados podem ser de várias fontes de dados do Azure compatíveis com o Azure Data Share. Atualmente, o Azure Data Share dá suporte ao Armazenamento de Blobs do Azure e ao Azure Data Lake Storage. Visite a página de terminologia do Azure Data Share sobre os elementos desse serviço.
No compartilhamento de dados, você terá controles para atualizar o agendamento de sincronização, fazer a sincronização manual e examinar o status e o histórico da última execução.
Importante
Se você optar por fazer a sincronização com um Banco de Dados SQL e desejar usar o modelo do Power BI abaixo sem configuração adicional no Power BI, não deixe que o Azure Data Share crie tabelas com as IDs de locatário nos nomes. Remova as IDs de locatário dos nomes de tabela como parte do processo de sincronização do Azure Data Share. Ao optar por usar uma convenção de nomenclatura personalizada, você ainda poderá usar o modelo do Power BI, bastará apenas editar as consultas no Power BI para usar os nomes de tabela corretos.
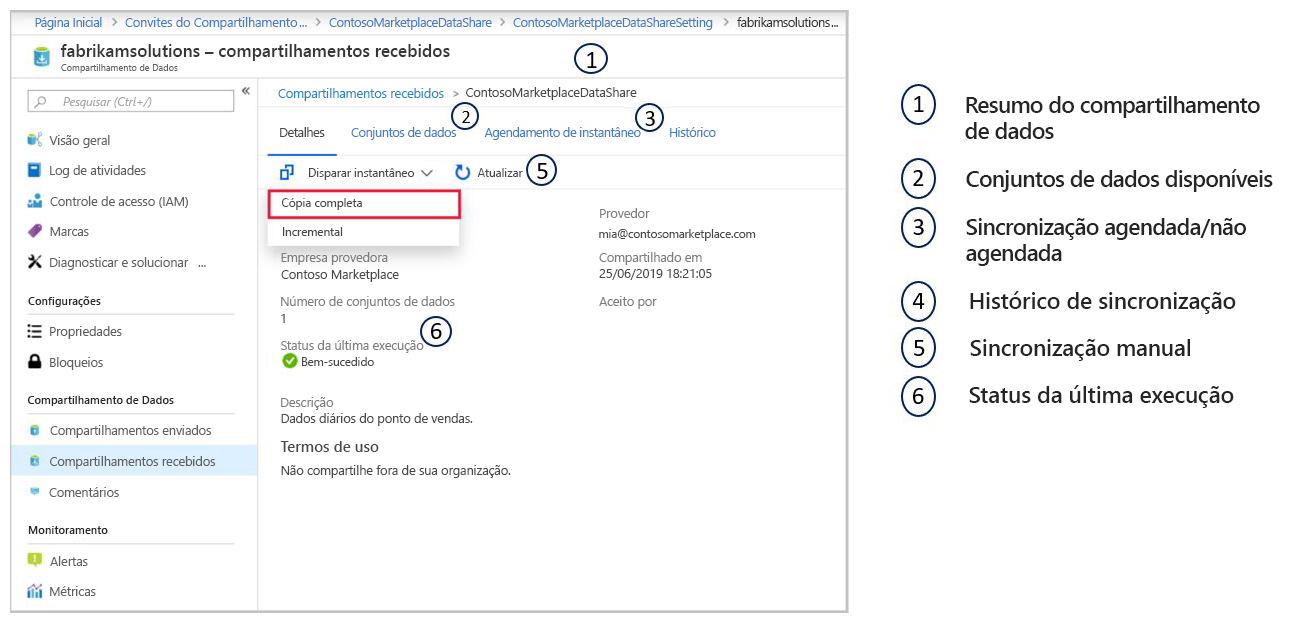
Além disso, você pode adicionar um destinatário ao compartilhamento de dados existente.
Navegue até um compartilhamento de dados enviado.
No Azure Data Share, navegue até o compartilhamento enviado e selecione a guia Convites, onde estão listados todos os destinatários de convites para esse compartilhamento de dados. Para adicionar um novo destinatário, selecione Adicionar Destinatário.
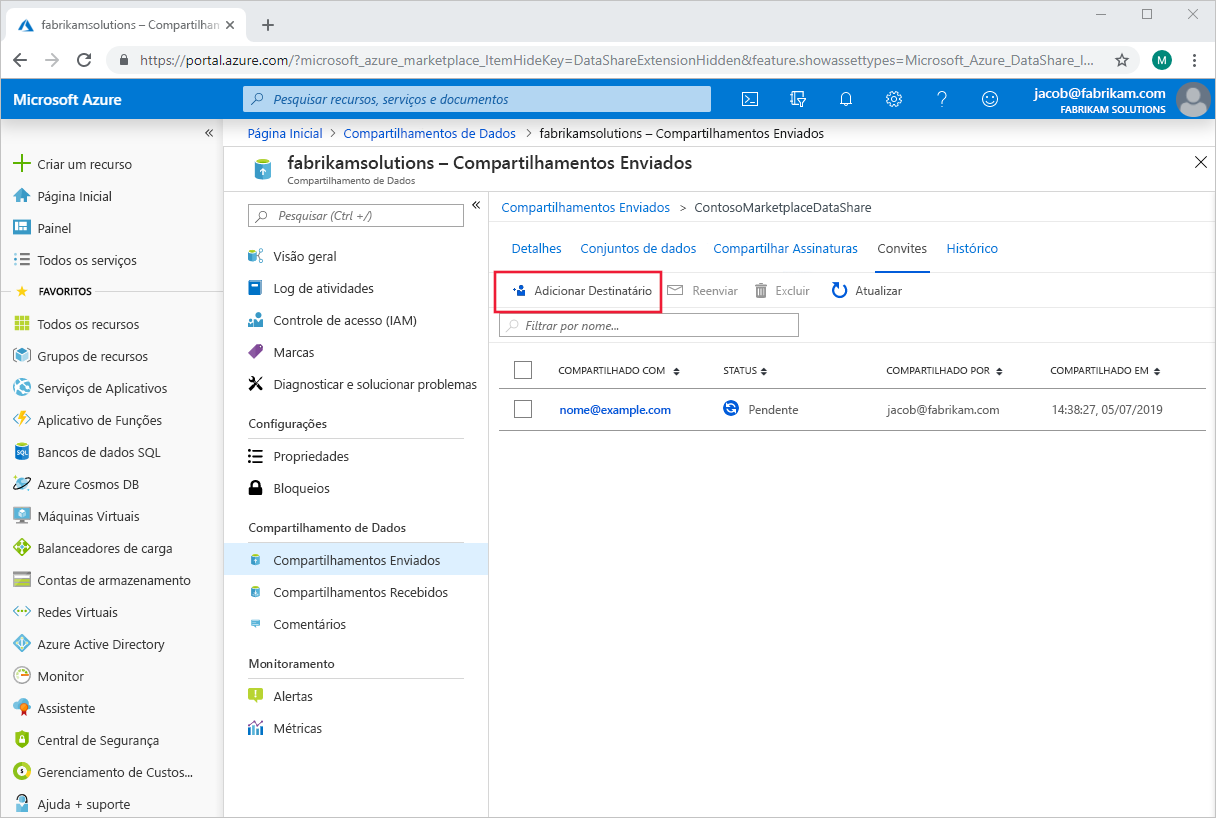
Um painel será exibido no lado direito da página. Selecione Adicionar Destinatário e preencha o email do novo destinatário na linha em branco. Adicione quantos destinatários quiser.
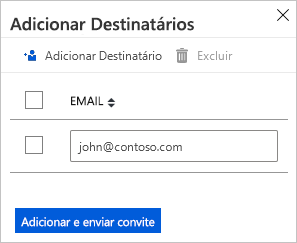
Selecione Adicionar e enviar convite. Os novos destinatários receberão emails de convite para esse compartilhamento de dados.
Baixe os detalhes do usuário no centro de administração do Microsoft Entra
Para ver informações expandidas sobre os usuários listados nos conjuntos de dados de progresso e conclusão, você precisará ingressar nos conjuntos de dados do Microsoft Learn com as informações do usuário no seu Microsoft Entra ID. É possível obter a lista de usuários e suas informações baixando-a do centro de administração do Microsoft Entra.
Importante
Para baixar a lista de usuários do centro de administração do Microsoft Entra, você deve estar conectado com um usuário atribuído a uma ou mais funções de administrador no nível da organização no Microsoft Entra ID (Administrador de usuário é a função mínima exigida). O emissor de convites independente e o Desenvolvedor de Aplicativos não são considerados funções de administrador.
Para baixar uma lista de usuários:
Entre na sua organização do Microsoft Entra com uma conta de Administrador de usuário na organização.
Navegue até Microsoft Entra ID > Usuários.
Selecione os usuários que deseja incluir no download, marcando a caixa na coluna à esquerda ao lado de cada usuário. Observação: neste momento, não há como selecionar todos os usuários para exportação. Cada usuário deve ser selecionado individualmente.
No Microsoft Entra ID, selecione Usuários > Baixar usuários.
Na página Baixar usuários, selecione Iniciar para receber um arquivo CSV elencando as propriedades do perfil do usuário. Se houver erros, você poderá baixar e exibir o arquivo de resultados na página Resultados da operação em massa. O arquivo contém o motivo de cada erro.
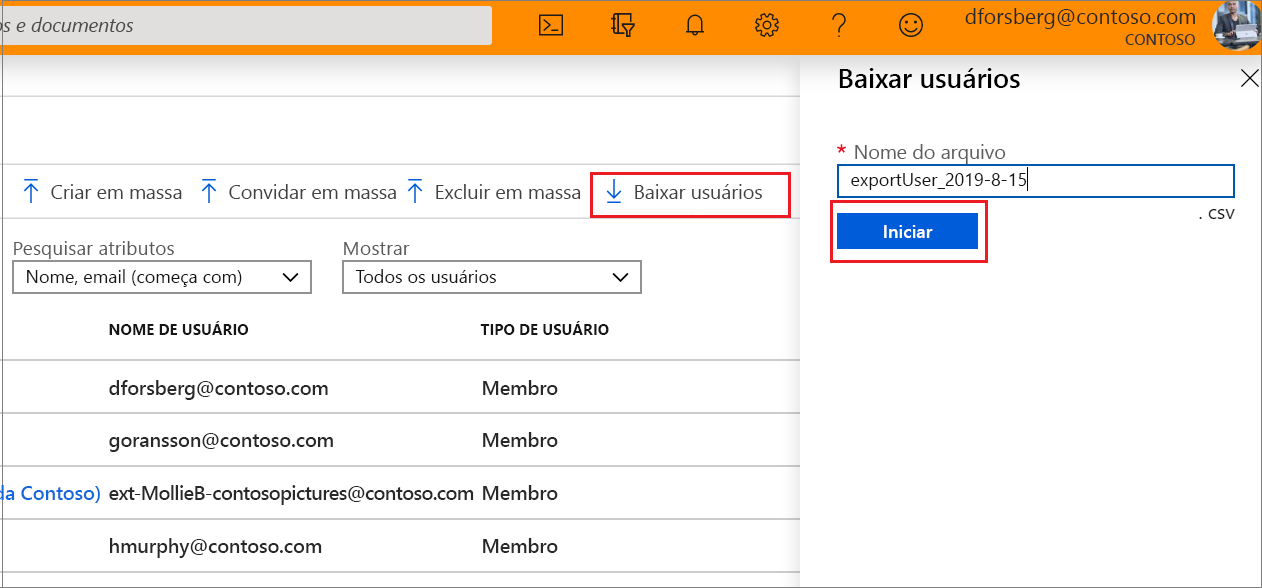
O arquivo de download conterá a lista filtrada de usuários.
Os seguintes atributos de usuários são incluídos:
- userPrincipalName
- displayName
- sobrenome
- givenName
- objectId
- userType
- jobTitle
- department
- accountEnabled
- usageLocation
- streetAddress
- state
- country
- physicalDeliveryOfficeName
- city
- postalCode
- telephoneNumber
- Serviço Móvel
- authenticationAlternativePhoneNumber
- authenticationEmail
- alternateEmailAddress
- ageGroup
- consentProvidedForMinor
- legalAgeGroupClassification
É possível encontrar as etapas e mais detalhes no artigo Baixar uma lista de usuários no centro de administração do Microsoft Entra.
Modelo do Power BI para armazenamento do BD SQL
Criamos um modelo do Power BI com base na configuração padrão do SQL Server e do BD do Azure Data Share (ou seja, o mapeamento de 1:1 entre o conjunto de dados e o BD). Ele é um ponto de partida para visualizar e relatar os conjuntos de dados de relatórios organizacionais, incluindo exibições de alto nível, bem como o progresso dos treinamentos de pessoas no nível dos usuários das organizações, mas também pode ser estendido para criar relatórios adicionais e unir outros dados.
Se você tiver interesse em usar esse modelo para sua solução de relatório, veja o artigo Configurar o modelo do Power BI do serviço de Relatórios Organizacionais do Microsoft Learn para armazenamento do BD SQL.
Próximas etapas
Examine os recursos abaixo para ajudar você em seu percurso de desenvolvimento: