Adicionar e personalizar Formulário de edição
Para usar o controle Formulário de edição, no menu Inserir, selecione Formulário de edição. Embora também haja um Formulário de exibição disponível para inserção, ele é adequado apenas para exibir informações e não pode ser alternado para outros modos (para entrada de dados). Em quase todos os casos, convém usar Formulário de edição em um aplicativo. Formulário de edição permite que você faça tudo o que um Formulário de exibição permite, e o formulário também pode ser usado para editar registros existentes e criar novos registros. Ela também é totalmente personalizável e permite ao criador de aplicativo criar sua solução. Em caso de dúvida, escolha Formulário de edição.
Após adicionar um controle Formulário de edição à tela, você pode configurar as propriedades por meio do painel Propriedades no lado direito da tela ou no menu suspenso Propriedades no canto superior esquerdo da tela. A primeira etapa é escolher uma fonte de dados. No menu suspenso Nenhum, você pode escolher uma fonte de dados já existente no aplicativo, conectar-se a uma tabela do Dataverse, conectar-se a uma nova fonte de dados ou criar uma nova tabela.
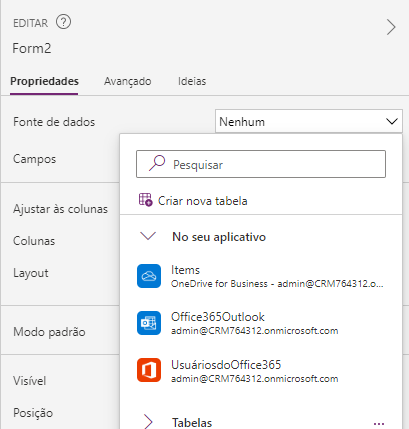
Adicionar campos
Ao escolher uma fonte de dados, você pode selecionar Editar campos e Adicionar campo para selecionar quais colunas gostaria de exibir no formulário.
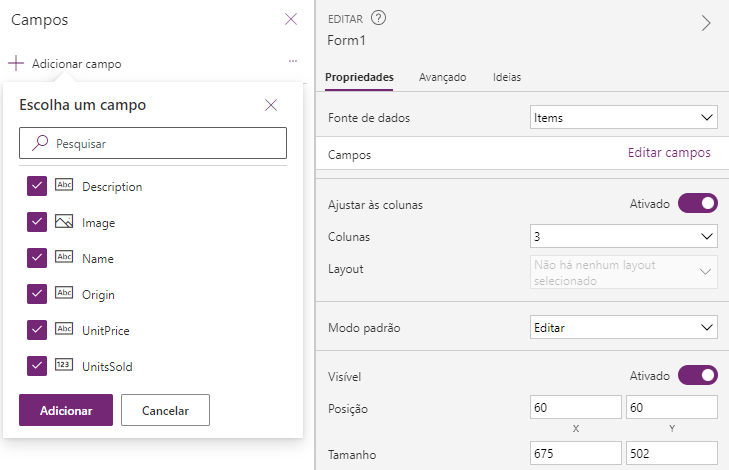
Clicar no botão Adicionar faz com que cada item seja mostrado no formulário como um controle de cartão. Os cartões são conhecidos como Cartões predefinidos, que o Power Apps cria para corresponder à fonte de dados. No menu Campos, você pode personalizar o tipo de controle que deseja usar para entrada de dados e pode arrastar e soltar cada campo para alterar sua ordem no formulário. Cada cartão inclui um rótulo para exibir o nome da coluna, um controle de entrada para trabalhar com os dados e outros controles para lidar com mensagens de erro e colunas obrigatórias (um '*' é exibido ao lado de qualquer dado obrigatório). A seguir há um exemplo de um formulário que mostra os campos adicionados, observe na Exibição em árvore os itens exibidos sob Name_DataCard.
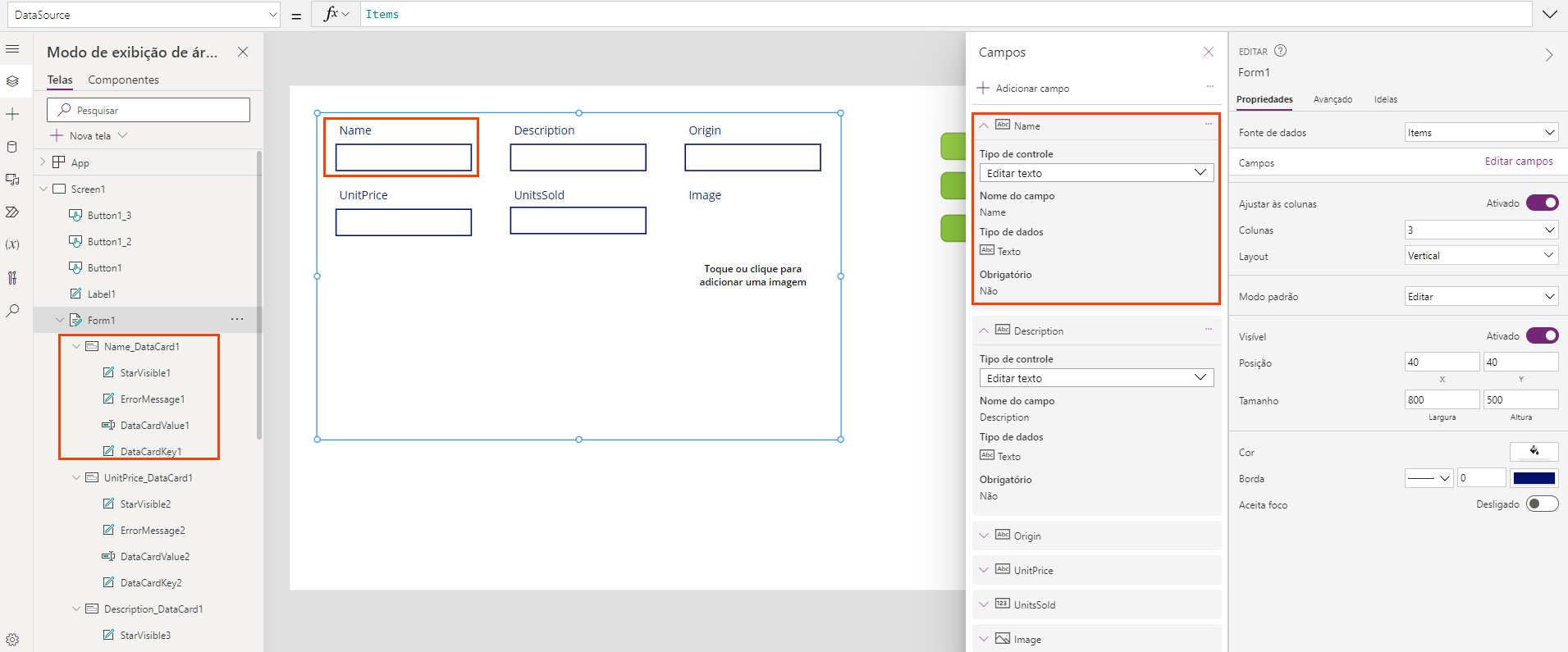
O controle Formulário escolherá automaticamente o controle de entrada com base no tipo de coluna. Para muitas colunas, há várias opções disponíveis. Você pode alterar o Tipo de controle clicando no menu suspenso do cartão da coluna e escolhendo uma das demais opções.
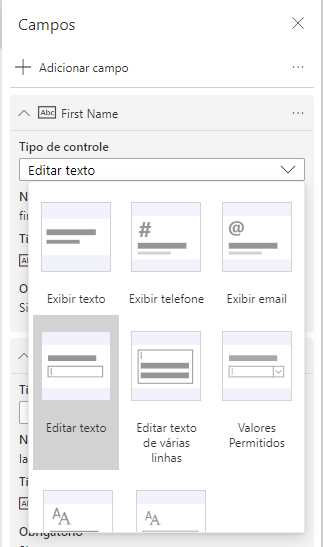
Ao alterar os tipos de controle, outra configuração pode ser necessária. Por exemplo, se você alterar uma coluna Texto do tipo de controle Editar texto para Valores Permitidos, poderá ser necessário configurar os valores na lista suspensa. Antes de personalizar o controle da lista suspensa do cartão, desbloqueie o cartão.
Personalizar um cartão
Para desbloquear um cartão, escolha-o no formulário e, no painel Cartão, selecione Avançado. Selecione o ícone de cadeado. O cartão agora é personalizado, o que permite modificar todas as configurações.
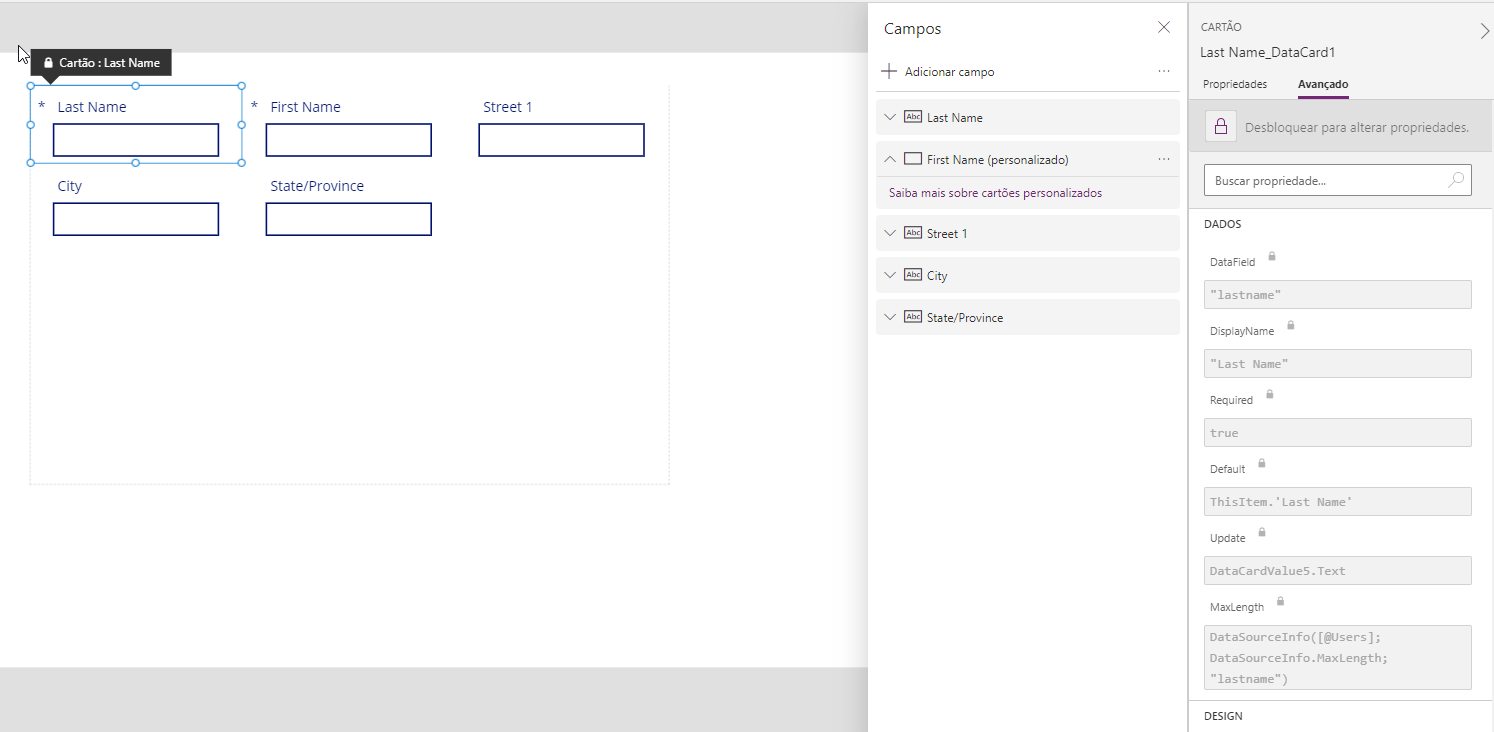
Depois de trabalhar com o cartão personalizado, se você decidir que deseja retornar às configurações originais, exclua o cartão personalizado e adicione a coluna novamente ao formulário. Para isso, selecione o formulário, selecione Propriedades no painel Editar, selecione Editar colunas e encontre o cartão personalizado.
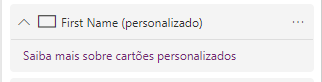
Selecione as reticências (...) à direita e, depois, Remover. Agora você pode selecionar Adicionar campo na parte superior e selecionar o campo original para adicionar ao formulário.
Criar o controle Form
Ao criar um formulário, a primeira decisão deverá ser sobre o layout do formulário.
No painel Editar, há três controles de design principais: Ajustar às colunas, Colunas e Layout.
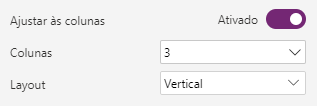
Ajustar às colunas permite controlar se os cartões no formulário têm a largura bloqueada para as colunas disponíveis no formulário. Por exemplo, se você escolher um layout de quatro colunas, os cartões de campo serão ajustados para caber em quatro colunas e todos os cartões terão a mesma largura.
Como alternativa, você pode desativar Ajustar às colunas e definir a largura de cada cartão para qualquer tamanho que desejar, simplesmente esticando/arrastando o lado direito do cartão. Veja a seguir um exemplo de uso de larguras de cartão manuais em um layout de quatro colunas. Os cartões de Nome e Sobrenome foram esticados para abranger duas colunas, Rua foi expandido para todas as quatro colunas etc.
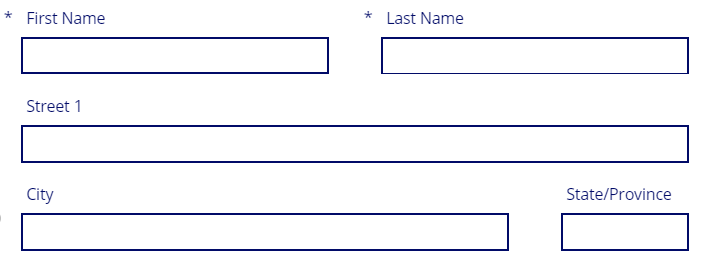
Com alguns cliques do mouse, você pode organizar seus formulários de maneira lógica. Usar o layout de 6 ou 12 colunas oferece a você uma maior flexibilidade de dimensionamento, além de ser a opção preferida em vez de definir Ajustar às colunas como Desabilitada.
Cuidado
Quando você selecionar Ajustar às colunas após fazer qualquer alteração na largura, os cartões serão redimensionados, um cartão para a largura de uma coluna. Isso pode causar frustração. Lembre-se, ao começar a ajustar manualmente o tamanho da coluna, deixe Ajustar às colunas desativado. O Power Apps avisará você com uma caixa de diálogo pop-up para confirmar que você deseja redefinir as colunas.
A opção Layout está definida como Horizontal ou Vertical. Isso altera o posicionamento padrão do rótulo, de cima para o lado esquerdo, respectivamente. Veja a seguir um exemplo do formulário anterior com o layout alterado para horizontal, cidade e estado/província definidos como duas colunas e algum redimensionamento de coluna.
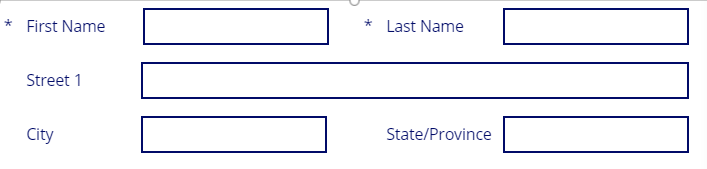
As outras opções de personalização que podem ser consideradas, mas que estão fora do escopo deste módulo, incluem:
Aumentar ou diminuir a altura de qualquer cartão. Alterar a altura em um cartão afeta toda a linha.
Adicionar um cartão personalizado ao formulário, permitindo criar espaço em branco, outros elementos visuais ou outros controles, como botões
Experimente personalizações visuais diferentes de acordo com as suas necessidades de negócios. Veja a seguir um exemplo do formulário anterior com alguns dos conceitos de design aplicados.
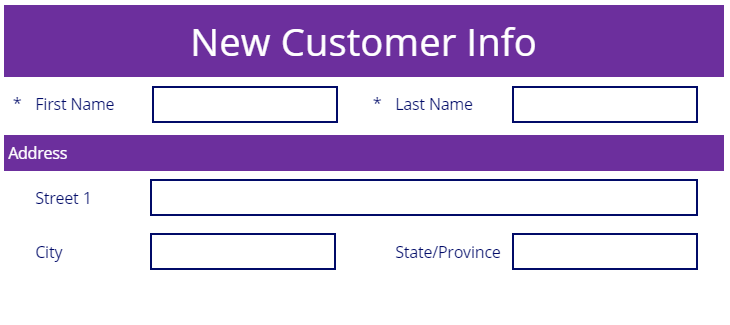
Exibir um registro específico no formulário
Após configurar o formulário para usar uma fonte de dados, você precisa configurar o formulário para exibir o registro específico que deseja exibir ou editar. Para fazer isso, preencha a propriedade Item do formulário.
Há duas maneiras mais comuns de retornar um registro: conectando o controle Form a uma propriedade escolhida do controle Galeria ou usando uma função LookUp.
Para usar um controle Galeria para especificar o registro, você precisará definir o controle Galeria para usar a mesma fonte de dados que o controle Form. Isso pode ser confirmado verificando se a propriedade Items do controle Galeria é igual à propriedade DataSource do controle Form. Em seguida, na propriedade Item do controle Form, você define o valor como GalleryName.Selected (substitua " GalleryName " pelo nome da galeria). O Power Apps exibirá o registro escolhido do controle Galeria no controle Form, se o controle Form estiver em no modo Exibir ou Editar.
Se você não estiver usando um controle Galeria para exibir todos os registros, use a função LookUp para consultar o registro que deseja apresentar no formulário. Um exemplo desse cenário é se você armazena a ID do registro em uma variável chamada varID. Em seguida, na propriedade Item, você usa uma função como: LookUp (CustomerList, ID = varID). Neste exemplo, o nome da sua fonte de dados é CustomerList, que foi especificada na propriedade DataSource do controle Form, e o controle Form está no modo Exibir ou Editar.
Agora que discutimos como inserir e personalizar um formulário, aprendemos a enviar dados usando o formulário.