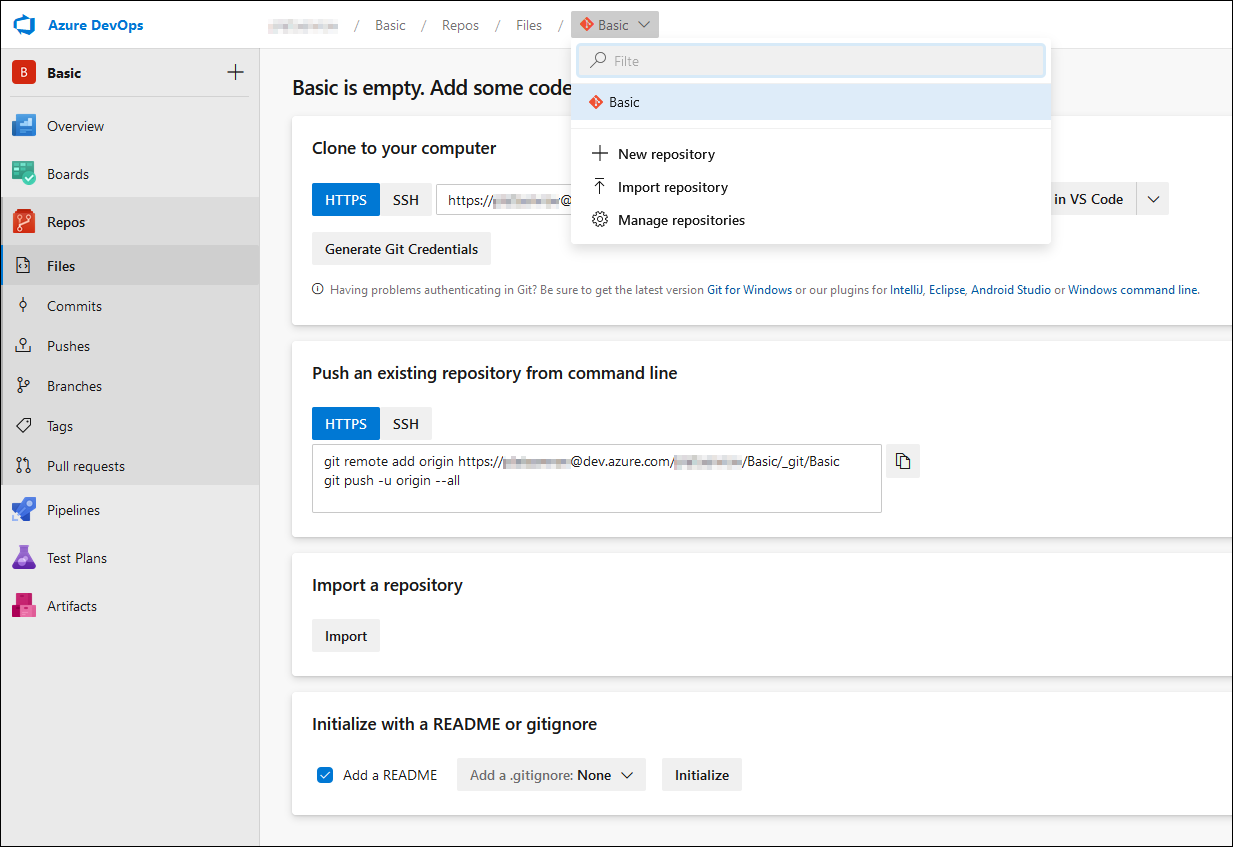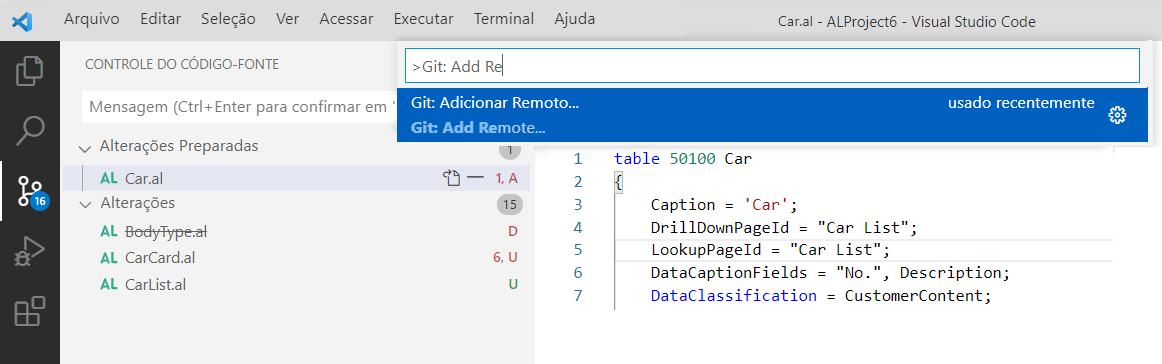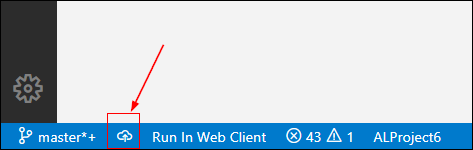Usar um repositório do Git remoto
Até agora, examinamos somente o uso de um repositório Git local. Depois de desenvolver novos recursos, solucionar alguns bugs e confirmar todas essas mudanças no repositório local, é hora de compartilhar suas modificações com a sua equipe. É necessário carregar suas alterações em um repositório remoto.
Antes do upload, você precisa primeiro verificar se outros membros da equipe também fizeram modificações. Talvez essas modificações tenham impacto nas suas e possam levar a conflitos com seu código, portanto, você precisa mesclar seu código com as alterações de código de entrada. Os conflitos são chamados de conflitos de mesclagem. Resolva esses conflitos no repositório local antes de carregar suas modificações no repositório remoto.
Começamos a criar nosso repositório local com o comando init. Isso também significa que ainda não há um repositório remoto conectado. Você terá de usar o comando remote para vincular um repositório remoto.
Esse repositório pode ser hospedado no Azure Repos, no GitHub ou em outras plataformas. Quando você cria um novo projeto no Azure DevOps, um repositório é criado automaticamente para você. O repositório receberá o mesmo nome do seu projeto no Azure DevOps.
Um projeto pode conter vários repositórios, então você sempre pode criar um novo clicando no nome do repositório na parte superior e selecionando + novo repositório.
O Azure DevOps gera automaticamente um link que pode ser usado para sincronizar o repositório local com esse repositório remoto. Há duas maneiras de vinculá-los.
Primeiro, você pode criar um repositório local e, em seguida, usar a seção Enviar por push um repositório atual da linha de comando para vincular o repositório local ao repositório remoto. Você usará o comando remote add. Esse comando tem dois parâmetros. O primeiro é o nome que identifica seu repositório remoto. Por padrão, o nome origin é usado para isso. Contudo, você pode alterá-lo para devops se fizer mais sentido. O segundo parâmetro é o link para o repositório remoto.
git remote add <shortname> <url>
git push -u origin --all
O comando push do Git será discutido em outra unidade deste módulo, mas neste caso, ele carregará todos os dados atuais no repositório remoto e fará isso para todas as ramificações. Se seu repositório remoto estiver vazio, este comando criará uma ramificação mestra e outras ramificações, se houver. Isso vai vincular sua ramificação mestra local à ramificação mestra remota.
Para obter uma lista de todos os repositórios remotos vinculados ao seu repositório local, você pode usar a opção -v.
git remote -v
Para remover a vinculação com o repositório remoto, use remote rm.
git remote rm <shortname>
No Visual Studio Code, também há uma opção para vincular o repositório remoto. Use Visualizar, Paleta de comandos (Ctrl + Shift + P) e pesquise por Git: Add Remote
Primeiro, você precisa fornecer um nome, por exemplo, "origem" e, em seguida, especificar a URL git remota. Depois que um repositório remoto estiver vinculado, você verá um ícone indicando que o repositório local está vinculado. O ícone também pode ser um ícone sincronização no qual você pode clicar para sincronizar os dois repositórios.
Neste exemplo, trata-se de um ícone nuvem, indicando que ainda é necessário executar um comando push para criar uma ramificação no repositório remoto e carregar os arquivos. Você pode clicar nesse ícone para publicar suas alterações.
Uma outra forma de vincular um repositório remoto ao repositório local é primeiro criar um repositório remoto e usar a função clone para criar um repositório local. Com essa abordagem, não é necessário inicializar primeiro um repositório local. Vamos discutir o comando clone na próxima unidade.