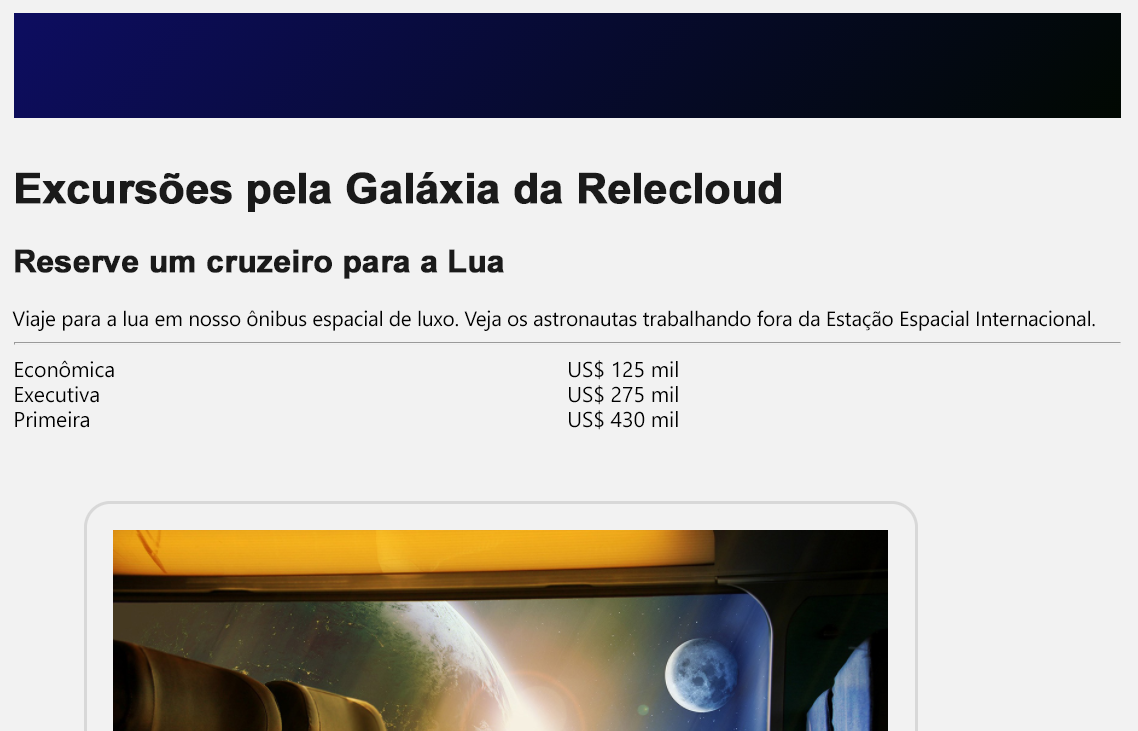Praticar a renderização de listas
Antes de decidirem reservar um cruzeiro, os usuários vão querer saber quais opções estão disponíveis e o respectivo custo. Vamos exibir essas opções.
Clonar o repositório inicial e explorar o código
Você recebe um repositório inicial para esse módulo.
Clone o repositório inicial e abra a pasta no Visual Studio Code executando o seguinte código:
git clone https://github.com/MicrosoftDocs/mslearn-vue-dynamic-render/ cd mslearn-vue-dynamic-render/start code .Abra o arquivo index.js. Observe a matriz de
productClasses. CadaproductClasstem as propriedadesname,price,seatsAvailableeearlyBird.
Exibir a lista de opções e preços
Vamos atualizar o código HTML para exibir a lista de opções e seus preços.
Abra o arquivo index.html .
Na seção
<head>, substitua a linha<script></script>pelo seguinte código HTML:<script src="https://unpkg.com/vue@3/dist/vue.global.js"></script>Na linha após o comentário "TODO: Add code to display classes", adicione o seguinte código HTML:
<div v-for="(productClass, index) in productClasses" :key="index" class="row"> <div class="column"> {{ productClass.name }} </div> <div class="column"> $ {{ productClass.price.toLocaleString('en-US') }} </div> <!-- More to come --> </div>
Explore o código
No código anterior, a diretiva v-for cria um elemento div para cada item productClass. O código também gera um index para cada item, que você usa como o :key da exibição. Por fim, você pode ver que o código exibe o name e o price de cada item productClass.
Observação
Observe a chamada para toLocaleString. Como está trabalhando dentro das chaves duplas ({{ }}), você pode chamar qualquer JavaScript válido. Além disso, embora a cadeia de caracteres de localidade esteja definida como en-US, você pode atualizá-la para sua região específica.
Abrir a página no Live Server
A extensão Live Server para Visual Studio Code cria um servidor Web de desenvolvimento que atualiza automaticamente a página conforme as alterações são detectadas. Depois de instalar a extensão, use-a para hospedar sua página.
Salve todos os arquivos.
No Visual Studio Code, abra a paleta de comandos selecionando Ctrl+Shift+P (ou Cmd+Shift+P em um Mac).
Insira Live Server: Abrir com o Live Server.
Uma mensagem no canto inferior direito confirma que sua página está sendo hospedada em
http://localhost:5500.Abra um navegador e acesse
http://localhost:5500.
Você verá a página criada.