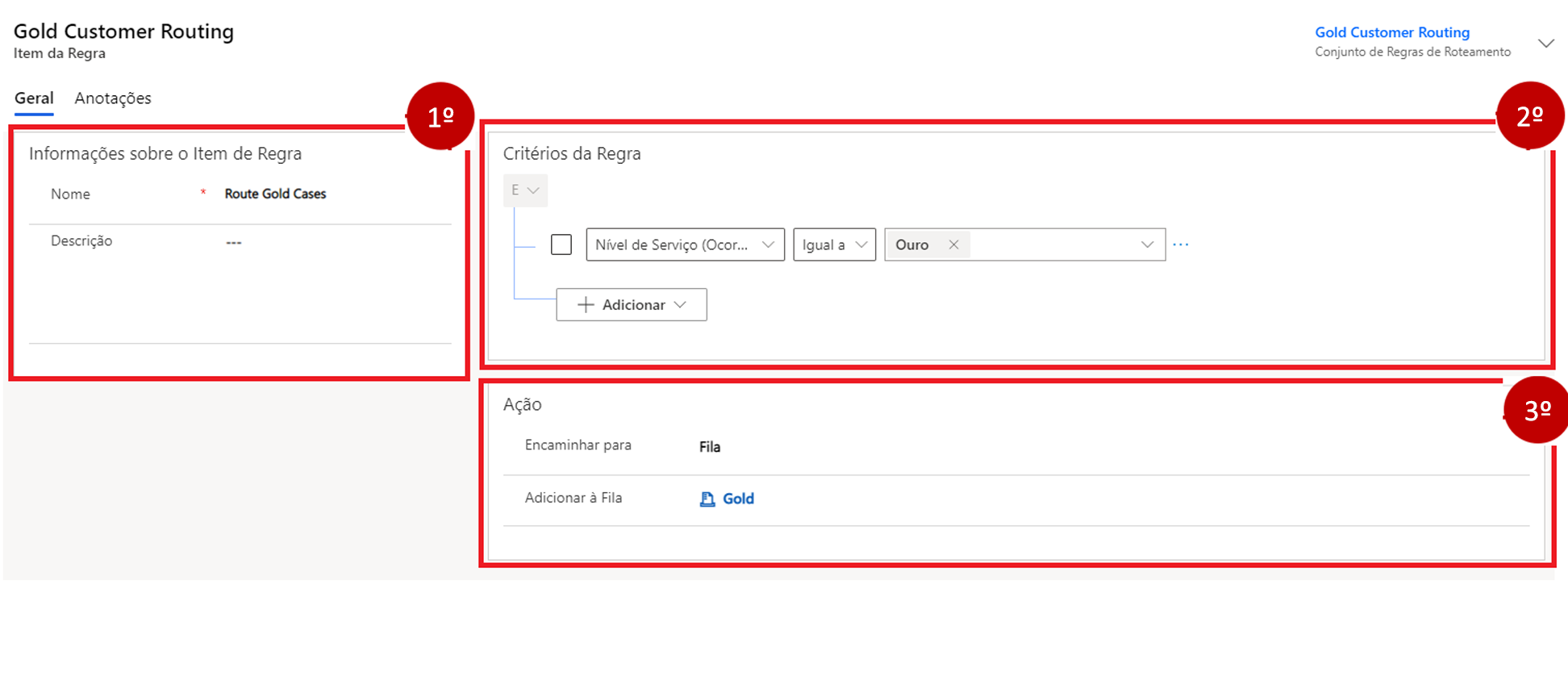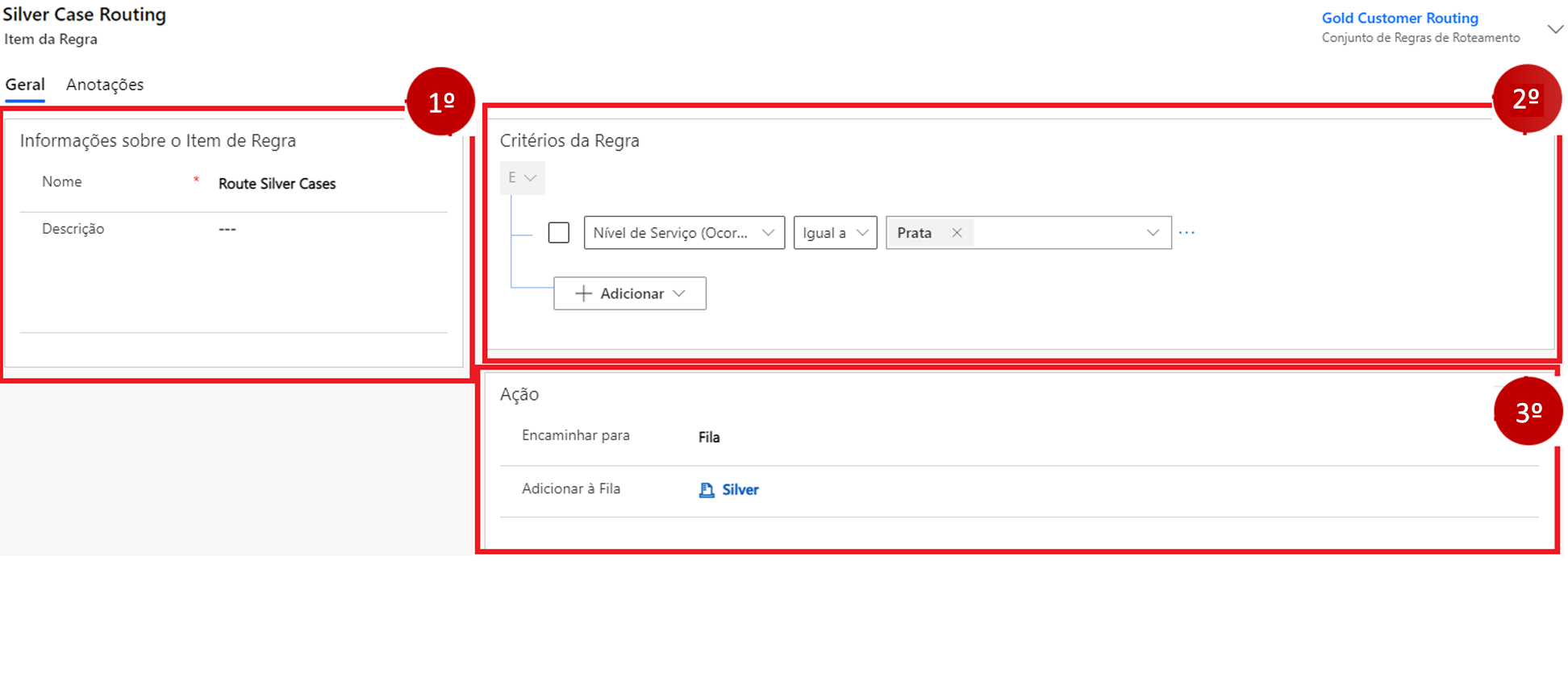Exercício: usar regras de roteamento para atribuir ocorrências a filas específicas
Ultimamente, tem havido um grande número de casos em que há problemas relacionados a casos específicos que precisam ser escalonados. Você decide que seria mais eficiente se as ocorrências pudessem ser roteadas para as filas Ouro, Prata ou Bronze com base no nível de serviço de ocorrência.
Objetivos de aprendizagem
Ao fim destes exercícios, você poderá realizar os seguintes objetivos:
Criar uma Regra de Roteamento
Fazer as personalizações de tabela necessárias
Consumir a Regra de Roteamento no Aplicativo
Tempo estimado para concluir este laboratório: 15 a 20 minutos
Etapas de alto nível
Criar uma regra de roteamento de ocorrências
Criar itens de regra de roteamento especificando critérios para:
Rotear ocorrências Ouro para a fila Ouro
Rotear ocorrências Prata para a fila Prata
Rotear ocorrências bronze para a fila Bronze
Verificar se a regra de roteamento funciona corretamente
Criar uma regra de roteamento de ocorrências
Abra o aplicativo Centro de administração do Customer Service.
Usando a navegação à esquerda, selecione Roteamento.
Localize Conjuntos de regras básicas de roteamento e selecione Gerenciar.
Na barra de comandos, selecione Novo para criar um novo conjunto de regras de roteamento.
Defina o campo Nome como Roteamento de Nível de Serviço.
Selecione Salvar.
Na subgrade Itens de Regras, selecione + Novo Item de Regra.
No campo Nome, insira Rotear Ocorrências Ouro.
Na seção Critérios da Regra, selecione o botão Adicionar e, depois, Adicionar Linha.
Configure a condição da seguinte maneira:
Selecionar a tabela Ocorrência.
Escolha o campo Nível de Serviço.
Defina o operador como Igual a.
Defina o valor como Ouro.
Na seção Critérios da Regra, adicione os critérios de condições Então:
Para o campo Rotear para, selecione Fila.
Para o campo Adicionar à Fila, selecione a fila Ouro.
O item de regra concluído deve ser semelhante à imagem abaixo:
Selecione Salvar e Fechar para concluir o item da regra.
Na subgrade Itens de Regras, selecione + Novo Item de Regra.
No campo Nome, insira Rotear Ocorrências Prata.
Na seção Critérios da Regra, selecione Adicionar e, depois, Adicionar Linha.
Configure a condição da seguinte maneira:
Selecionar a tabela Ocorrência.
Escolha o campo Nível de Serviço.
Defina o operador como Igual a.
Defina o valor como Prata.
Na seção Critérios da Regra, adicione os critérios de condições Então:
Para o campo Rotear para, selecione Fila.
Para o campo Adicionar à Fila, selecione a fila Prata.
O item de regra concluído deve ser semelhante à imagem abaixo:
Selecione Salvar e Fechar para concluir o item da regra.
Na subgrade Itens de Regras, selecione + Novo Item de Regra.
Para o campo Nome, digite Rotear Ocorrências Bronze.
Na seção Critérios da Regra, selecione Adicionar e escolha Adicionar Linha.
Configure a condição da seguinte maneira:
Selecionar a tabela Ocorrência.
Escolha o campo Nível de Serviço.
Defina o operador como Igual a.
Defina o valor como Bronze.
Na seção Critérios da Regra, adicione os critérios de condições Então:
Para o campo Rotear para, selecione Fila.
Para o campo Adicionar à Fila, selecione a fila Bronze.
O item de regra concluído deve ser semelhante à imagem abaixo:
Selecione Salvar e Fechar para concluir o item da regra.
Selecione Ativar para confirmar a ativação.
Personalize a ocorrência para o formulário de exibição interativa para exibir o nível de serviço de ocorrências
Neste exercício, você modificará o caso para o formulário de experiência interativa a fim de exibir casos no aplicativo Customer Service workspace.
Abra uma nova guia na sessão atual do navegador.
Navegue até Power Apps.
Verifique se você está trabalhando no ambiente no qual deseja modificar o formulário de ocorrência.
Usando a navegação à esquerda, expanda Dataverse e selecione Tabelas.
Localize e abra a Tabela Ocorrência.
Com a Tabela Ocorrência aberta, em Experiências com dados, selecione Formulários.
Abra o formulário Ocorrência para Experiência Interativa.
No lado esquerdo da tela, selecione o botão colunas da tabela para exibir a lista de colunas disponíveis para a tabela.
Localize a coluna Nível de Serviço.
Selecione e arraste a coluna Nível de Serviço e coloque-a abaixo do campo Direito.
Selecione o ícone Salvar para salvar as alterações no formulário.
Selecione o ícone Publicar para publicar as alterações no formulário.
Verificar se a regra de roteamento funciona corretamente
Se necessário, abra o aplicativo Customer Service workspace em uma nova janela do navegador.
Usando o Mapa do Site, navegue até os casos.
Na barra de comandos, selecione Nova Ocorrência.
Conclua a ocorrência da seguinte forma:
Título do Caso: Válvula de Fluxo da Máquina com Defeito
Cliente: Fourth Coffee
Assunto: Peças de Máquinas
Tipo de Ocorrência: Problema
Origem: telefone
Nível de Serviço: Ouro
Selecione Salvar.
Selecione o botão Salvar e Rotear na barra de comandos.
Selecione Rotear para confirmar que você deseja aplicar a nova regra de roteamento a essa ocorrência.
Usando o Mapa do Site, navegue até Filas.
No campo Fila, altere a fila para Ouro.
No seletor de exibição, verifique se a exibição mostra Ocorrências Disponíveis para Trabalhar em todas as ocorrências que podem ser selecionadas da fila.
Você deve ver a ocorrência de Problema de Entrega Doméstica que você criou nessa fila.