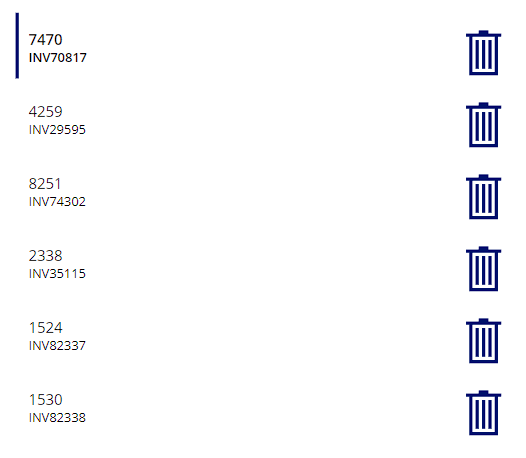Exercício: usar variáveis e coleções
Este laboratório prático mostra como criar e usar funções Globais, Contextuais e de Coleção.
Entre no Power Apps maker portal (make.powerapps.com).
No painel de navegação esquerdo da tela inicial, selecione + Criar, selecione Aplicativo em branco e, na janela pop-up Criar, em Aplicativo de tela em branco, selecione Criar.
Nomeie seu aplicativo como Exercício de coleção, deixe o formato como Tablet e selecione Criar.
Após alguns momentos, seu novo aplicativo será exibido. Você poderá ir a caixa de diálogo de boas-vindas (se ela for mostrada). No painel de Exibição em árvore, localize e selecione o objeto Aplicativo e selecione a propriedade OnStart.
Defina a propriedade OnStart para esta fórmula que estamos usando para criar uma coleção de números de clientes e os números de fatura associados (basta copiar e colar na barra de fórmulas fx):
ClearCollect(colCustomer, {CustomerNumber: 7470, InvoiceNumber: "INV70817"}, {CustomerNumber: 4259, InvoiceNumber: "INV29595"}, {CustomerNumber: 8251, InvoiceNumber: "INV74302"}, {CustomerNumber: 2338, InvoiceNumber: "INV35115"}, {CustomerNumber: 1524, InvoiceNumber: "INV82337"}, {CustomerNumber: 1530, InvoiceNumber: "INV82338"} ); Set(varUserDisplayName, User().FullName)Selecione as reticências (...) ao lado do objeto Aplicativo e selecione Executar OnStart. Isso executará a fórmula OnStart que você acabou de inserir e preencherá sua coleção colCustomer.
Para visualizar a coleção, selecione a guia Inserir (ou + Inserir na barra de comandos), adicione uma Galeria vertical e defina a propriedade Items dela como colCustomer.
Faça as alterações abaixo em sua nova Gallery1 usando o painel Propriedades à direita da tela:
Layout: Título e subtítulo
Altura: 650
Campos: altere o Título para refletir CustomerNumber no painel Dados (como alternativa, você pode selecionar o rótulo Título na galeria e alterar a propriedade Text para ThisItem.CustomerNumber)
Exclua o ícone NextArrow (selecione-o na galeria)
Na Galeria, selecione o lápis de edição circulado ou o rótulo Título e use a guia Inserir para adicionar um Ícone. Procure e selecione o ícone Lixeira. Mova o ícone de Lixeira para o lado direito da galeria.
Agora, a Galeria incluirá o ícone de Lixeira.
Selecione o ícone de Lixeira e a fórmula abaixo para sua propriedade OnSelect:
Remove(colCustomer,ThisItem)Mantenha pressionada a Tecla Alt e selecione o primeiro ícone de Lixeira.
Isso excluirá a linha selecionada da coleção. Enquanto esse processo funciona, você provavelmente deseja exibir uma mensagem de aviso de que a linha será excluída.
Ao empregar uma variável contextual, vamos criar um aviso pop-up para informar o usuário sobre a exclusão pendente e dar a ele a opção de cancelar.
Primeiro, altere OnSelect do ícone de Lixeira para o seguinte:
UpdateContext({varPopup:true})Para criar o pop-up, selecione a tela (fora do controle da galeria) e use Inserir para adicionar um Retângulo (você pode digitar "retângulo" na caixa de pesquisa do menu Inserir para encontrá-lo rapidamente).
Faça as propriedades Rectangle da seguinte maneira:
Nome: rectangle_backgrd
Tamanho: 744 (largura); 720 (altura)
Preenchimento: RGBA (166, 166, 166, 0,50)
Posicione o retângulo para cobrir a galeria.
Adicione outro Retângulo e atualize suas propriedades para:
Nome: rectangle_foregrd
Tamanho: 744 (largura); 348 (altura)
Preenchimento: RGBA(255, 255, 255, 1)
BorderThickness: 1
Posicione esse retângulo para caber na parte superior do outro retângulo.
Selecione Inserir>Rótulo de texto.
Faça as alterações a seguir nas propriedades do rótulo de Texto:
Nome: lbl_popup
Tamanho da fonte: 15
Espessura da fonte: Negrito
Text Alignment: Center
Defina o Texto de lbl_popup como a fórmula abaixo:
varUserDisplayName & " Please click Delete to confirm deletion of Invoice#" & " " & Gallery1.Selected.InvoiceNumberSelecione Inserir>Botão e nomeie seu novo botão: button_Delete; defina a propriedade Text dele como Delete
Defina a propriedade Delete ButtonOnSelect da seguinte maneira:
Remove(colCustomer,LookUp(colCustomer,CustomerNumber=Gallery1.Selected.CustomerNumber)); UpdateContext({varPopup:false})Selecione a guia Inserir>Botão e nomeie seu novo botão: button_Cancel; defina a propriedade Text dele como Cancel
Defina a propriedade Cancel Button OnSelect da seguinte maneira:
UpdateContext({varPopup:false})Organize os novos controles que você criou sobre Gallery1 assim:
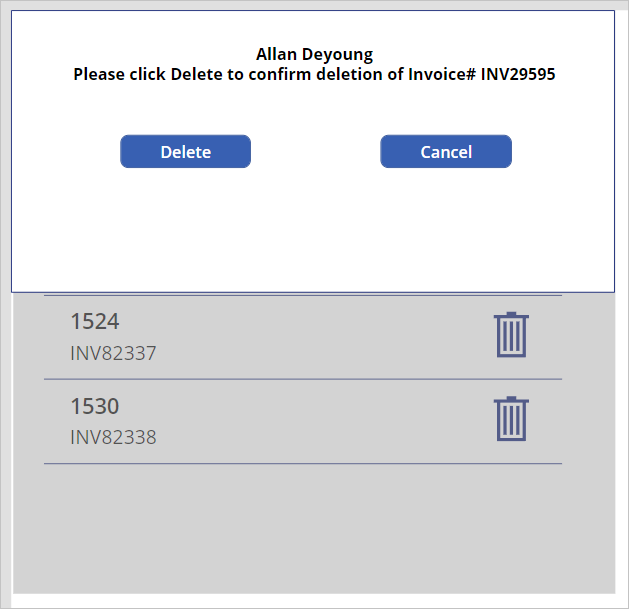
Agora vamos selecionar todos esses controles juntos para que possamos agrupá-los. Enquanto mantém pressionada a tecla Ctrl, selecione os seguintes controles:
rectangle_backgrd
rectangle_foregrd
lbl_popup
button_Delete
button_Cancel
Com todos eles selecionados, clique com o botão direito do mouse e selecione Grupo. Defina a propriedade Visible de Group1 como:
varPopupIsso deve fazer com que todas desapareçam da tela, mas, se não acontecer isso, pressione e segure a tecla Alt e selecione o botão Cancelar.
Você criou uma caixa de pop-up que excluirá o Cliente selecionado da galeria.
Vamos testar a função Excluir.
Mantenha pressionada a Tecla Alt e selecione o primeiro ícone de Lixeira para a fatura nº INV29595.
Selecione o botão Excluir; INV29595 será removida da galeria e seu pop-up desaparecerá.
Agora, mantenha pressionada a tecla Alt novamente e selecione o ícone de Lixeira para a fatura nº INV74302.
Desta vez, selecione o botão Cancelar. A janela pop-up é fechada e INV74302 permanece na galeria.
Você criou uma coleção dinâmica, uma variável global e um pop-up que usa uma variável contextual.