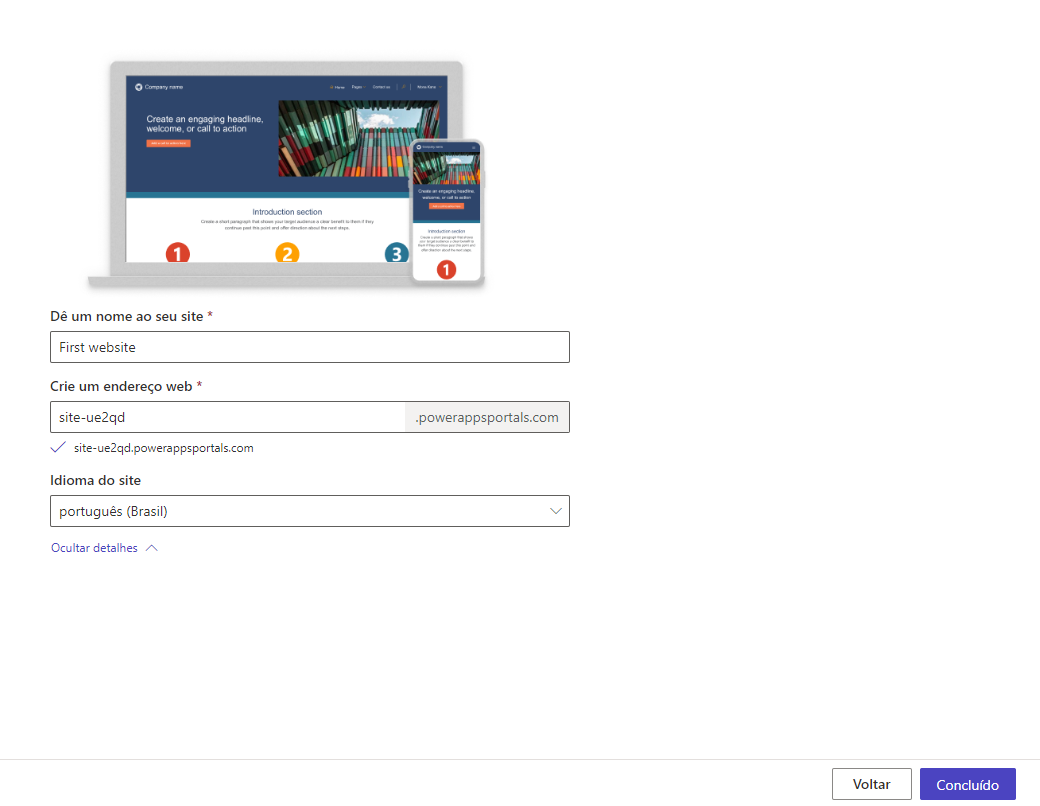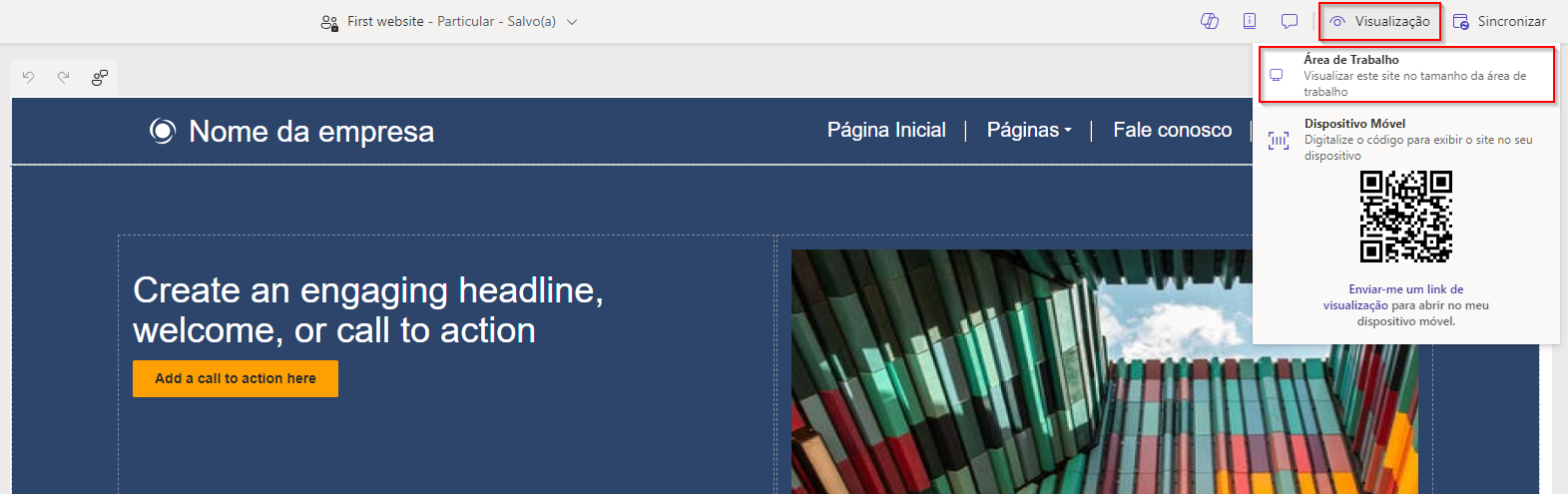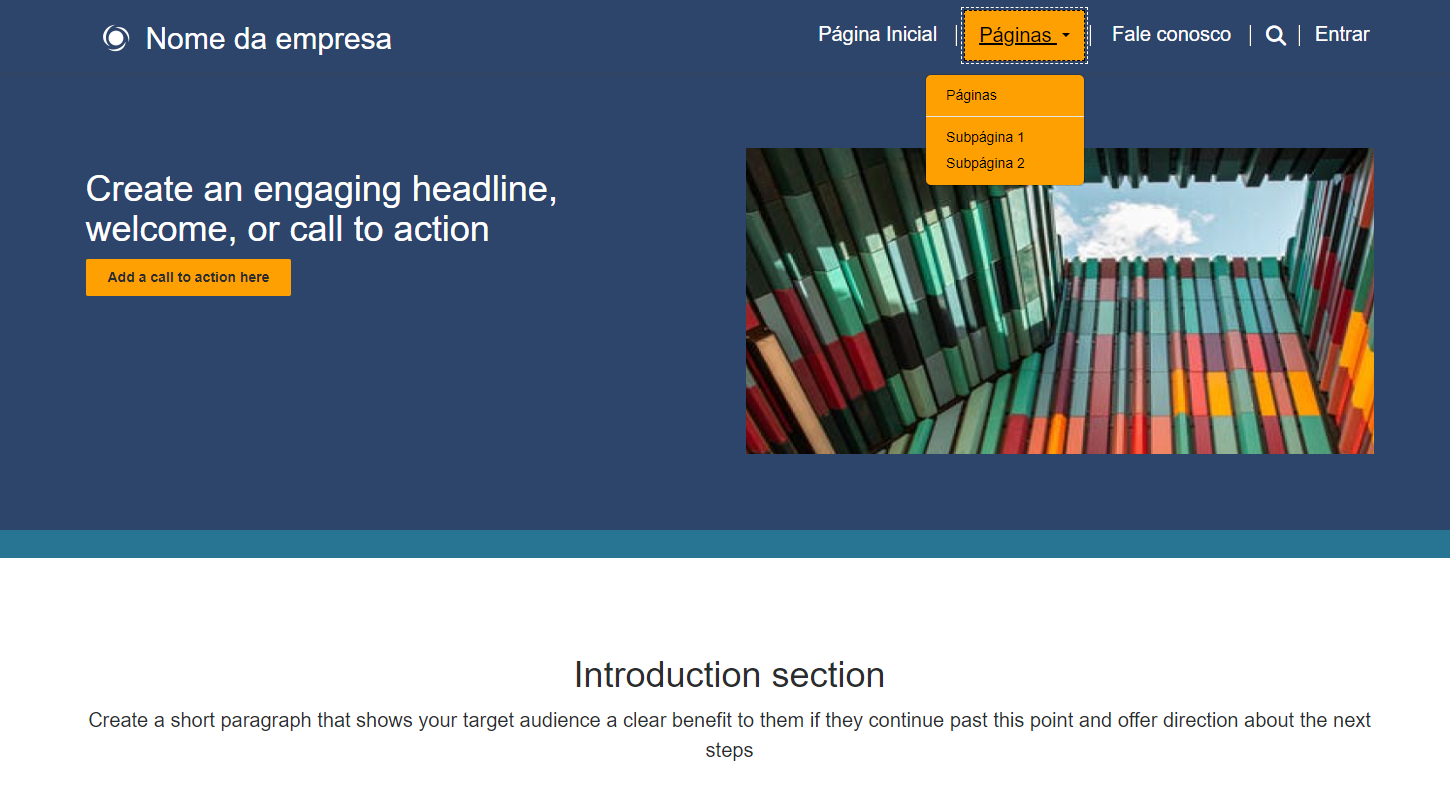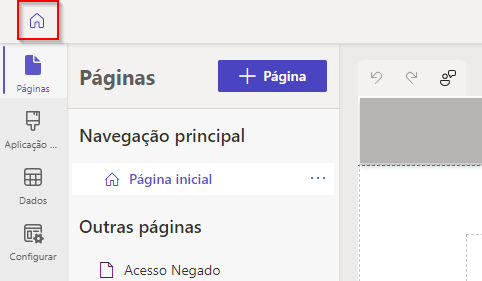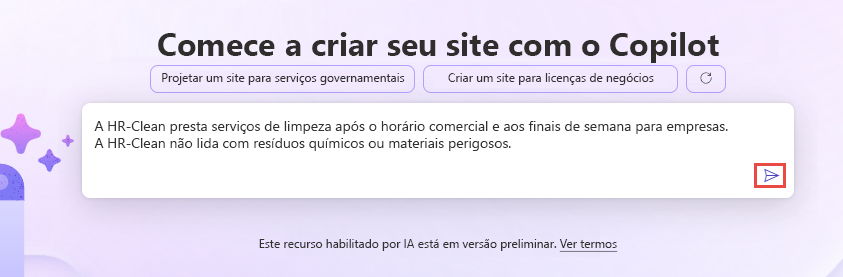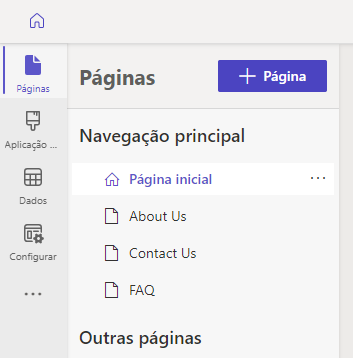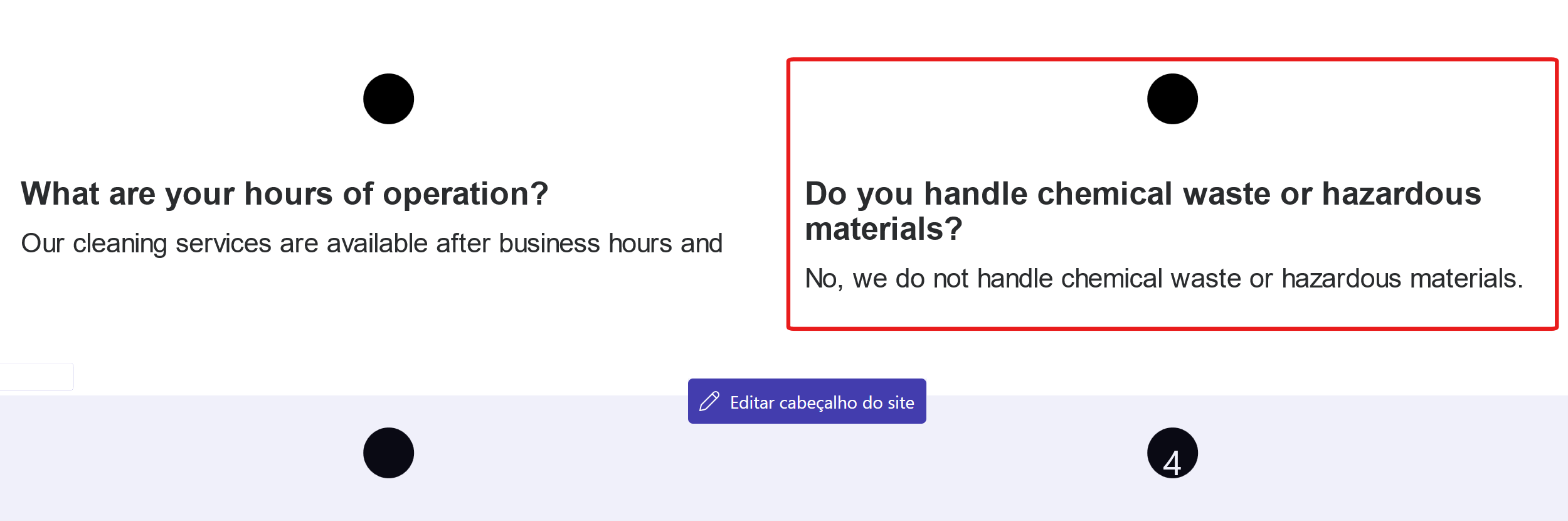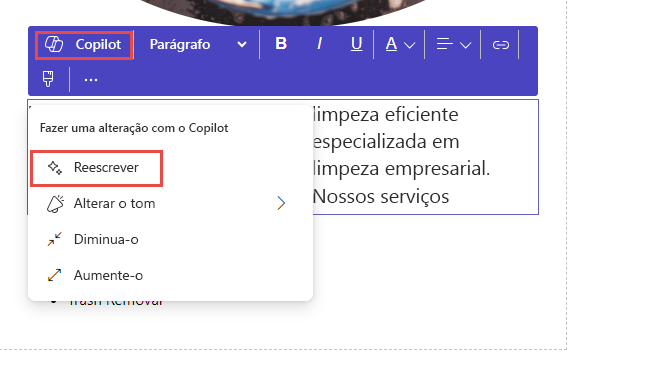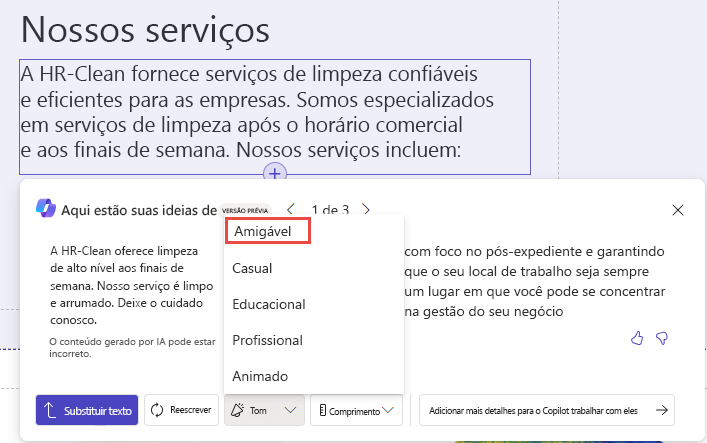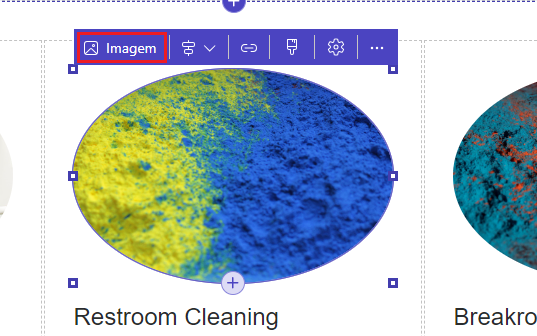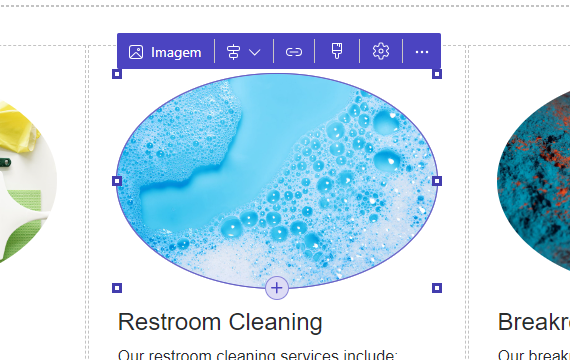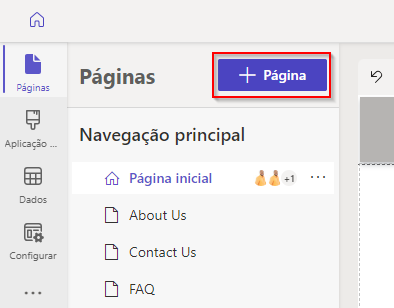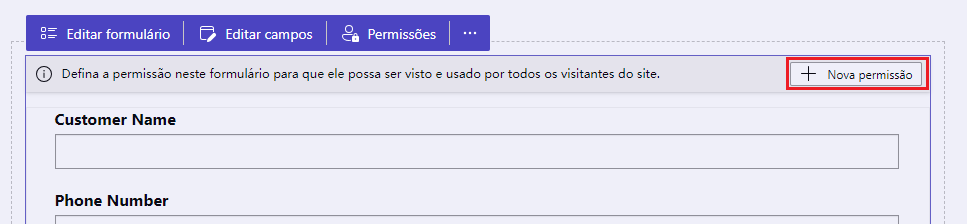Exercício: usar o Copilot para criar um site do Power Pages
Exercício 1: criar seu primeiro site
Neste exercício, você cria seu primeiro site usando um modelo.
Pré-requisito: você deve ter um ambiente que não seja de produção com um banco de dados do Dataverse instalado.
Tarefa: criar seu primeiro site do Power Pages
Nessa tarefa, você cria seu primeiro site do Power Pages com base em um modelo.
Vá para Power Pages e verifique se você selecionou o ambiente correto.
Selecione Introdução.
Selecione a opção que corresponde à sua experiência com o Power Pages. Para esse exercício, selecione "Não, nunca criei um antes".
Passe o cursor sobre Layout inicial 1 e selecione Escolher este modelo.
Insira Primeiro site como nome, selecione Concluído e aguarde a criação do site.
Seu novo site deve ser semelhante à imagem a seguir. Selecione Visualizar > Área de Trabalho.
Seu novo site deve ser carregado. Vá para páginas diferentes e exiba as páginas incluídas no modelo que você selecionou.
Após terminar, feche a janela ou guia do navegador de visualização.
Você deve retornar ao designer. Não saia desta página.
Exercício 2: usar o Copilot para criar um site do Power Pages
Nesse exercício, você cria um site do Power Pages para uma empresa que fornece serviços de limpeza a empresas. Você descreve o site que deseja criar, e o Copilot cria o site para você.
Observação
O prompt de exemplo produz os resultados compartilhados nesse exercício. É provável que sua experiência exata seja diferente. Esse cenário é esperado; o Copilot melhora e muda constantemente.
Pré-requisito: você deve ter um ambiente que não seja de produção com um banco de dados do Dataverse instalado.
Tarefa: criar um site com o Copilot
Nessa tarefa, você cria o site descrevendo o site que deseja criar com o Copilot.
Vá para Power Pages e selecione o botão Página inicial.
Na caixa de texto Comece a criar seu site com o Copilot, descreva o site que você deseja criar. Para esse exercício, forneça ao Copilot a descrição a seguir. Substitua FL pelas suas iniciais.
A FL-Clean fornece serviços de limpeza após o horário comercial e fins de semana para empresas. A FL-Clean não lida com resíduos químicos nem materiais perigosos.
Selecione o botão enviar e aguarde até o Copilot criar o site.
Você poderá alterar o nome e o endereço Web, se desejar. Selecione Avançar.
O Copilot deve mostrar um layout e oferecer a oportunidade de experimentar um layout diferente. Selecione Tentar novamente.
Continue selecionando Tentar novamente até encontrar um layout que lhe agrade e, depois, selecione Avançar.
Na caixa de diálogo Adicionar páginas comuns, selecione Sobre nós, Entre em contato e Perguntas frequentes e selecione Concluído.
Aguarde até que o Copilot crie o site para você.
Seu site agora deve ter pelo menos quatro páginas, inclusive a página inicial.
Examine as páginas. As imagens e o texto devem exibir o que o Copilot implementou com base na empresa que você descreveu.
Selecione a página de Perguntas frequentes.
Localize os resíduos químicos e materiais perigosos. O Copilot incluiu essas informações, pois estão na descrição que você forneceu a ele.
Selecione a Página inicial e o botão Visualizar no canto superior direito do designer.
Selecione Área de Trabalho.
O site deve ser carregado.
Role para baixo e examine o layout que você escolheu.
Vá para cada página e examine seu conteúdo.
Feche a versão preliminar.
Você deve retornar ao designer. Não saia desta página.
Tarefa: editar com o Copilot
Nessa tarefa, você usará o Copilot para reescrever o texto fornecido para seu site. Você também substitui imagens usando imagens em estoque.
Selecione a Página inicial.
Selecione uma área de texto, Copilot e Reescrever.
Selecione Tom e Amigável.
Você pode alterar o comprimento e o tom e reescrever até ficar satisfeito com o texto.
Selecione Substituir texto quando terminar de editar. Você pode editar outro texto usando as mesmas etapas.
Role para baixo e selecione uma imagem que deseja substituir.
Selecione o botão Imagem.
Selecione Imagens em estoque à esquerda.
Pesquise limpeza e selecione uma imagem apropriada para seu site.
Selecione Inserir.
A imagem agora deve ser substituída pela imagem que você selecionou nas imagens em estoque.
Você pode substituir mais imagens usando as etapas anteriores.
Examine as outras páginas e edite seu conteúdo de acordo com sua empresa.
Não saia desta página.
Tarefa: adicionar um formulário com o Copilot
Nessa tarefa, você usa o Copilot para criar um formulário que permite que os clientes solicitem serviço de limpeza.
Selecione + Página.
Insira Livro para Nome da página, selecione Começar em branco e Adicionar.
O Copilot deve adicionar uma nova página a seu site. Na caixa de diálogo Escolha um componente para adicionar, selecione Formulário.
Na caixa de texto Descrever um formulário, insira a descrição a seguir e selecione o botão enviar. Você também pode fornecer sua própria descrição.
Formulário para os clientes reservarem o serviço de limpeza. Os clientes devem fornecer o nome e número de telefone.
Visualize o formulário. Você pode instruir o Copilot a reorganizar ou remover colunas. Esse exercício remove as colunas Preço, Forma de Pagamento e Status, instruindo o Copilot a remover as colunas por nome. As colunas que o Copilot cria para você podem ser diferentes.
Remover o Preço, a Forma de Pagamento e o Status.
Quando terminar de editar o formulário, selecione OK.
O Copilot cria uma tabela do Dataverse para salvar os dados fornecidos pelos clientes.
Os clientes ainda não podem exibir o formulário, pois ele não tem essa permissão associada. Selecione o botão Nova permissão.
Altere o nome para Reserva, marque a caixa de seleção Criar e selecione o botão + Adicionar funções.
Marque a caixa de seleção Usuários Anônimos e selecione o botão Salvar. Você está disponibilizando esse formulário para todos os usuários que visitam o site.
Selecione Salvar novamente na janela pop-up de aviso.
Selecione o botão Visualizar. Às vezes, as atualizações do site demoram alguns minutos para ser mostradas no site. Tente atualizar seu navegador, mas seja paciente.
Preencha o formulário e selecione Enviar.
Você deve receber uma mensagem de sucesso. Selecione Reservar novamente na navegação.
Preencha o formulário e selecione Enviar.
Adicione mais reservas, se desejar.
Feche a versão preliminar.
Você deve estar de volta ao designer. Não saia desta página.
Tarefa: examinar os dados criados
Nessa tarefa, você examina os dados criados pelo formulário.
Selecione o botão Página inicial localizado no canto superior esquerdo do designer.
Selecione Soluções à esquerda e abra Solução padrão.
Pesquise Copilot e selecione a tabela que o Copilot criou. O nome da tabela começa com Copilot.
As reservas devem ser exibidas.