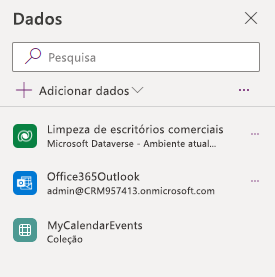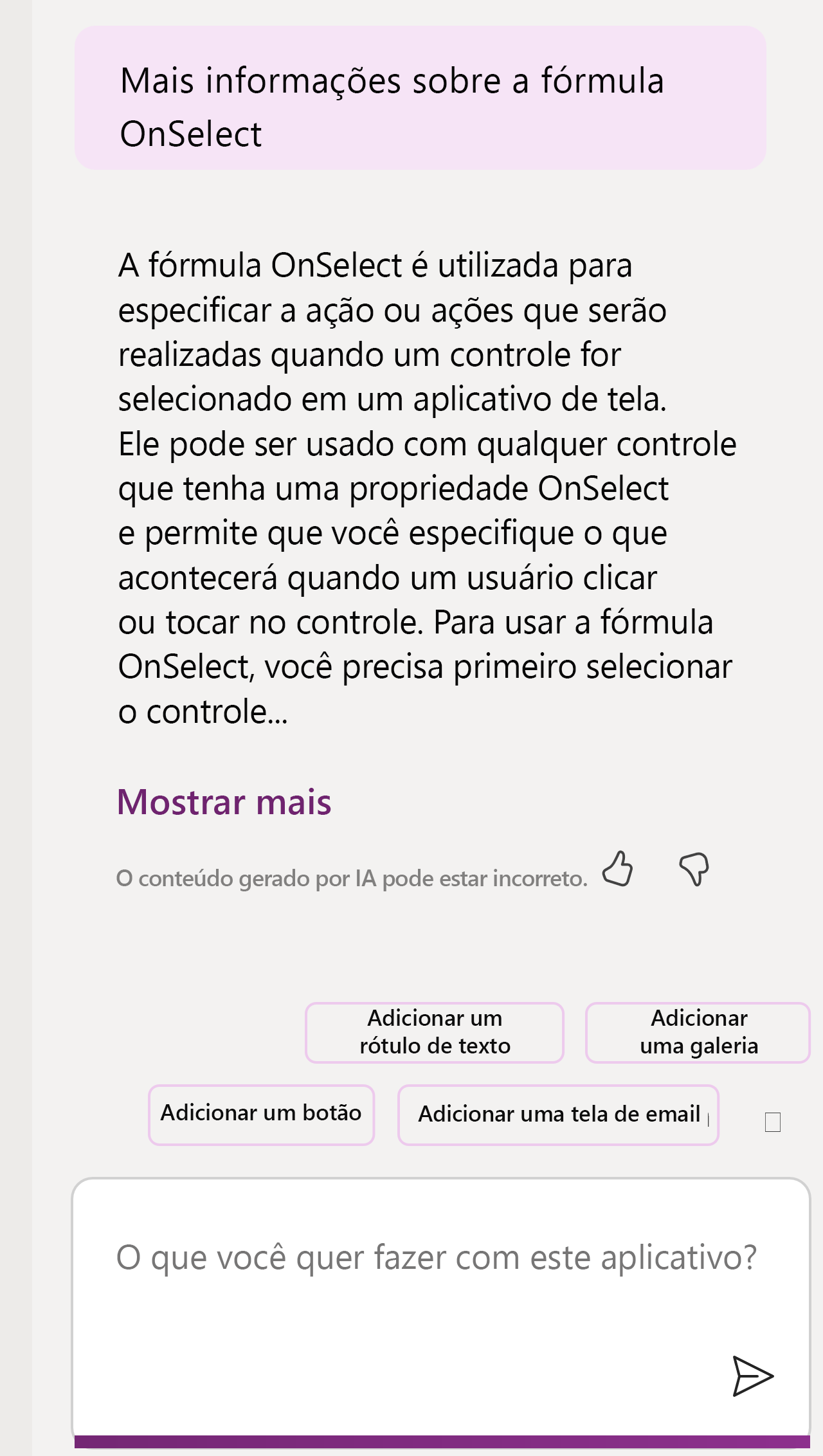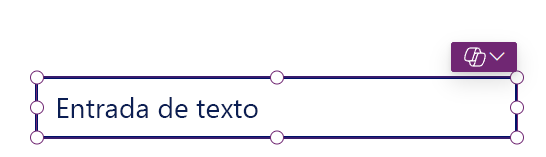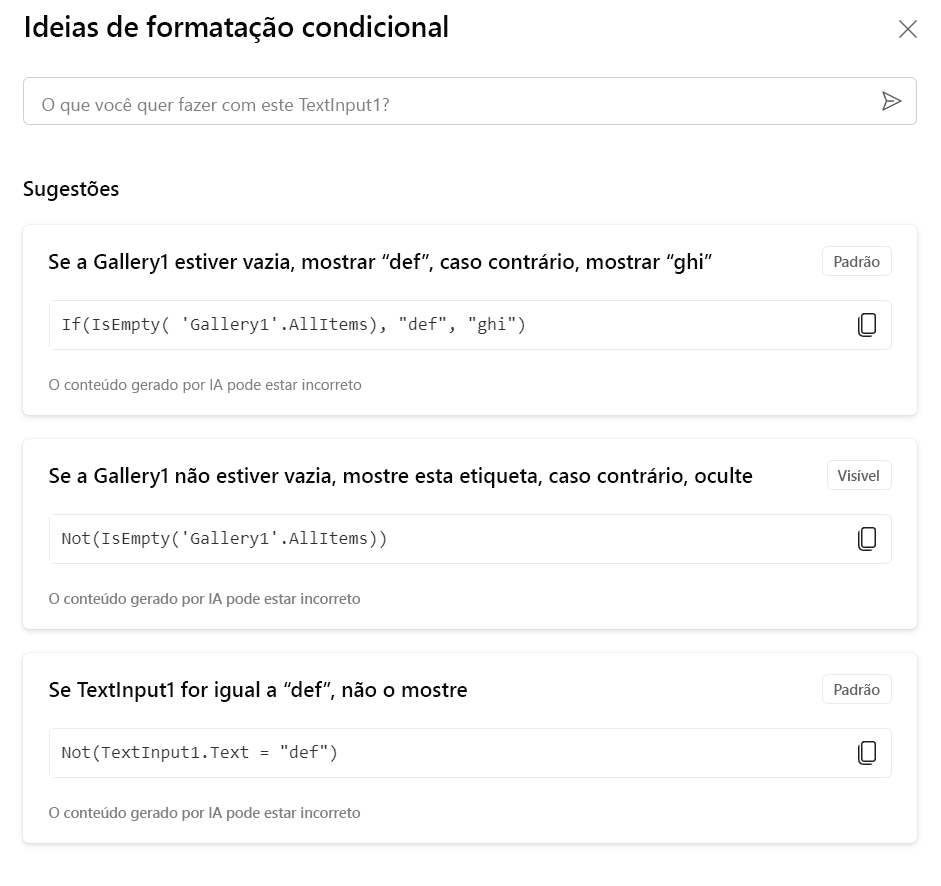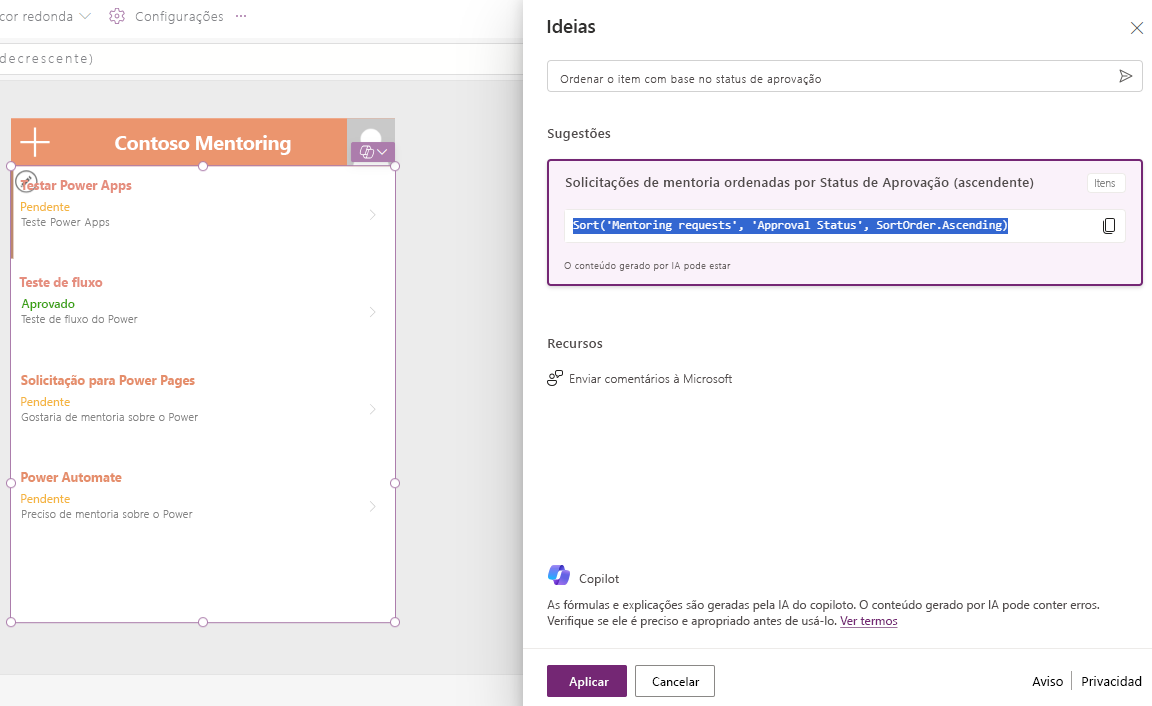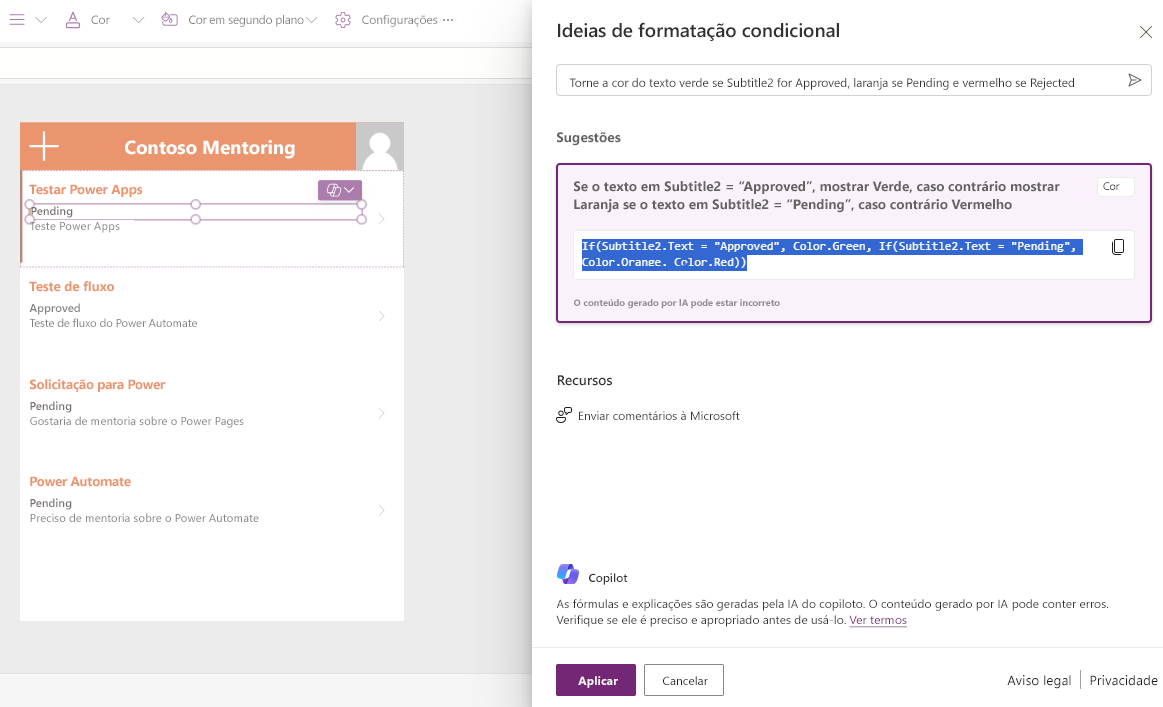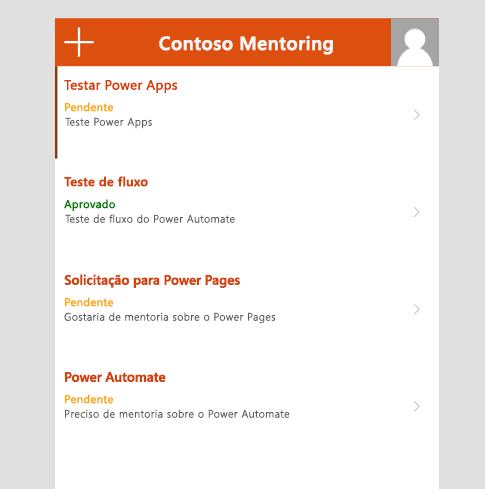Trabalhar com telas e controles
O Copilot para Power Apps ajuda a criar seu aplicativo de rascunho e continua trabalhando com você à medida que você cria e refina o aplicativo. Você pode usar o Copilot durante a sessão de edição, independentemente de usar o Copilot para criar o aplicativo ou não.
Você pode pedir ao Copilot que auxilie em muitas tarefas, inclusive:
Adicionar controles, como rótulo de texto, botão, formulário ou galeria.
Adicionar uma nova tela.
Controles de edição para incluir cores, dimensionamento e posicionamento.
Trabalhar com galerias para classificar e pesquisar itens.
O exemplo anterior mostra que o Copilot adicionou uma nova tela de calendário a seu aplicativo. Além disso, adicionou as conexões necessárias para que a tela funcione corretamente.
O Copilot atua em seu nome para criar o que você solicitou em seus prompts. No entanto, se os resultados não atenderem às suas necessidades, você poderá usar a opção Desfazer para retornar ao estado em que o aplicativo estava antes da solicitação anterior.
Essa ação Desfazer remove a tela e a conexão que o Copilot criou para uso do aplicativo.
O Copilot também pode explicar detalhes relevantes sobre a criação de um aplicativo. Iniciar seu prompt com Diga-me notifica o Copilot de que você está procurando informações.
Criar prompts
Para obter os melhores resultados do Copilot, você precisa criar prompts que possam auxiliar a ter sucesso. Remova qualquer ambiguidade que possa levar o Copilot a agir em relação ao controle errado. Por exemplo, se você inserir o prompt "Alterar o botão para azul", o Copilot precisará escolher qual botão usar se seu aplicativo tiver vários botões. Um prompt mais específico, como "Alterar preenchimento do button_1 para azul", guiaria o Copilot para um botão e uma propriedade específicos.
Os prompts que você pode tentar ao editar um aplicativo incluem:
"Adicione uma nova tela em branco e adicione um formulário" ou, mais específico, "Adicione uma nova tela em branco chamada OrderScreen e adicione um formulário chamado OrderForm".
"Insira uma nova tela [Nome do modelo] chamada [Nome da tela]."
"Altere o valor da [propriedade] de [nome do controle] para [Novo valor]."
"Adicione um [Tipo de controle] com [Nome da fonte de dados] como fonte de dados", por exemplo, "Adicione uma galeria vertical com Contatos como fonte de dados."
"Adicione um botão à tela OrderDisplay" ou um prompt mais complexo de "Adicione um botão à tela OrderDisplay chamado Atualizar, coloque-o no canto inferior direito da tela e faça com que a chamada do botão seja atualizada na fonte de dados de Contatos".
"Adicione um botão que envia o [Nome do formulário] e mostra a notificação [O texto da notificação]."
"Mova [nome do controle] para o canto inferior direito da tela."
Usar ideias de controle de copiloto
Ao selecionar controles em uma tela no designer do Power Apps, você pode verificar se o Copilot está disponível para concluir tarefas, como gerenciar a formatação condicional.
Para esse controle de texto, quando você seleciona o ícone do Copilot e seleciona Formatação Condicional, um painel é aberto com algumas ideias de formatação condicional que você pode usar. Você também pode fornecer um prompt para ajudar o Copilot a entender que tipo de formatação condicional deseja usar.
O Copilot pode auxiliar com fórmulas para classificar, filtrar e pesquisar coleta. Por exemplo, se você adicionar uma galeria a seu aplicativo de tela e quiser classificar os itens com base no status de aprovação, poderá fornecer uma descrição do que deseja.
O Copilot sugere uma fórmula que você pode copiar ou aplicar à sua galeria. Conforme mostrado na imagem a seguir, você pode pedir ao copiloto que "Classifique o item com base no status de aprovação". Em seguida, o Copilot retorna a fórmula que você pode usar para obter esses resultados.
O Copilot pode ajudar quando você deseja formatar condicionalmente seus controles com base em um valor. Por exemplo, se você quiser alterar a cor de um rótulo com base no status de aprovação, selecione o rótulo e peça ao Copilot que altere a cor descrevendo o que deseja.
Deixe a cor do texto verde se [controle] for aprovado, laranja se estiver pendente e vermelho se for rejeitado.
Em seguida, o Copilot sugere uma fórmula que você pode examinar. Se a fórmula for satisfatória, você poderá copiá-la ou aplicá-la, conforme imagem a seguir.
Após você aplicar a fórmula, a cor do texto do status de aprovação deverá ser semelhante à imagem a seguir. Você pode desfazer suas alterações selecionando o botão Desfazer.