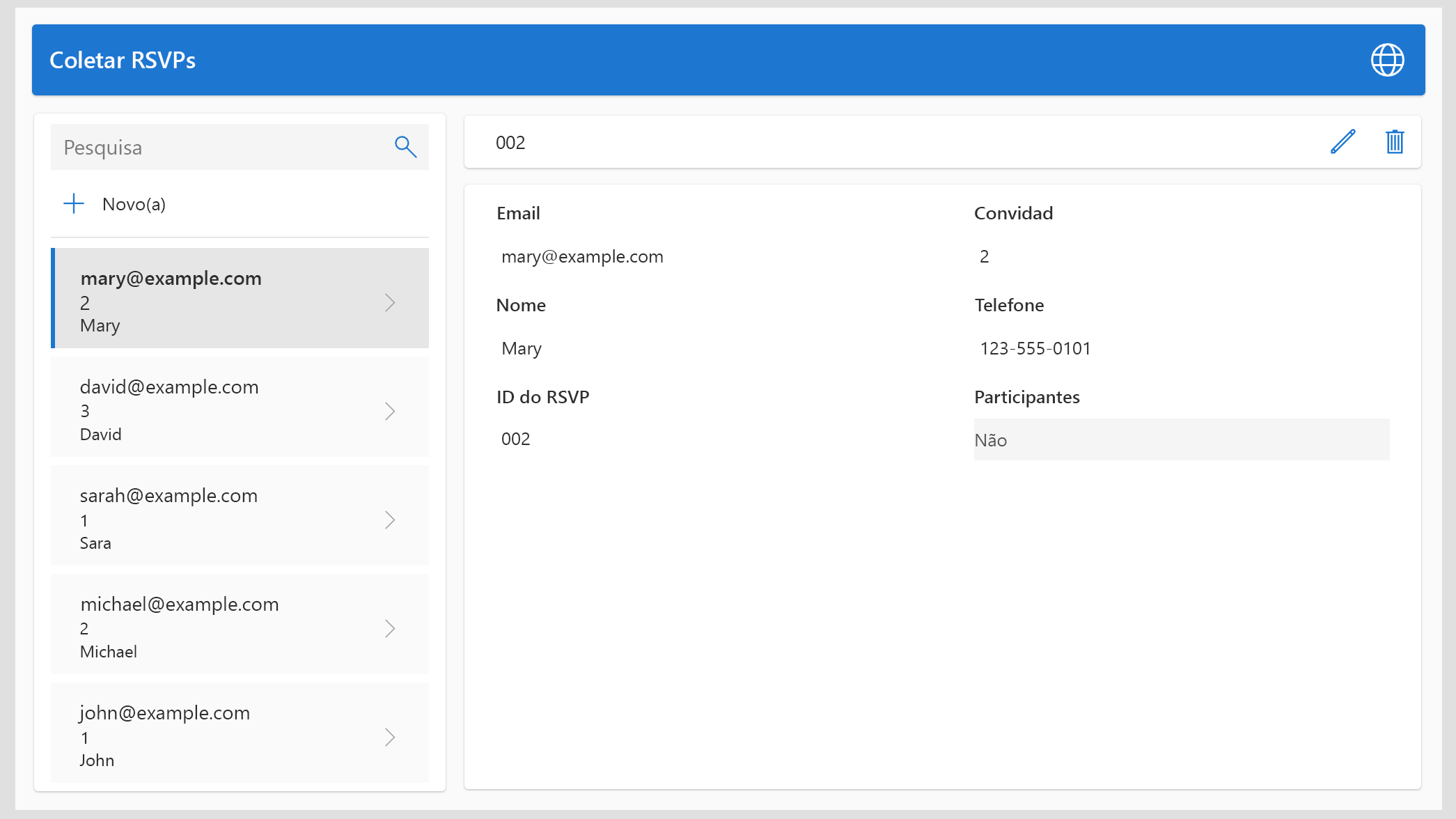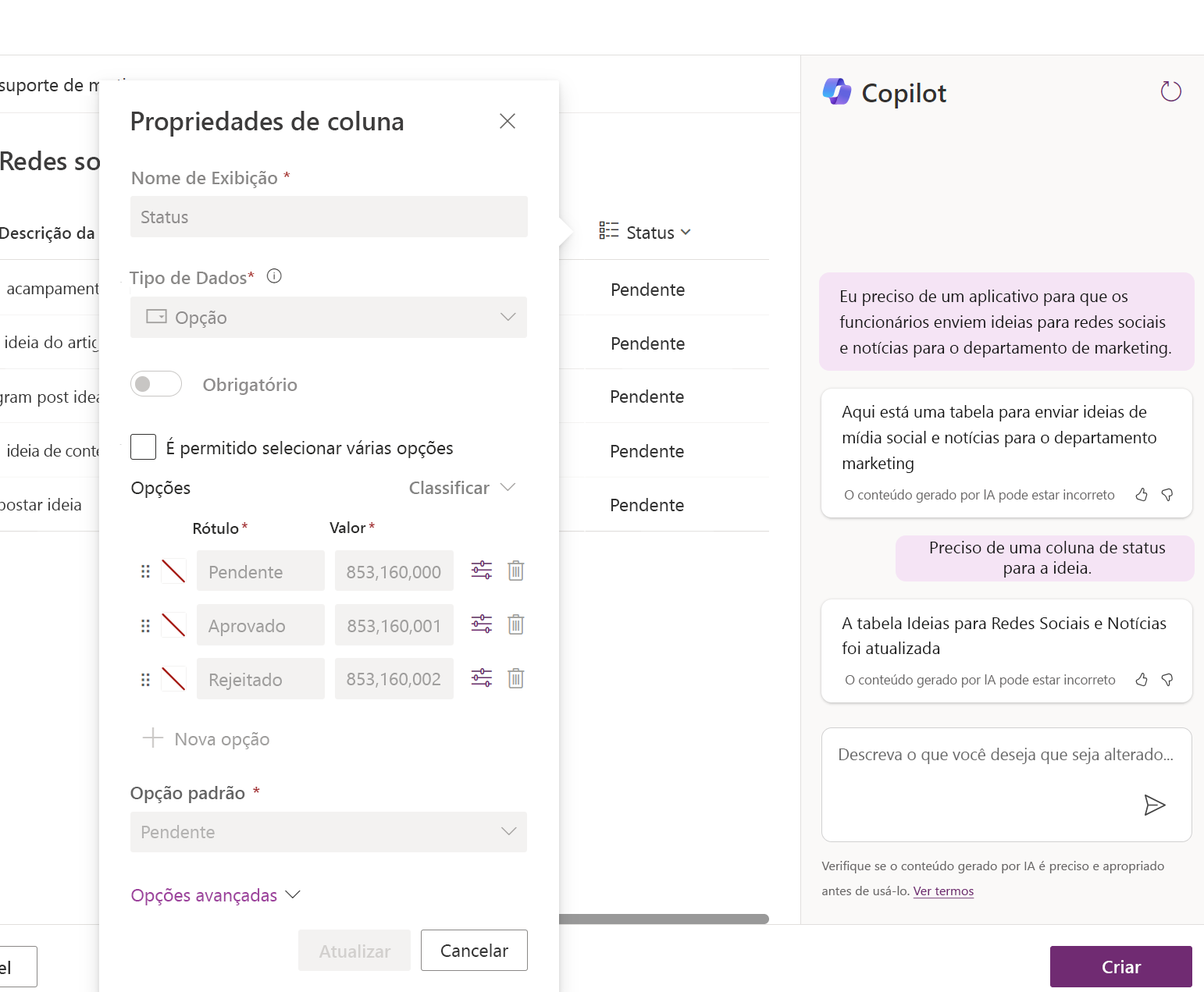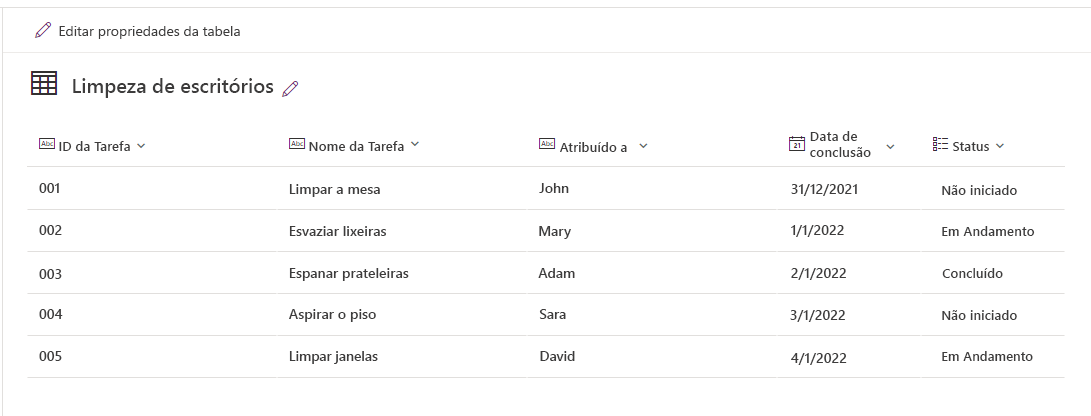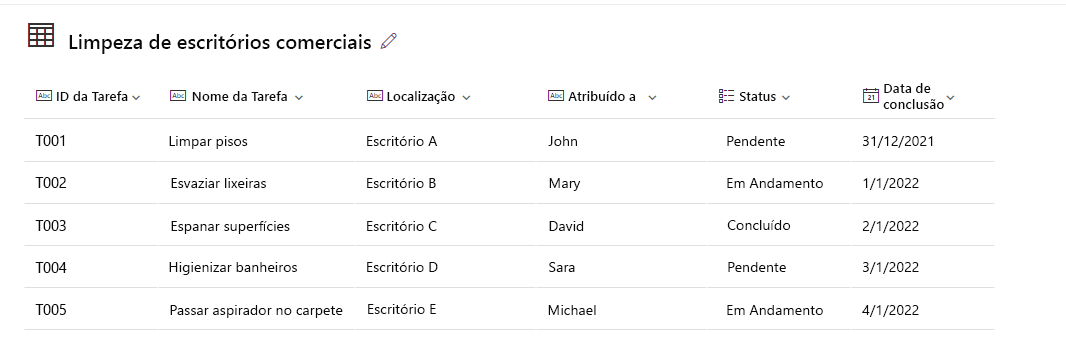Descrever e refinar seu aplicativo
O Copilot para Power Apps é um assistente poderoso que permite aos criadores criar um aplicativo, fornecendo uma descrição em linguagem natural dele. O criador e o copiloto interagem em uma série de prompts e respostas para criar primeiro o modelo de dados, e o sistema cria a versão inicial do aplicativo. Em seguida, o criador pode continuar a aprimorar o aplicativo com as alterações restantes que atendam a todos os seus requisitos.
Considere esse recurso como uma forma alternativa de iniciar um aplicativo, semelhante à forma como você escolheria um modelo. No entanto, com os modelos, você está limitado a escolher apenas aqueles que estão disponíveis. Com o Copilot, você pode criar uma variedade maior de aplicativos descrevendo o aplicativo.
Os aplicativos que você cria com essa abordagem armazenam os dados no Microsoft Dataverse. Portanto, para usar o recurso, é necessário ter acesso a um ambiente com o Dataverse já configurado. Verifique se o aplicativo inicial se concentra em um cenário que usa uma única tabela do Dataverse. Você pode adicionar tabelas depois de criar o aplicativo e iniciar sua sessão de edição.
Depois que o sistema criar o aplicativo, você terá um aplicativo totalmente funcional para criar, editar, exibir e remover dados da tabela do Dataverse projetada por meio do prompt. Para alguns cenários, o aplicativo criado pode ser o único requisito. Para outros, você pode continuar editando o aplicativo para adicionar outras telas e tabelas para dar suporte a seu cenário completo. A imagem a seguir mostra um exemplo do que o sistema cria do prompt "Coletar RSVPs".
Assim como acontece com todos os copilotos, é importante que você planeje o que espera alcançar. Ao dizer ao copiloto pela primeira vez o que fazer, você terá até 250 caracteres para explicar o objetivo. Se precisar fornecer mais informações ao copiloto para obter o aplicativo exato de que precisa, você poderá continuar a interação após a tela inicial.
A captura de tela a seguir mostra um exemplo em que o usuário pede ao Copilot que crie um aplicativo para que os funcionários enviem ideias sociais e de notícias ao departamento de marketing.
Depois que você fornece o primeiro prompt, o copiloto apresenta o primeiro rascunho dos relacionamentos entre as tabelas do Dataverse para seu aplicativo. O rascunho da tabela inclui nomes de colunas e dados de exemplo relevantes. Selecione qualquer uma das tabelas e Exibir dados para ver a estrutura da tabela.
Em seguida, você refina aquilo de que precisa. Como mostra o exemplo a seguir, você pode pedir ao copiloto que adicione uma coluna para status ou inclua o nome e o sobrenome do funcionário que enviar a ideia. Além disso, você pode pedir ao copiloto que edite as propriedades da coluna, como adicionar outra opção de escolha, se precisa de mais opções.
Depois que você e o copiloto terminarem o design da tabela, será possível criar a versão inicial do aplicativo de tela.
Como descrever do que você precisa
Ao dizer ao copiloto do que você precisa, seja o mais específico possível. Por exemplo, você precisa criar um aplicativo que monitore as tarefas de sua empresa de limpeza comercial. Você pode começar inserindo Limpeza de escritório.
Embora as informações não sejam suficientes para fornecer ao copiloto, ele ainda tenta criar o modelo de dados para sua revisão. Em seguida, o copiloto itera o modelo de dados com você até que tenha o modelo necessário para dar suporte a seu aplicativo.
Se você fornecer mais informações ao copiloto desde o início, ele terá uma tabela diferente para usar. Alterar o prompt para Um aplicativo para rastrear tarefas e localização para limpeza comercial de escritórios obtém um resultado diferente que provavelmente se aproxima dos resultados desejados na primeira iteração.
Como refinar o design inicial da tabela
Depois que o Copilot apresentar o design inicial da tabela, você poderá modificar o design antes de criar o aplicativo. As seções a seguir descrevem ações que você deve realizar e outras ações que você pode ou não realizar no momento.
Ações que você deve realizar:
Verifique o nome da tabela e examine.
Verifique se todas as colunas fazem sentido para seu cenário. Remova ou altere qualquer item que não faça sentido.
Examine o ícone antes do nome da coluna, que indica o tipo de dados, e confirme se faz sentido.
Use o recurso exibir coluna para exibir detalhes sobre colunas, como as opções de escolha que o copiloto configura.
Confirme se as colunas sim/não realmente contêm apenas duas opções e se não são colunas de escolha que podem ter mais de duas opções.
Ações que você pode realizar:
Adicione novas colunas desejadas no aplicativo inicial.
Peça ao copiloto que "dê sugestões" para ter ideias sobre alterações que você poderia fazer.
Use Adicionar uma linha para adicionar mais dados de teste. Por exemplo, adicione uma linha sem email.
Ações que você não pode realizar nesse momento:
Mude o cenário completamente. Para reiniciar, volte e comece com um prompt inicial revisado.
Adicione mais tabelas. Se seu aplicativo precisar de mais tabelas, você poderá adicioná-las depois que o sistema criar o aplicativo.
Crie colunas de pesquisa para outras tabelas (embora você possa criar colunas de escolha); você precisa realizar essa tarefa mais tarde.
Você pode usar os seguintes prompts comuns:
Altere o nome da tabela para [novo nome]
Adicione uma coluna para [finalidade]
Altere o nome de [nome da coluna] para [nome da nova coluna]
Adicione [nome da opção] à opção [nome da coluna de opção]
Altere o tipo de dados de [nome da coluna] para [tipo de dados]
Remova a coluna [nome da coluna]
Adicione [nome da coluna 1] e [nome da coluna 2] para adicionar várias colunas de uma vez
Altere todos os dados de email para contoso.com
Na próxima unidade, você aprenderá a usar o copilot para iterar no aplicativo de tela.