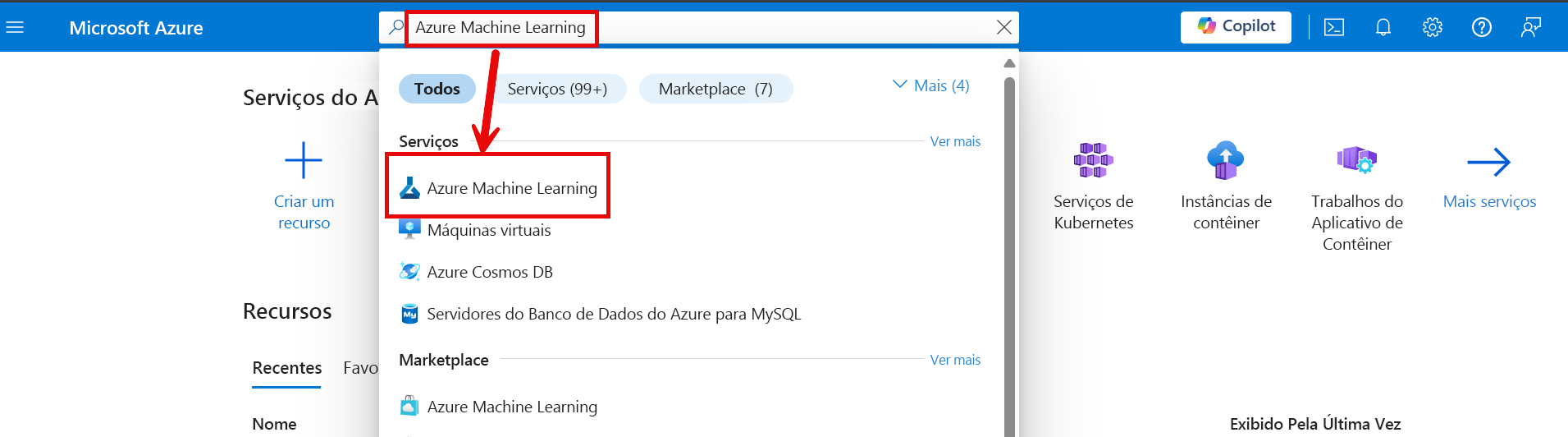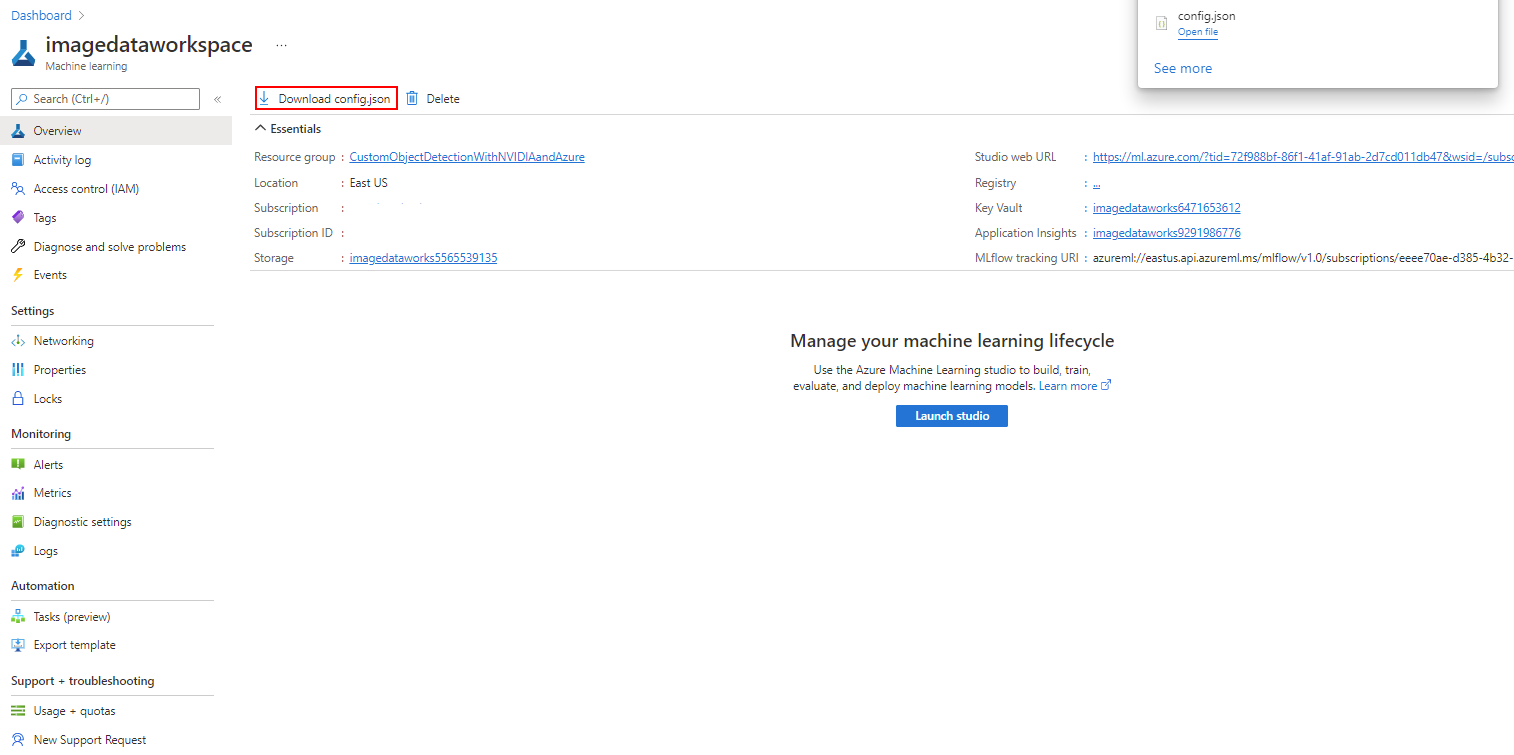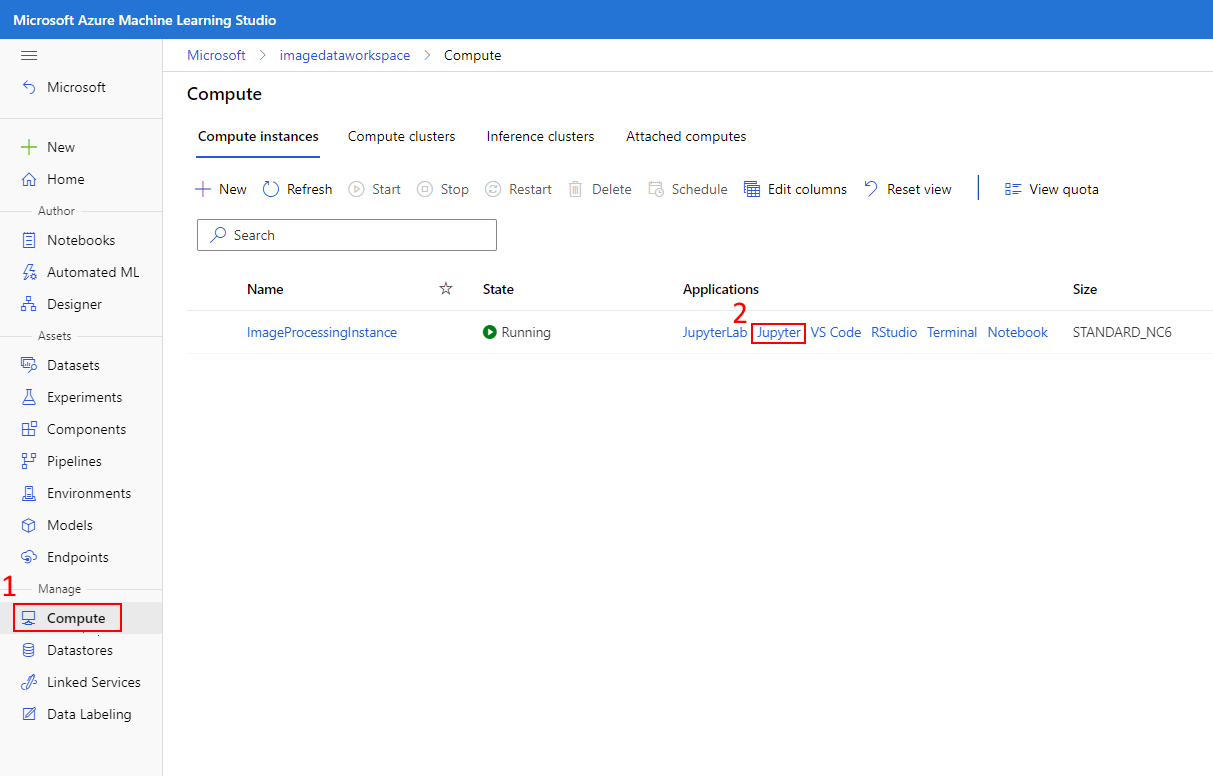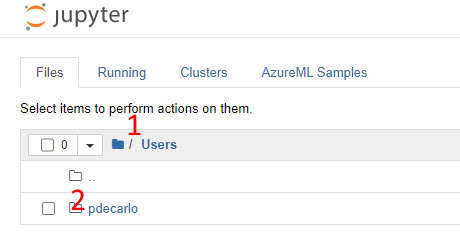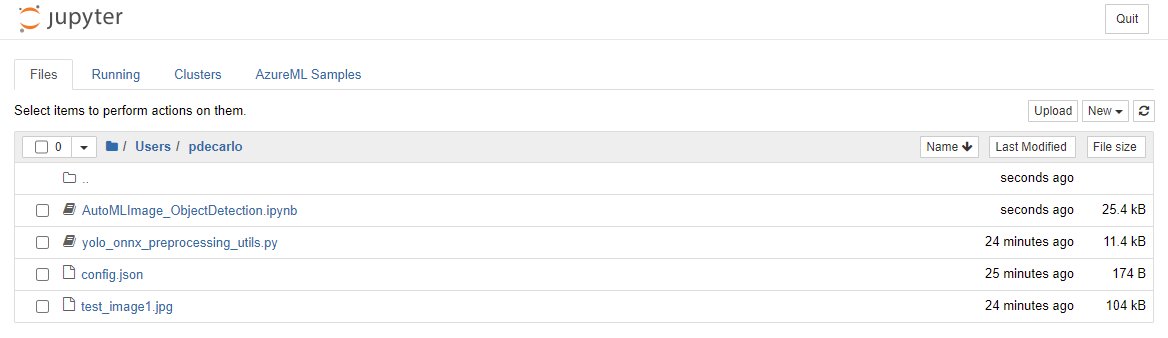Preparar o workspace do notebook Jupyter
A instância de computação do Azure Machine Learning é uma estação de trabalho do Azure segura e baseada em nuvem que fornece aos cientistas de dados com um servidor do Jupyter Notebook, JupyterLab e um ambiente de aprendizado de máquina totalmente gerenciado. Anteriormente, implantamos uma instância de computação que agora usaremos para executar um notebook especial. Este notebook nos permite treinar nosso modelo de detecção de objetos usando o AutoML. Nesta unidade, prepararemos o workspace do Jupyter Notebook com pré-requisitos que nos permitirão executar o notebook com êxito.
Preparar o workspace do notebook Jupyter
Entre no Estúdio do Azure Machine Learning e selecione seu workspace.
Se você já salvou e consegue recuperar o arquivo config.json do Módulo 1, ignore as próximas duas etapas. Se você precisar obter esse arquivo novamente, abra o portal do Azure em uma nova guia e navegue até o recurso do Azure Machine Learning. Você pode localizar facilmente esse recurso digitando Azure Machine Learning na barra de pesquisa do Azure e escolhendo o ícone do Azure Machine Learning. Essa ação listará todos os recursos do Azure Machine Learning disponíveis na sua assinatura do Azure.
Depois de navegar com êxito até o recurso do Azure Machine Learning, observe que na seção Visão Geral haverá um botão com o rótulo Baixar config.json. Clique neste botão para baixar a configuração e armazená-la em algum lugar seguro e acessível para usá-la em etapas futuras.
No painel esquerdo, localize a seção Gerenciar e selecione Computação. Em seguida, selecione o link do Jupyter que corresponde à instância de computação implantada anteriormente.
Selecione o diretório Usuários e selecione seu nome de usuário.
Baixe e extraia os arquivos de workspace do Jupyter fornecidos a seguir. Você precisará descompactar o arquivo jupyter_workspace_compressed.zip incluído, pois os arquivos incluídos serão referenciados na próxima etapa.
Agora, carregaremos os arquivos de pré-requisito e criaremos um local de pasta em nosso workspace:
Selecione o botão Carregar e carregue o arquivo config.json que foi obtido nas etapas anteriores (esse arquivo não está incluído no arquivo .zip, mas foi obtido anteriormente no portal do Azure e é exclusivo de sua conta).
Selecione o botão Carregar e carregue o arquivo test_image1.jpg.
Selecione o botão Carregar e carregue o script de Python yolo_onnx_preprocessing_utils.py.
Selecione o botão Carregar e carregue o Jupyter notebook AutoMLImage_ObjectDetection.ipynb.
A exibição final do workspace deve ser semelhante à seguinte: