Exercício – Configurar seu ambiente
Nesse exercício, você definirá um ambiente pré-configurado com um Load Balancer e criará gráficos para monitorar a integridade do Load Balancer.
Este exercício é opcional. Para concluí-lo, você precisa ter acesso a uma assinatura do Azure em que você pode criar recursos do Azure. Caso não tenha uma assinatura do Azure, crie uma conta gratuita antes de começar.
Configurar seu ambiente
Entre no portal do Azure.
Selecione Cloud Shell na barra de menus no canto superior direito.
Selecione Bash.
Execute o comando a seguir para baixar os scripts que você usará para este exercício.
git clone https://github.com/MicrosoftDocs/mslearn-troubleshoot-inbound-network-connectivity-azure-load-balancer load-balancerAcesse a pasta load-balancer/src/scripts.
cd ~/load-balancer/src/scriptsExecute o comando a seguir para definir o nome de usuário para as VMs. Você pode alterar o nome de usuário para algo diferente. Você precisará do nome de usuário posteriormente neste exercício, portanto, anote o que você usar.
export USERNAME=azureuserExecute o comando a seguir para criar uma senha para as máquinas virtuais criadas pelos scripts. A senha é armazenada em uma variável e também registrada no arquivo de texto passwd.txt, caso você precise dela mais tarde.
export PASSWORD=$(openssl rand -base64 32) echo $PASSWORD > passwd.txtDefina o nome do grupo de recursos.
export RESOURCEGROUP=learn-ts-loadbalancer-rgDefina o local. Substitua o valor eastus por um local perto de você.
export LOCATION=eastusA seguinte lista apresenta alguns valores de localização que você pode usar:
- westus2
- southcentralus
- centralus
- eastus
- westeurope
- southeastasia
- japaneast
- brazilsouth
- australiasoutheast
- centralindia
Execute o comando a seguir para criar um grupo de recursos.
az group create --name $RESOURCEGROUP --location $LOCATIONExecute o comando a seguir para criar o balanceador de carga, as máquinas virtuais e a rede virtual.
bash setup.sh $RESOURCEGROUPA execução desse script leva até 25 minutos.
Verificar os recursos criados
No portal do Azure, pesquise Grupos de recursos.
Selecione learn-ts-loadbalancer-rg.
Classifique a lista de recursos por Tipo.
O grupo de recursos deve conter os recursos mostrados nesta tabela.
Nome Tipo Descrição retailappvm1_disk1_xxx e retailappvm1_disk2_xxx Disco Discos rígidos virtuais para as duas VMs. retailapplb Balanceador de carga Balanceador de carga para o aplicativo em execução nas VMs. O pool de back-end no balanceador de carga faz referência às máquinas virtuais retailappvm1 e retailappvm2. nicvm1 e nicvm2 Adaptador de rede Interfaces de rede para as duas VMs. retailappnicvm1nsg e retailappnicvm2nsg NSG (grupo de segurança de rede) NSGs que controlam o tráfego que entra em cada VM. retailappnsg Grupo de segurança de rede Atua como um filtro inicial para ambas as máquinas virtuais, mas o NSG de cada máquina virtual permite a filtragem do tráfego por máquina. retailappip Endereço IP público Endereço IP público que dá acesso de front-end ao balanceador de carga. retailappvm1 e retailappvm2 Máquina virtual VMs executando o aplicativo de varejo. retailappvmjumpbox Máquina virtual VM que também está na rede virtual, mas tem um endereço IP público. Um administrador pode entrar nessa máquina virtual para acessar as VMs retailappvm1 e retailappvm2, que têm apenas endereços IP privados. retailappvnet Rede virtual Rede virtual para as VMs. Selecione o balanceador de carga retailapplb.
Em Configurações, selecione Regras de balanceamento de carga.
Selecione retailapprule. O balanceador de carga está configurado para rotear o tráfego que chega na porta 80 no endereço de front-end para a porta 80 em computadores no pool de back-end.
Feche o painel retailapprule.
Em Configurações, selecione Investigações de integridade.
Selecione retailapphealthprobe. A investigação de integridade para o pool de back-end também envia mensagens para a porta 80 para verificar se o aplicativo está disponível em cada máquina virtual.
Feche o painel retailapphealthprobe.
Testar o balanceador de carga
Retorne para o Azure Cloud Shell.
Execute o comando a seguir para encontrar o endereço IP público do front-end do balanceador de carga.
bash findip.shAbra uma janela do navegador e acesse esse endereço IP. O resultado deve ser uma página com a mensagem retailappvm1 ou retailappvm2, dependendo de como o balanceador de carga roteou a solicitação.
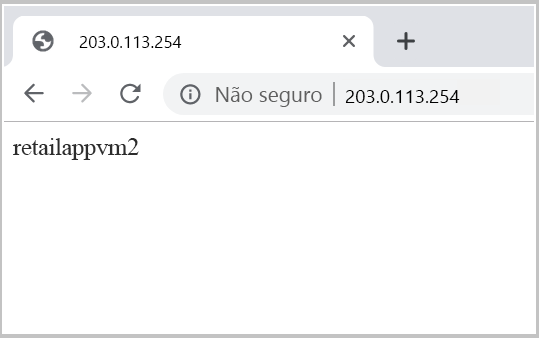
No Cloud Shell, execute o comando a seguir para ir para a pasta src/stresstest.
cd ~/load-balancer/src/stresstestEssa pasta contém um aplicativo .NET Core que simula centenas de usuários simultâneos enviando solicitações por meio do Load Balancer para as máquinas virtuais.
Execute o comando a seguir para iniciar o aplicativo. Substitua <ip address> pelo endereço IP do front-end do balanceador de carga.
dotnet run <ip address>O aplicativo deve responder com uma série de mensagens que indicam se uma resposta foi recebida de retailappvm1 ou retailappvm2.
Permita que o aplicativo seja executado por cinco minutos. Pressione Enter para interromper o aplicativo.
Criar gráficos para monitorar as métricas
No portal do Azure, acesse o grupo de recursos learn-ts-loadbalancer-rg.
Selecione o balanceador de carga retailapplb.
Em Monitoramento, selecione Métricas.
Adicione a métrica a seguir ao gráfico vazio.
Propriedade Valor Escopo retailapplb Namespace da métrica Métricas padrão do balanceador de carga Métrica Contagem de pacotes Agregação Média Na parte superior da página, defina o intervalo de tempo como Últimos 30 minutos. O gráfico deve ter uma aparência semelhante à mostrada aqui. Observe o valor de pico da contagem média de pacotes.
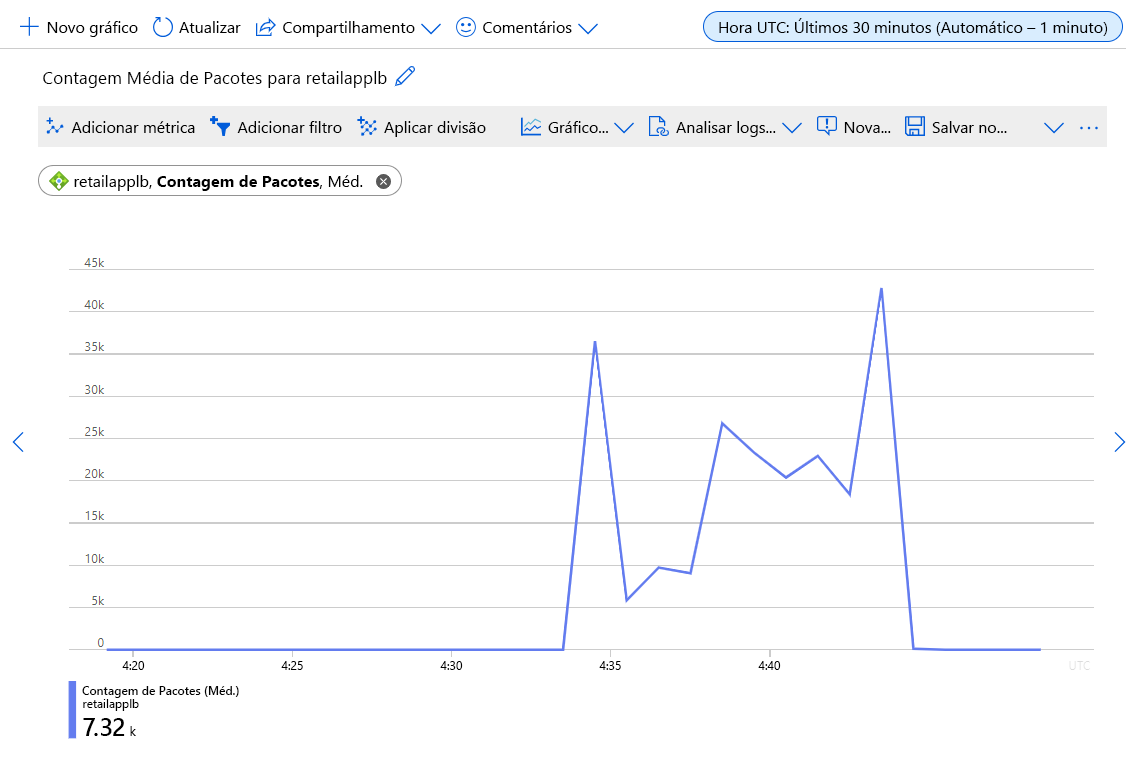
Selecione Fixar no painel.
Selecione Criar e insira os valores a seguir.
Campo Valor Type Privados Nome do painel dashboard-learn-ts-loadbalancer Selecione Criar e fixar.
Selecione Novo Gráfico e adicione a métrica a seguir.
Propriedade Valor Escopo retailapplb Namespace da métrica Métricas padrão do balanceador de carga Métrica Status da Investigação de Integridade Agregação Média Selecione Adicionar métrica e adicione outra métrica ao gráfico com as configurações a seguir.
Propriedade Valor Escopo retailapplb Namespace da métrica Métricas padrão do balanceador de carga Métrica Disponibilidade do Caminho de Dados Agregação Média Defina o intervalo de tempo como Últimos 30 minutos. O gráfico deve relatar ambas as estatísticas em 100 por cento.
Selecione Fixar no painel>Existente.
Para um painel, selecione dashboard-learn-ts-loadbalancer.
Selecione Fixar.
Agora você tem um conjunto de linhas de base de métricas para o sistema quando ele está sendo executado corretamente.