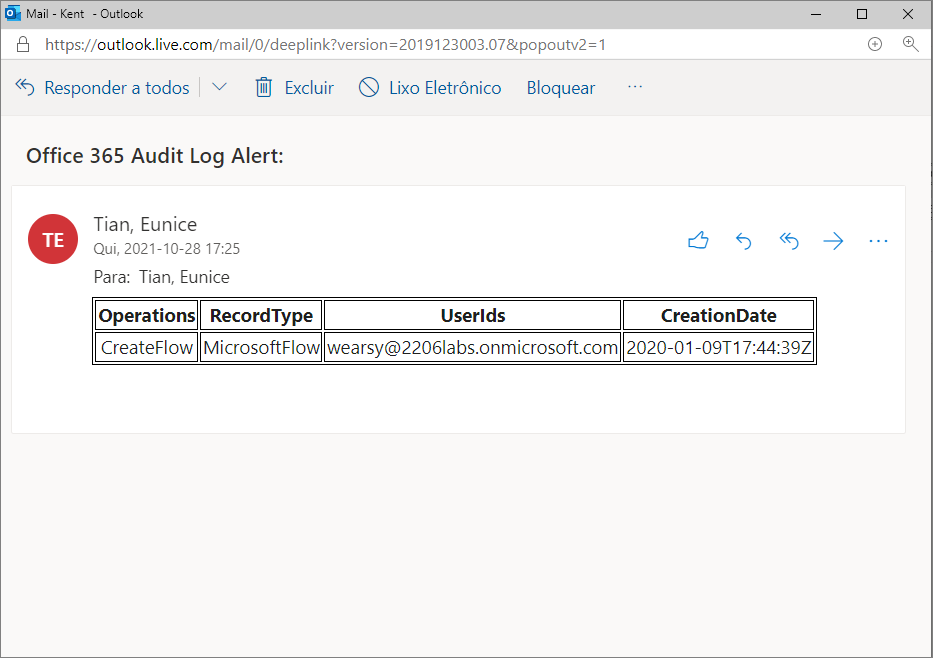Descobrir e implementar modelos de governança do Power Automate
As seções a seguir descrevem alguns dos modelos que permitem aos administradores automatizar a governança de seus ambientes.
Modelo 1 – Listar novos conectores do Microsoft Flow
O modelo Listar novos conectores do Microsoft Flow ajudará a descobrir novos conectores que foram implantados em um ambiente Power Platform. Você pode provisionar esse modelo acessando o modelo Listar novo conector diretamente ou pesquisando-o na galeria Modelos.
Depois de selecionar este modelo, você encontrará uma descrição do que o fluxo faz e será solicitado a estabelecer novas conexões para os conectores que são usados pelo fluxo. Se já tiver conexões existentes para esses conectores, você poderá selecionar o botão Continuar.
Depois de selecionar o botão Continuar, o fluxo será carregado na experiência de designer do Power Automate, na qual você pode modificar o fluxo para atender às suas necessidades. Por exemplo, esse fluxo é configurado para ser executado todos os dias às 9:00. O fluxo permite que você selecione um ambiente e o fluxo, em seguida, verifica se algum conector foi provisionado nas últimas 24 horas. Opcionalmente, você pode modificar essa expressão para incluir uma duração mais ampla.
Como você não precisa fazer mais alterações de configuração, agora você pode executar esse fluxo. Se novos conectores tiverem sido implantados no dia anterior, você receberá um email semelhante ao seguinte. Nesse caso, você tem um conector personalizado que foi implantado recentemente em seu ambiente.
Este email é importante para um administrador porque agora ele pode ajustar suas políticas DLP para garantir que esse conector tenha sido colocado no grupo de dados correto.
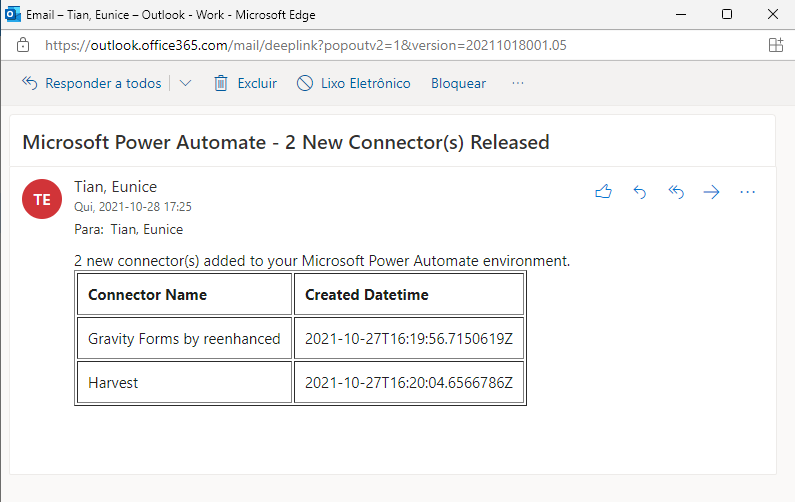
Observação
Dependendo de em qual ambiente você está executando esse fluxo, você pode encontrar um erro de DLP com base nas atividades executadas nos módulos anteriores. Modifique ou remova as políticas DLP conforme for apropriado.
Modelo 2 – Obter a lista de novos Power Apps, fluxos e conectores
Outro modelo útil que os administradores podem aproveitar é Obter a lista de novos aplicativos, Fluxos e Conectores, que pode ser encontrado pesquisando na galeria de Modelos ou selecionando o modelo.
Esse modelo é semelhante ao que foi discutido anteriormente, exceto que ele pesquisará todos os ambientes dentro do locatário e também identificará novos aplicativos, fluxos e conectores.
Ao selecionar esse modelo, você também precisará criar conexões com os conectores que são usados no fluxo, se eles ainda não tiverem sido estabelecidos. Depois que as conexões tiverem sido estabelecidas, você poderá selecionar o botão Continuar para provisionar o fluxo.
Esse fluxo também é configurado para execução diária, e você pode modificar uma variável chamada reportingperiod. Este valor indica o número de dias que o fluxo deve avaliar ao procurar novos aplicativos, fluxos e conectores. O valor padrão é -7, o que significa que esse fluxo pesquisará novos ativos criados nos últimos sete dias.
Quando você executar esse fluxo, será gerado um relatório que identifica todos os fluxos, aplicativos e conectores novos que foram criados em seu locatário nos últimos sete dias. Dependendo de quantos ambientes, aplicativos e fluxos você tiver em seu locatário, esse fluxo poderá levar vários minutos para ser concluído.
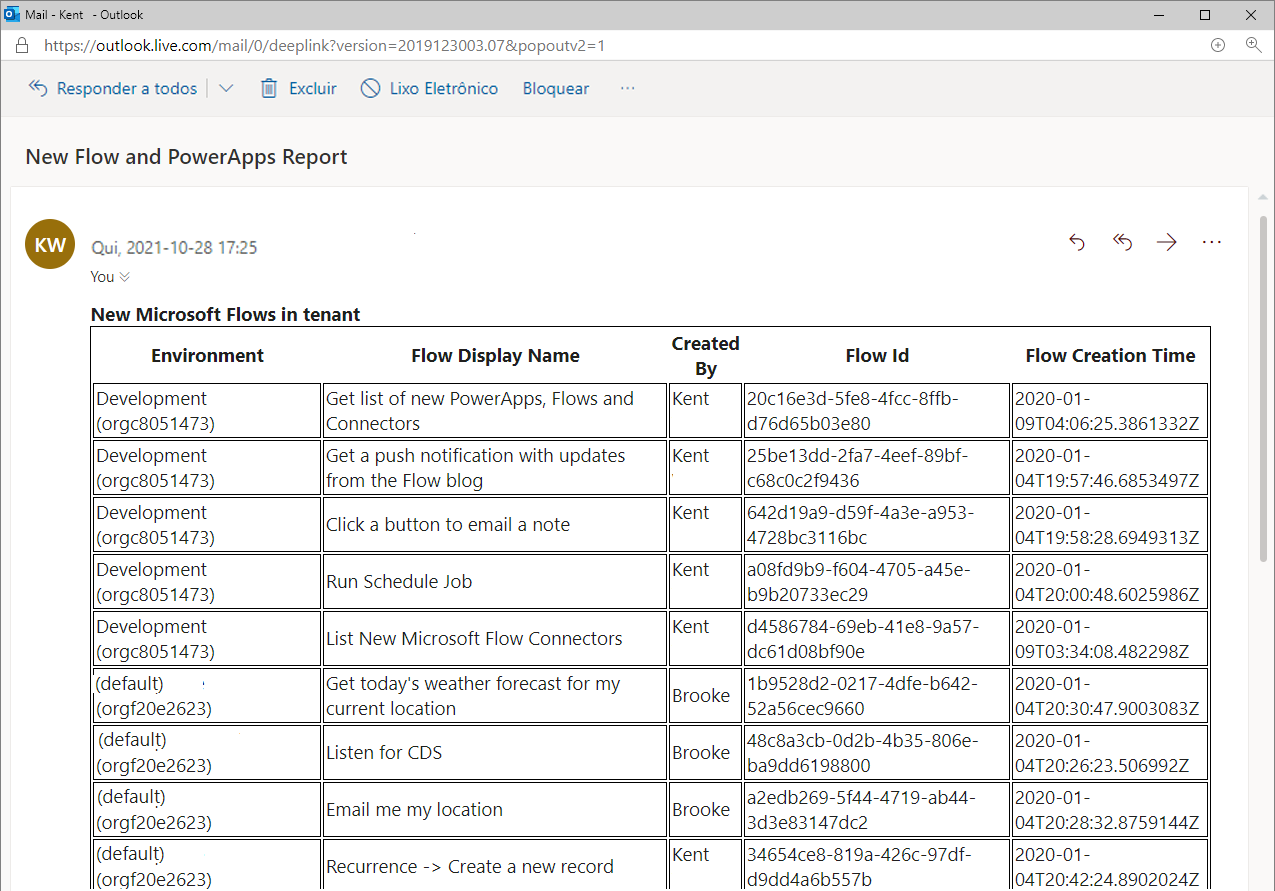
Modelo 3 – Monitorar logs de auditoria do Office 365 para obter detalhes específicos e enviar alertas
O modelo Monitorar os logs de auditoria do Office 365 para obter detalhes específicos e enviar alertas pode ser encontrado pesquisando-o na galeria Modelos ou selecionando diretamente o modelo.
A finalidade deste modelo é pesquisar os logs de Segurança e conformidade do Office 365 para eventos do Power Automate em um intervalo configurado. Os eventos capturados nesses logs incluem:
Fluxo criado
Fluxo editado
Fluxo excluído
Permissões de fluxo editadas
Permissões de fluxo excluídas
Iniciada uma avaliação paga do Flow
Renovada uma avaliação paga do Flow
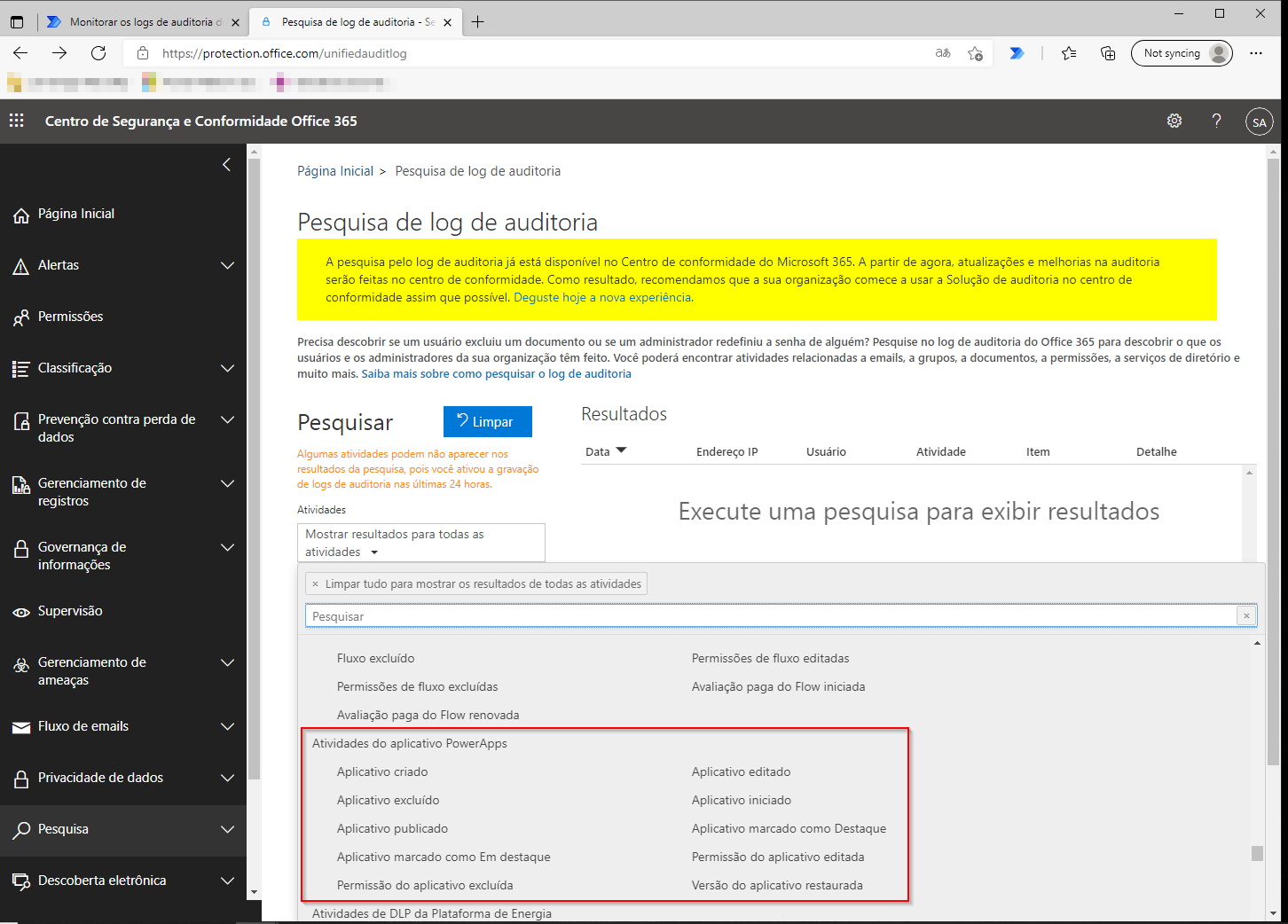
Antes de usar este fluxo, você precisa estabelecer conexões com o SharePoint e o Office 365 Outlook. O motivo é que você armazenará os nomes dos eventos que deseja assinar no SharePoint e usará o conector do Office 365 para enviar seus resultados para o público-alvo. Depois de criar suas conexões, você poderá selecionar o botão Continuar para editar o fluxo.
Antes de configurar seu fluxo, você precisa criar uma lista para armazenar as operações que serão enviadas à API do Office 365. Nesse cenário, você está interessado em saber quando novos fluxos são criados. Como resultado, você adicionará um registro que inclui um Título de CreateFlow. Uma lista completa de operações com suporte pode ser encontrada nesta postagem no blog.
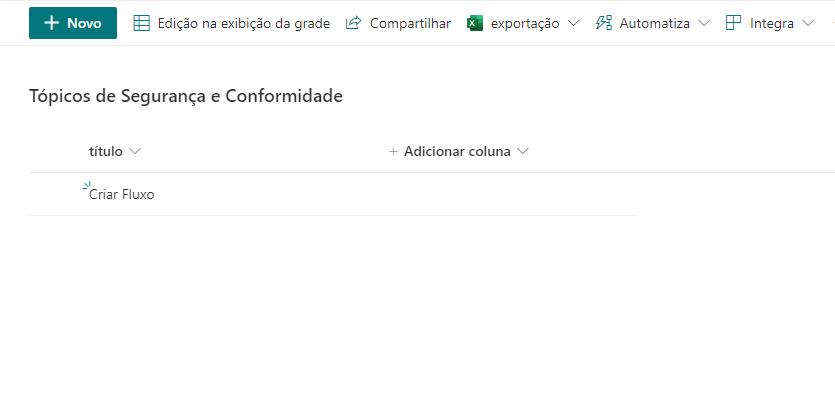
Com sua lista das Listas da Microsoft criada, você pode editar seu fluxo para se conectar à lista. Enquanto estiver no designer de fluxo, você precisará configurar algumas ações, incluindo o gatilho de recorrência que indica quando o fluxo será executado. Você também precisa preencher uma variável SendTo, que representa um endereço de email para o qual deseja enviar a saída. Se você quiser uma duração diferente de eventos a serem consultados, poderá modificar as expressões nas variáveis FromDate e ToDate.
Ao se conectar à API de Segurança e Conformidade do Office 365, você precisa fornecer suas credenciais de administrador do Office 365. Você fará isso preenchendo os campos Nome de usuário e Senha encontrados nas opções avançadas na ação HTTP.
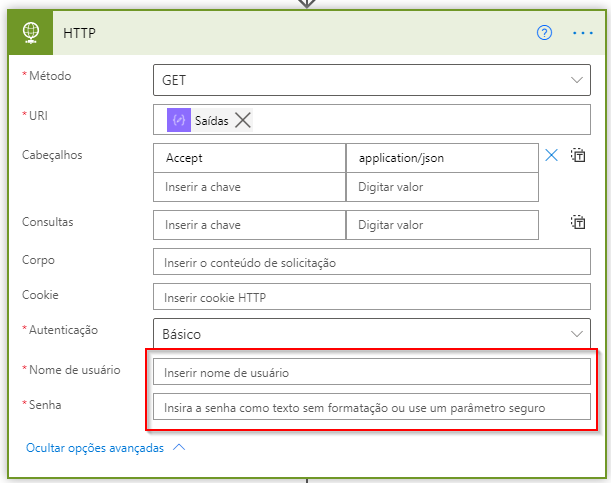
Agora você está pronto para executar seu fluxo. Se você tiver criado um fluxo dentro de seu locatário nos últimos 30 dias, deverá receber um email semelhante ao exemplo a seguir.