Exercício – Criar recursos do Azure para alojar uma aplicação de separador do Teams
Neste exercício, primeiro irá criar e aprovisionar uma aplicação de separador do Teams com o Teams Toolkit para Visual Studio Code. Num exercício posterior, irá configurar a aplicação para ser alojada no Azure.
Observação
Os exercícios neste módulo de formação utilizam o Teams Toolkit v5.0.0. Os passos seguintes começam com a extensão do Teams Toolkit instalada.
Criar uma nova aplicação de separador
No Visual Studio Code, na Barra de Atividade, selecione o ícone do Microsoft Teams.
No painel Toolkit do Teams, selecione o botão Criar uma Nova Aplicação .
Nas opções, selecione Tabulação.
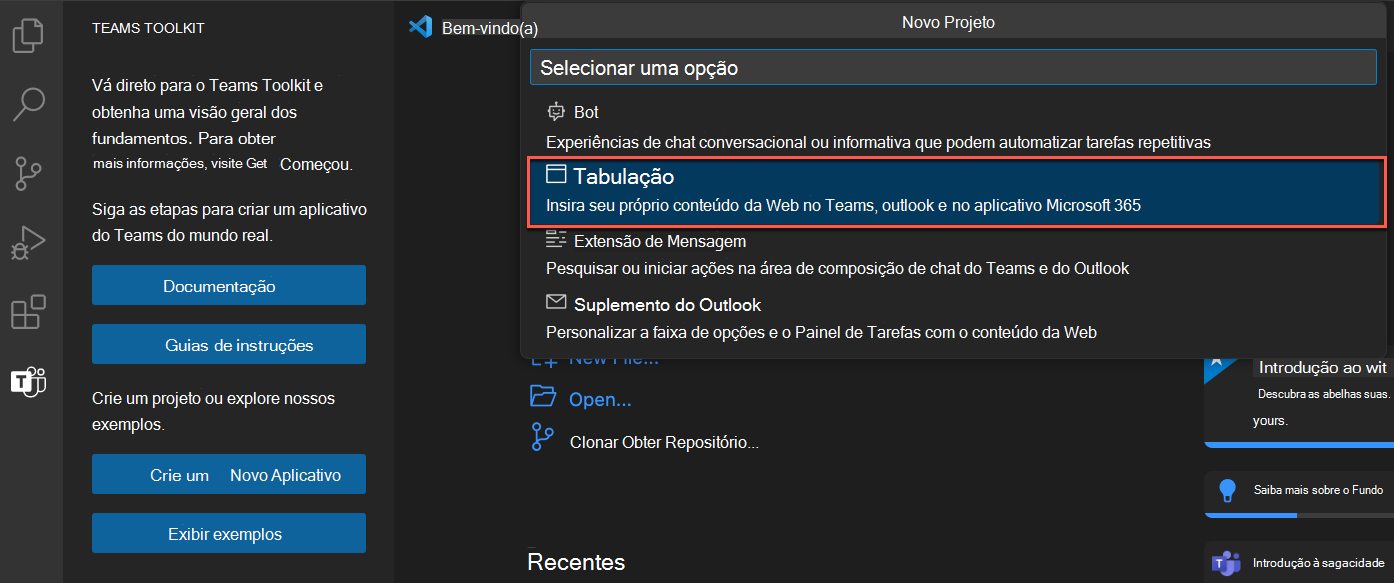
Em seguida, selecione React com a IU Fluent.
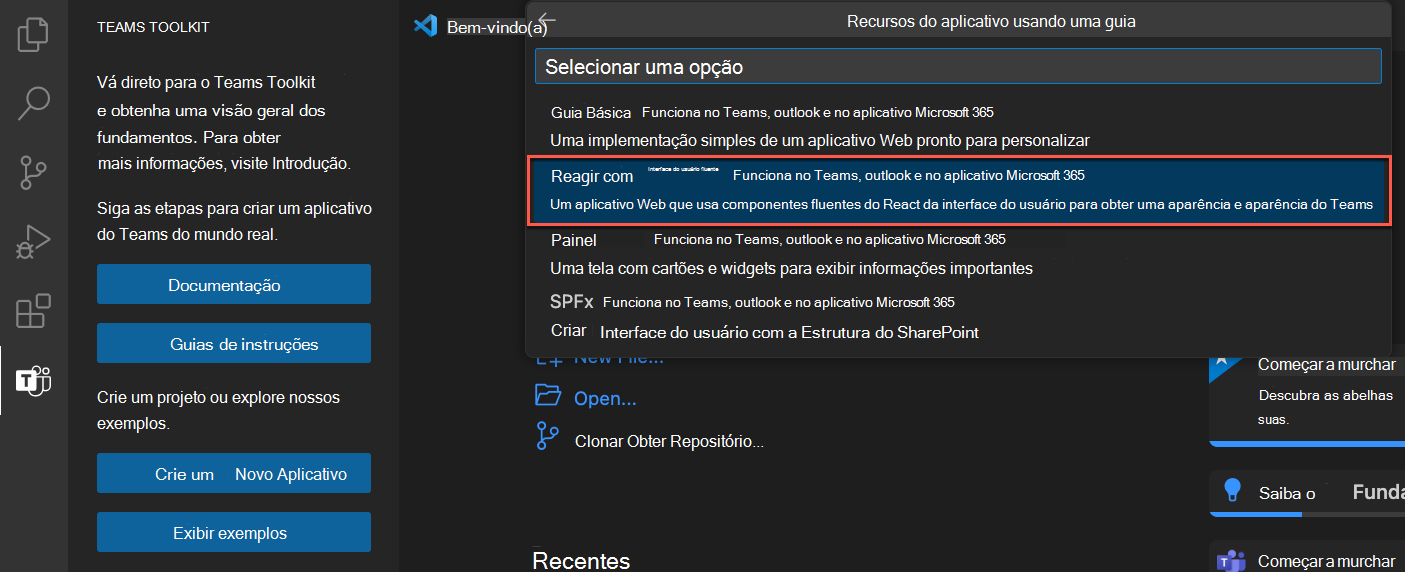
Nas opções da linguagem de programação, selecione JavaScript.
Selecione uma localização para a pasta do projeto da aplicação de separador e todos os respetivos ficheiros.
Para o nome da aplicação, introduza hello-tab e selecione Enter.
Começa a estrutura do projeto. Quando o projeto está estruturado, é aberta uma nova janela de Visual Studio Code com o novo projeto carregado.
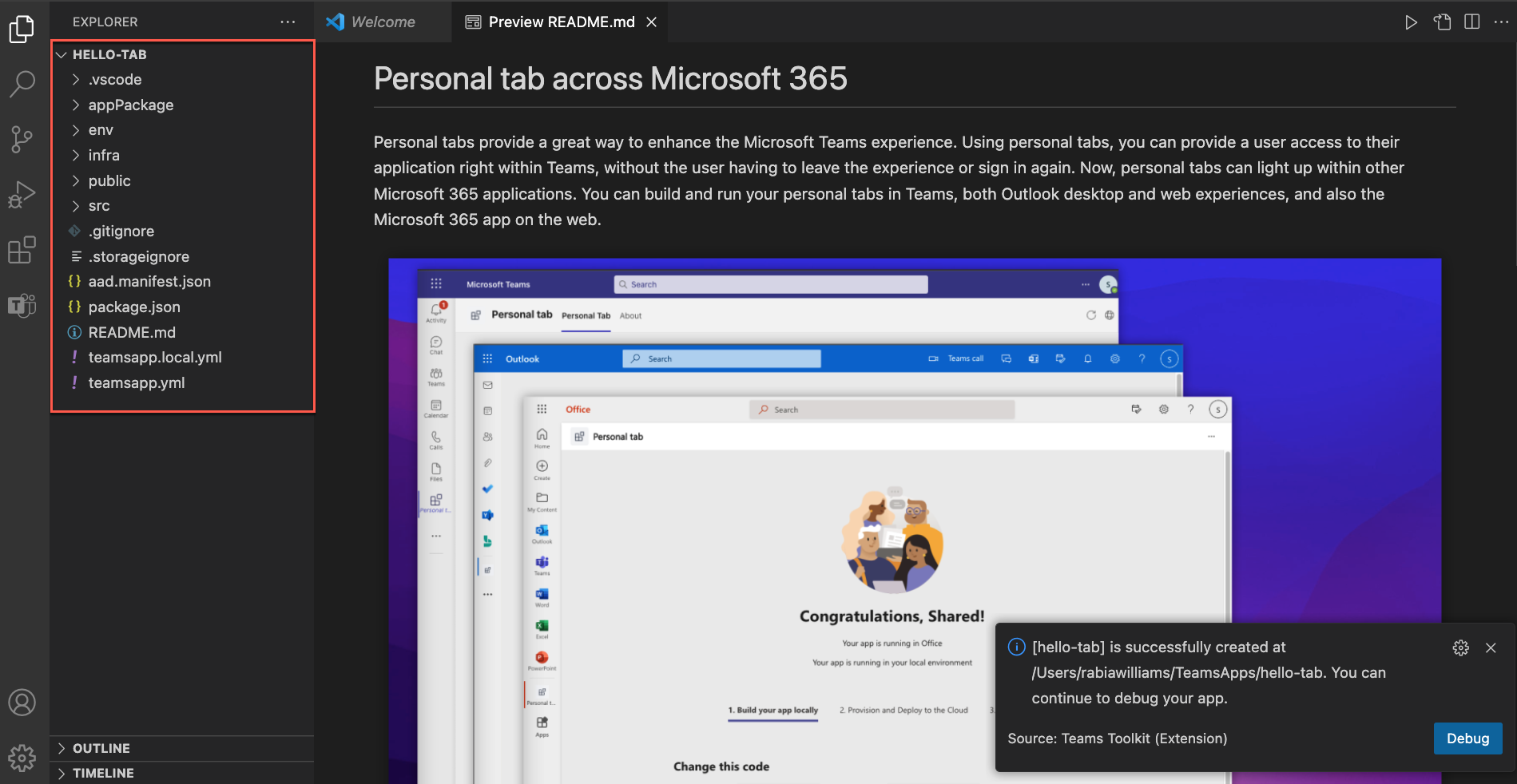
No Visual Studio Code, selecione Executar>Iniciar depuração ou selecione a tecla F5 para iniciar a sessão de depuração.
Visual Studio Code cria e inicia a aplicação. Execute a sessão de depuração antes de começar a aprovisionar os recursos do Azure.
Quando a aplicação for testada com êxito, pare de executar a aplicação localmente.
Para terminar a sessão de depuração e parar de executar a aplicação, pode fechar o browser, selecionar Executar>Parar Depuração ou selecionar Shift+F5.
Iniciar sessão no Azure no Teams Toolkit
Em seguida, no painel Toolkit do Teams, inicie sessão no Azure.
Na Barra de Atividade, selecione o ícone do Microsoft Teams .
No painel Toolkit do Teams, em Contas, selecione Iniciar sessão no Azure.
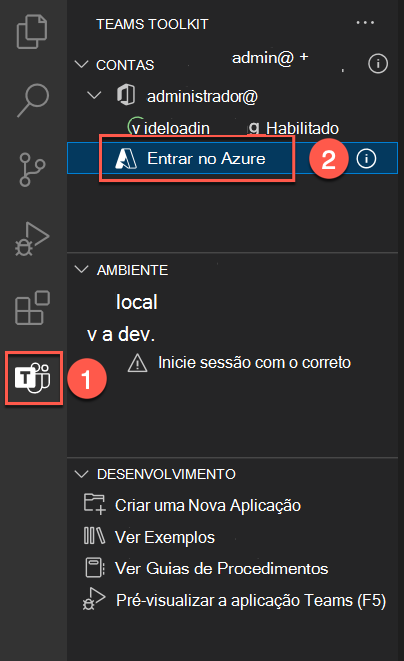
Na caixa de diálogo apresentada, selecione Iniciar sessão.
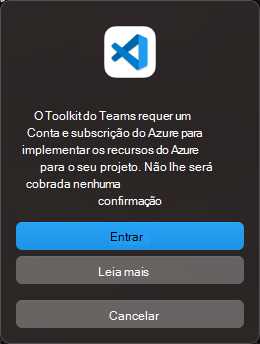
Aprovisionar os recursos
Agora pode aprovisionar os recursos de que a sua aplicação de separador do Teams precisa.
No painel Toolkit do Teams, em Ciclo de Vida, selecione Aprovisionar.
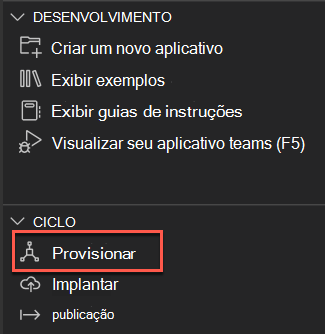
Em seguida, tem de selecionar um grupo de recursos onde possa aprovisionar os recursos. Crie um novo grupo de recursos ao selecionar a opção Novo grupo de recursos no menu Selecionar um grupo de recursos .
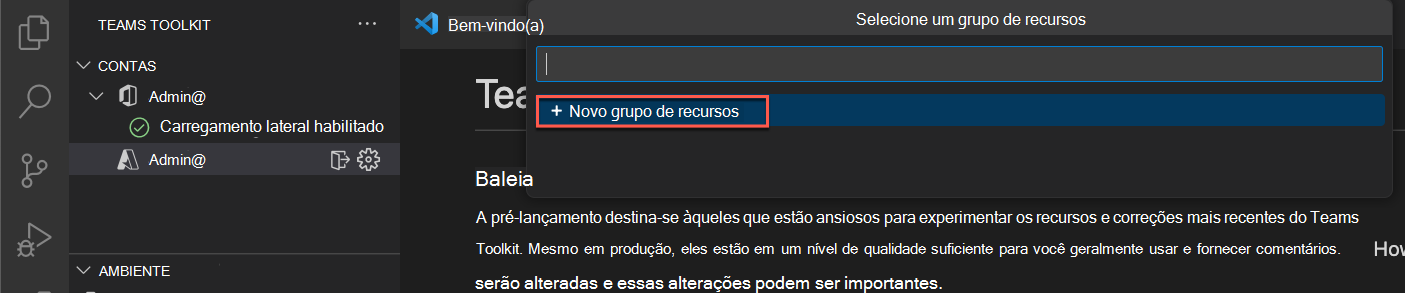
A ferramenta sugere automaticamente o nome do grupo de recursos, como rg-hello-tab0989fd-dev. Selecione Enter.
Em seguida, selecione a localização E.U.A. Leste para o novo grupo de recursos e selecione Enter.
Numa caixa de diálogo para confirmar a sua seleção, selecione Aprovisionar.
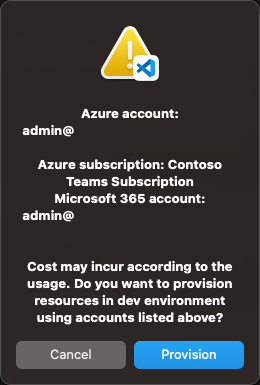
O aprovisionamento começa para todos os recursos necessários para alojar a aplicação de separador Teams no Azure. O aprovisionamento pode demorar algum tempo.
Aprovisionou com êxito todos os recursos necessários para alojar a aplicação de separador Teams.
Em seguida, irá implementar o código fonte da sua aplicação nestes recursos.