Exercício: implantar um aplicativo Web usando os slots de implantação
Quando você estiver pronto para alternar dois slots, certifique-se de verificar se você aplicou a configuração correta aos slots alternados.
Suponha que você concluiu o teste da versão 2 do seu aplicativo Web de mídia social. Agora, você quer implantar essa versão na produção. Você deseja otimizar ainda mais a implantação ao alternar automaticamente as versões futuras do aplicativo.
Aqui, você aprenderá a trocar de maneira manual e automática.
Definir a configuração do slot
Antes de implantar a versão 2 do aplicativo Web, defina uma configuração de slot. As configurações definidas aqui não afetarão o aplicativo de demonstração. O objetivo deste exercício é apenas ver como as configurações funcionam quando você alterna os slots.
Para definir as configurações de slots:
Na exibição Todos os recursos no portal do Azure, acesse a página Visão geral do slot de produção do aplicativo Web.
Navegue até o painel Configuração do slot de implantação.
Selecione + Nova configuração de aplicativo. Adicione uma nova configuração com o nome ENVIRONMENT_NAME e o valor production. Marque a caixa de configuração do slot de implantação para fazer com que esta seja uma configuração do slot. Selecione OK.
Adicione outra configuração chamada APP_VERSION e insira o valor 1. Não a torne uma configuração do slot. Selecione OK.
Na barra de menus superior, selecione Salvar e, em seguida, Continuar.
Repita as etapas anteriores no slot de Preparo, mas use os valores a seguir:
Nome Valor Configuração do slot de implantação ENVIRONMENT_NAME preparo Sim APP_VERSION 2 Não
Alternar os slots
Agora que você testou a versão 2 do aplicativo Web no slot de preparo, pode implantá-lo alternando os slots. Execute estas etapas:
Para verificar se você está configurando o slot de produção, selecione Todos os recursos e selecione o slot de produção do aplicativo Web.
No painel de menu esquerdo, em implantação, selecione Slots de implantação>Trocar.
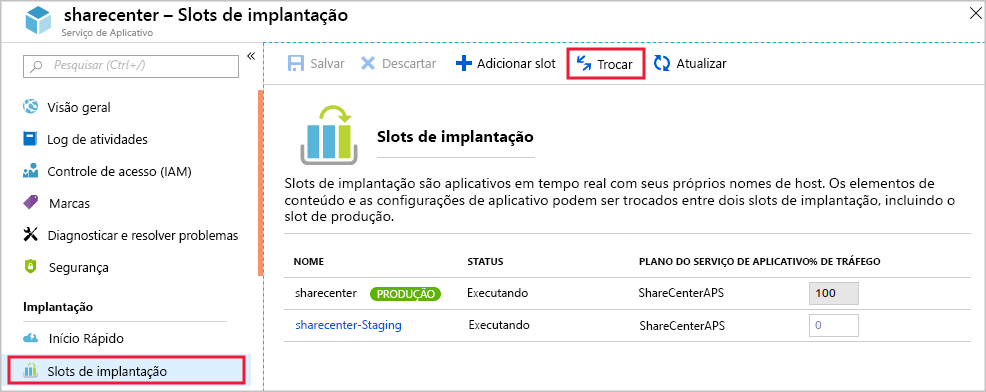
Certifique-se de que você está prestes a alternar os slots de preparo e produção. Observe como a troca afetará as configurações. O valor da configuração APP_VERSION será alternado entre os slots, mas o valor da configuração de slot ENVIRONMENT não será alternado. Selecione Alternar.
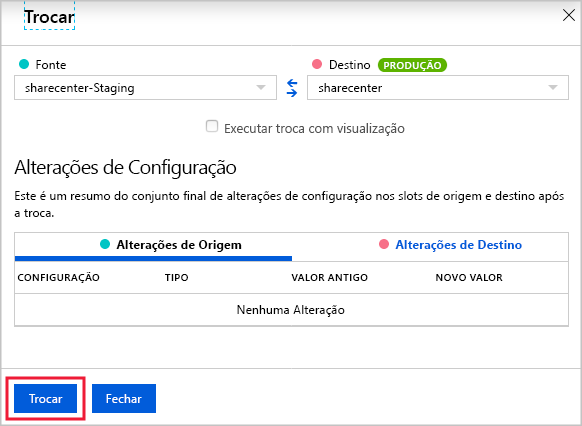
Após a conclusão da troca, vá para a página Visão geral do aplicativo Web do slot de produção e selecione Procurar. O aplicativo Web será exibido em uma nova guia do navegador. Observe que a versão 2 do aplicativo Web está em produção.
Feche a guia do navegador.
Configurar a alternância automática do slot de preparo
Vamos supor que, agora que você está usando os slots de implantação, você queira habilitar a implantação contínua. Faça isso usando o recurso de alternância automática no seu aplicativo Web. Em um sistema que usa a alternância automática, quando o novo código é implantado no slot de preparo, o Azure automaticamente o aquece e o implanta em produção ao alternar os slots de preparo e produção. Para configurar a troca automática, execute estas etapas:
Acesse a página Configuração do aplicativo Web do slot de preparo e clique na guia Configurações gerais.
Defina Troca automática habilitada como Habilitada.
Na lista Slot de implantação de troca automática, selecione Produção e selecione Salvar e Continuar.
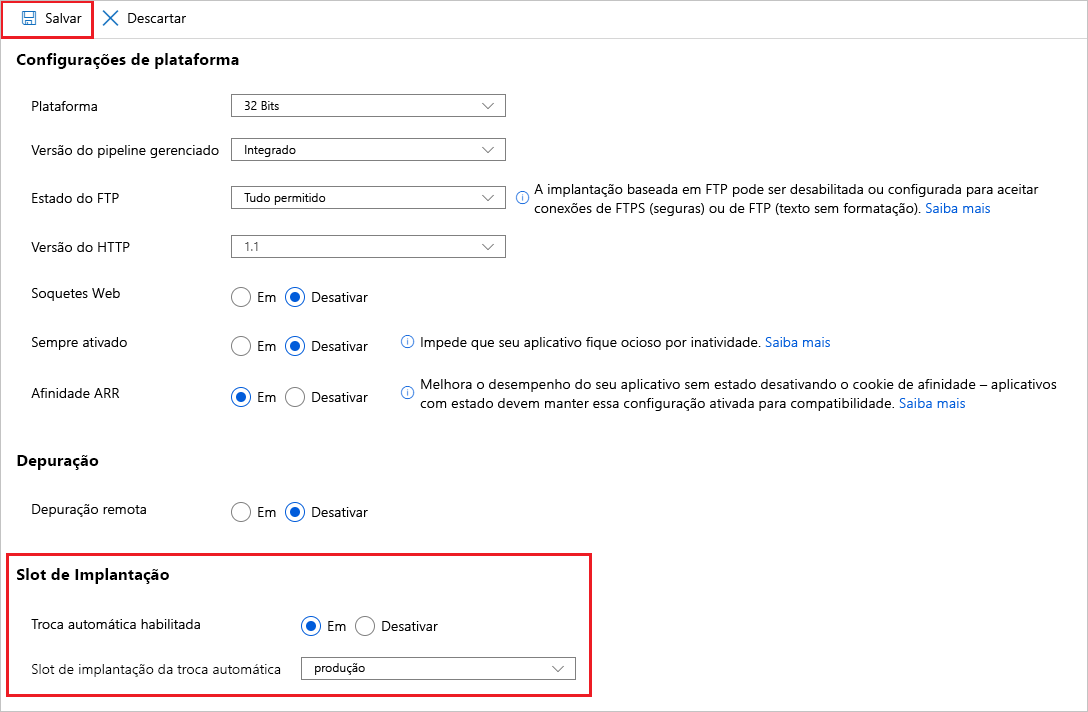
Implantar novo código e alternar automaticamente para produção
Agora, você modificará o código para criar a versão 3 do aplicativo Web. Ao implantar no slot de preparo, você verá a troca automática em ação. Execute estas etapas:
No lado direito do Cloud Shell, reinicie o editor se ele ainda não estiver em execução.
cd ~/demoapp/app-service-web-dotnet-get-started/ code .No editor de código, na Lista de arquivos à esquerda, expanda aspnet-get-started>Exibições>Página Inicial e selecione Index.cshtml.
Localize o código a seguir.
<h1>Web App Version 2</h1>Substitua-o pelo código a seguir.
<h1>Web App Version 3</h1>Para salvar suas alterações, pressione Ctrl+S.
No Cloud Shell, execute os comandos a seguir. Insira a senha de implantação ao receber a solicitação.
git add . git commit -m "Third version of web app." git push stagingAguarde até que a implantação seja concluída. Perto do final da saída de texto, você verá uma mensagem indicando que a implantação solicitou uma troca automática para o slot de produção.
No portal do Azure, acesse a página Visão geral do aplicativo Web do slot de produção e selecione Procurar. A terceira versão do aplicativo Web aparece em uma nova guia do navegador. Se a versão antiga for exibida, talvez você precise aguardar um pouco e atualizar a página. A operação de troca é atômica e ocorre instantaneamente, mas o Serviço de Aplicativo leva algum tempo para preparar a operação de troca antes da execução.
Reverter a nova versão
Vamos supor que a implantação da versão 3 do aplicativo para produção revelou um problema inesperado. Para resolvê-lo rapidamente, você pode reverter para a versão anterior do site ao alternar os slots novamente.
Acesse o painel Slots de implantação do aplicativo Web do slot de produção.
Alterne os slots de preparo e de produção.
Após a conclusão da troca, na página Visão geral, selecione o botão Procurar para ver o aplicativo pela última vez. Você verá que a versão 2 foi reimplantada em produção.