Desenvolver localmente com o Visual Studio Code
Para garantir que um modelo permaneça relevante, talvez você precise editar qualquer um dos ativos em um projeto de machine learning.
Por exemplo, talvez precise treinar novamente um modelo com um conjunto de dados de treinamento aprimorado. Ou talvez precise aprimorar o modelo escolhendo outros valores de hiperparâmetro durante o treinamento.
Como cientista de dados, sempre que quer voltar a desenvolver e aprimorar o modelo, você quer garantir que o modelo em produção permaneça inalterado. Portanto, ao armazenar todo o código relevante para o projeto de machine learning em um repositório Git, é conveniente criar um branch para desenvolvimento para isolar seu trabalho.
Para trabalhar no branch, você pode cloná-lo no IDE de sua preferência. Você aprenderá a clonar o código e desenvolver localmente com o Visual Studio Code.
Visual Studio Code
Se você trabalhar com o Azure Repos ou o GitHub, trabalhará com repositórios baseados em Git. Você pode editar o código no Azure Repos ou no GitHub, mas é recomendável clonar o repositório e trabalhar em um IDE. Um IDE usado com frequência é o Visual Studio Code.
Dica
Você pode baixar o Visual Studio Code no Windows, Linux e macOS.
Um dos benefícios de usar o Visual Studio Code é que ele tem uma extensão para o Azure Machine Learning, permitindo que você execute o código em instâncias de computação do Azure Machine Learning e clusters do Visual Studio Code. Você também pode optar por executar o código usando seu dispositivo local. Algumas cargas de trabalho de machine learning, como modelos de pesquisa visual computacional, no entanto, exigirão mais poder de computação.
Quando quiser desenvolver o código localmente, você seguirá um processo de desenvolvimento típico ao trabalhar com repositórios Git. O repositório completo é armazenado online em uma ferramenta como o Azure Repos ou o GitHub.
Dica
Para trabalhar em repositórios Git localmente, baixe o Git para Windows, Linux ou macOS.
Processo de desenvolvimento
Depois de instalar o Visual Studio Code e o Git, você pode trabalhar em um branch do repositório localmente. Para trabalhar com um repositório Git, você precisará usar alguns comandos comuns do Git.
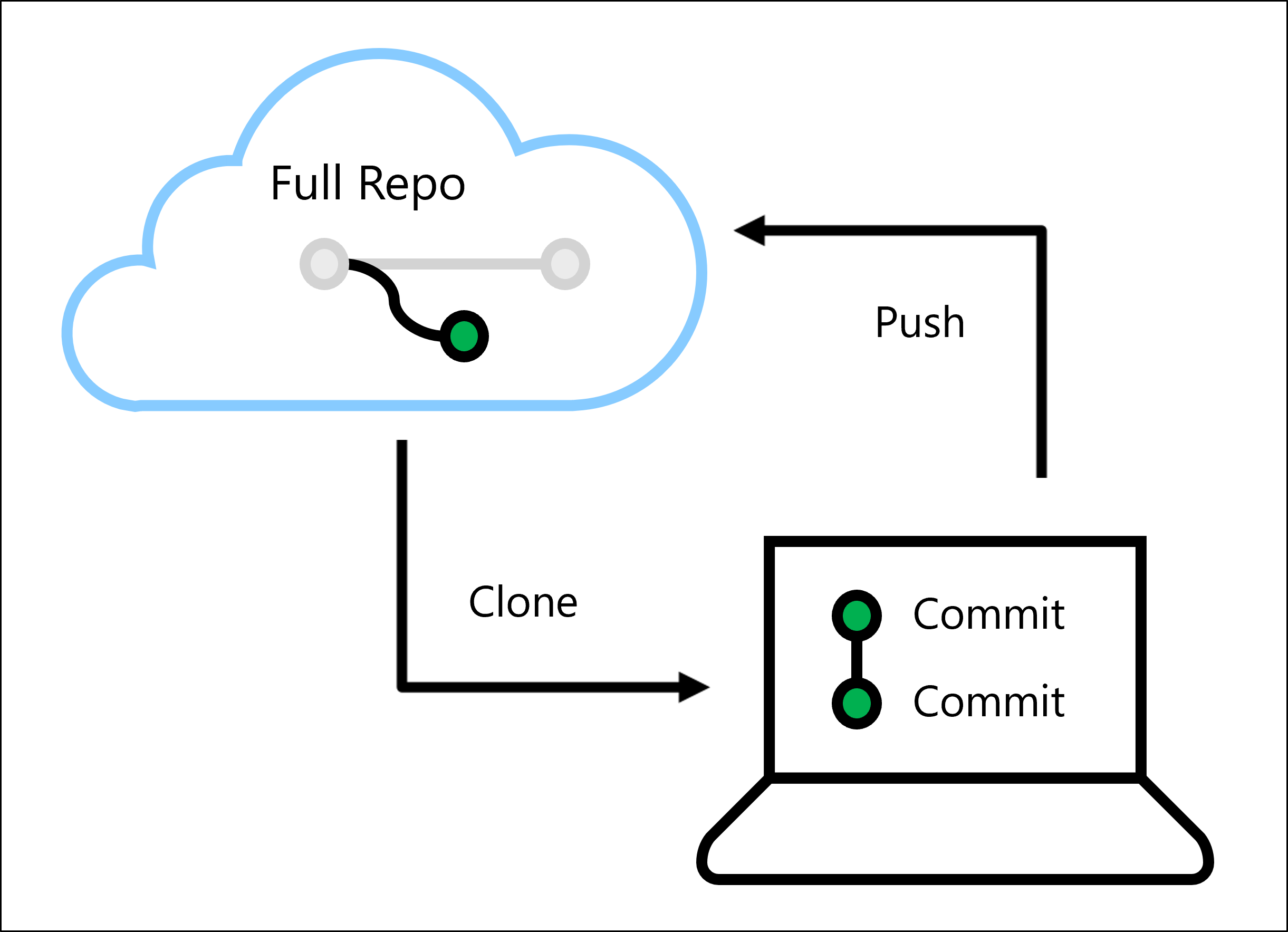
Digamos que o repositório completo esteja armazenado no Azure DevOps ou no GitHub e que você tenha criado um branch baseado no repositório principal em uma das duas ferramentas.
Para obter a URL do repositório, navegue até o nível superior do repositório e selecione Clonar no Azure Repos ou Código no GitHub. Copie a URL HTTP.
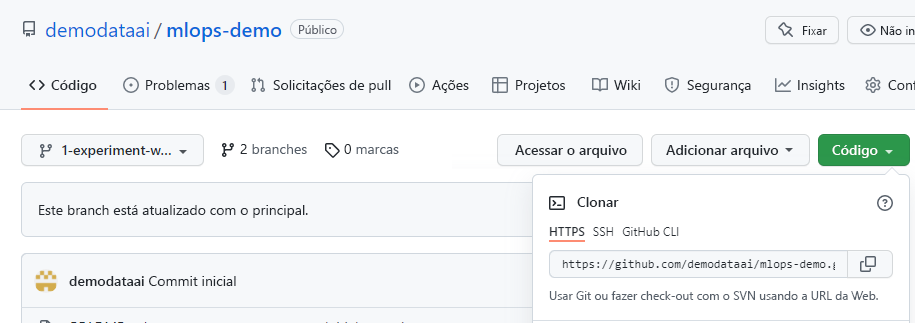
Depois de abrir o Visual Studio Code, há duas maneiras de trabalhar com o Git:
- Use a paleta de comandos (CTRL+SHIFT+P) para adotar uma abordagem mais amigável.
- Use comandos
gitno terminal integrado (CTRL+SHIFT+') para ter uma experiência de linha de comando.
Observação
Para trabalhar com um repositório Git armazenado no Azure DevOps, entre com sua conta do Azure que tem acesso ao repositório. Para trabalhar com o GitHub, você precisará fornecer o nome de usuário e o email com o comando git config.
Clone
Para obter uma cópia local, você precisará clonar o repositório em seu dispositivo usando a URL dele.
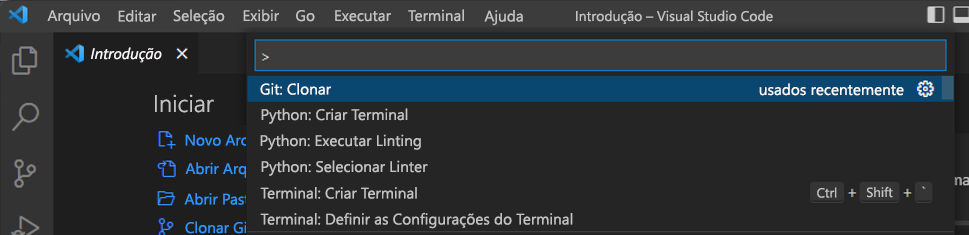
Ou use o comando git clone no terminal integrado.
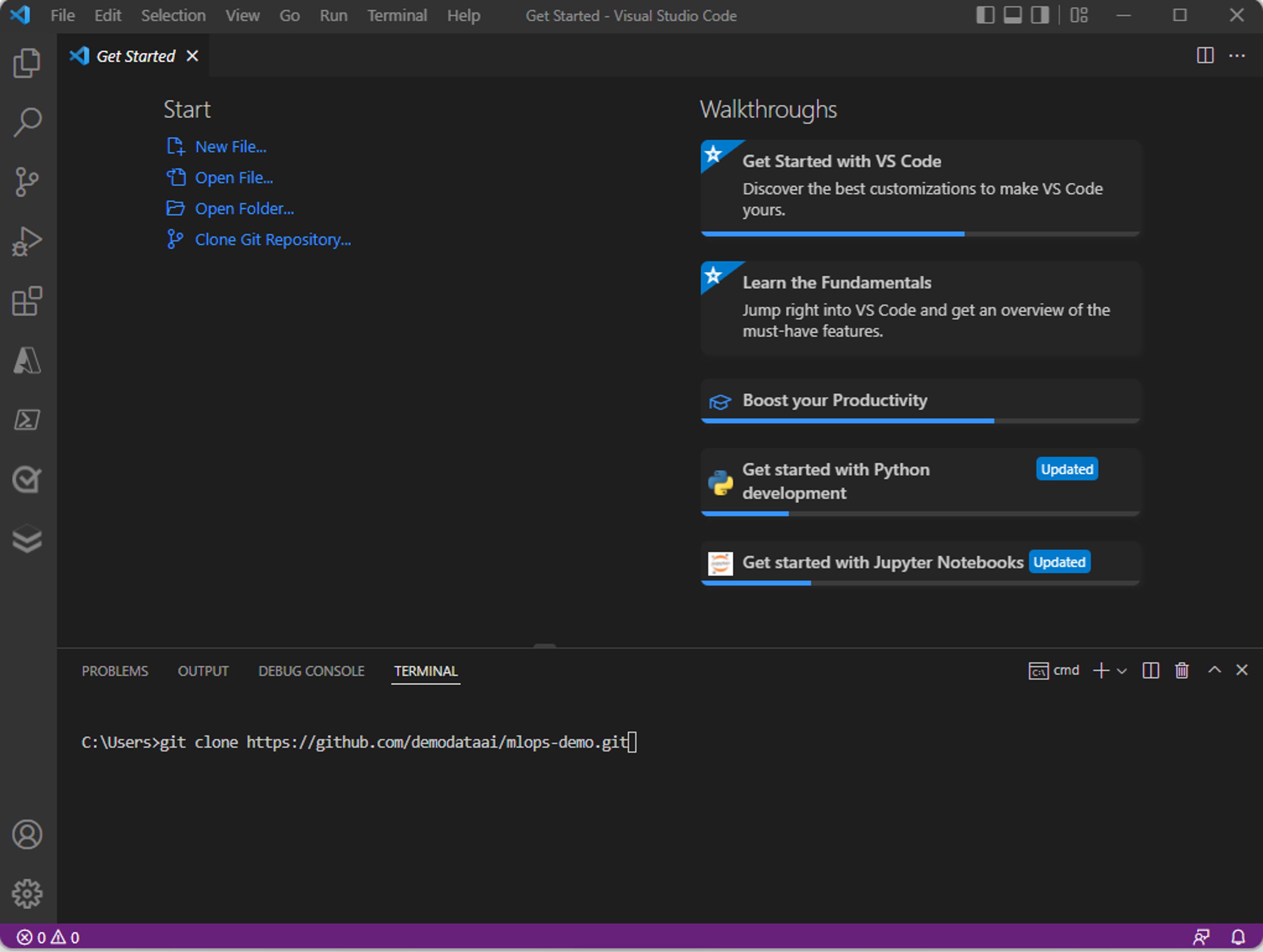
Uma cópia local do código será armazenada em seu dispositivo. Escolha onde deseja armazenar o clone e aguarde até que todos os arquivos sejam copiados. Quando estiver pronto, você será solicitado a navegar diretamente para o repositório recém-copiado. Como alternativa, você pode abrir a pasta local no Visual Studio Code para abrir a cópia local.
Observação
Se você criou um branch, verifique se está trabalhando atualmente nele e não no repositório principal. Você pode alternar entre branches usando o comando git checkout.
Commit
Depois de clonar o repositório para o Visual Studio Code, você pode editar o código. Depois de modificar um arquivo e salvá-lo, você precisará confirmar a alteração.
No Visual Studio Code, você pode abrir a guia Controle do Código-Fonte para exibir todas as alterações feitas até agora.
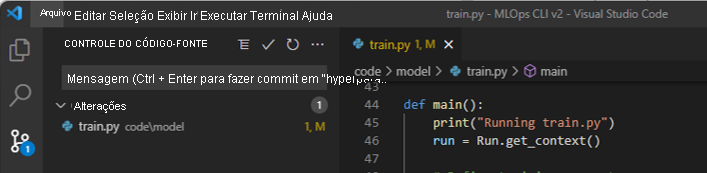
Você pode confirmar uma alteração feita em um arquivo, como um script de Python, usando a opção Git: Confirmar na paleta de comandos ou usando o comando git commit.
Para cada confirmação, você adicionará uma mensagem para esclarecer o que alterou. De modo geral, é melhor confirmar pequenas alterações e fazer isso com frequência. Ao escrever mensagens de confirmação claras, você facilita para sua equipe a compreensão de seu trabalho.
Push
Depois de fazer todas as alterações e confirmá-las. Você pode efetuar push de todas as confirmações. Ao efetuar push de todas as confirmações, você atualizará o repositório armazenado no Azure Repos ou no GitHub para que seja idêntico à cópia local.
Você pode efetuar push de todas as confirmações com a opção Git: Push na paleta de comandos ou o comando git push no terminal.
Como alternativa, você também pode efetuar push de alterações usando o painel Controle do Código-Fonte. No Controle do Código-Fonte, você também terá uma visão geral de quantas confirmações serão enviadas por push para o repositório.
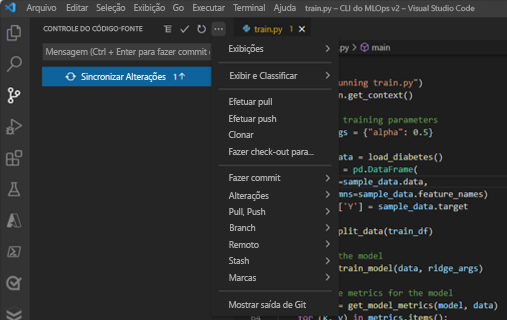
O ideal é verificar o código antes de efetuar push dele para o repositório. Para verificar as cargas de trabalho de machine learning, é uma melhor prática fazer testes de unidade e linting localmente.
Observação
Se outra pessoa tiver feito uma alteração no repositório enquanto você estava trabalhando online, você poderá efetuar pull dessas alterações para a cópia local sem perder suas alterações e confirmações. O Git verificará se há algum conflito para você.