Aceder, armazenar e obter ficheiros no SharePoint Embedded com o Microsoft Graph
Neste exercício, irá utilizar o Postman para aceder, armazenar e obter ficheiros e documentos num Contentor Incorporado do SharePoint com o cliente Postman.
Pré-requisitos
- O Postman instalou o cliente de ambiente de trabalho com sessão iniciada numa conta gratuita ou paga do Postman.
- Acesso a uma conta de administrador num inquilino do Microsoft 365.
Importante
Neste momento, muitos dos pontos finais do Microsoft Graph utilizados para criar, aceder e gerir recursos específicos do SharePoint Embedded só existem no ponto final beta do Microsoft Graph. No entanto, todos os pontos finais que acedem aos Contentores e conteúdos contidos estão no ponto final do Microsoft Graph v1.0.
Configurar a pasta Delegada da coleção do Postman
O primeiro passo é configurar a pasta Delegada na coleção do Postman que criou anteriormente para obter um token de acesso de aplicação+utilizador, também conhecido como token de acesso delegado , para que possamos fazer chamadas para a aplicação.
No cliente Postman, selecione a sua coleção do SharePoint Embedded, selecione a pasta Delegado e, em seguida, selecione o separador Autorização . Configure as seguintes definições (ignore os campos não mencionados na lista seguinte):
- Tipo: OAuth 2.0
- Adicionar dados de autenticação a: Cabeçalhos de pedido
-
Token Atual:
- Token: Tokens Disponíveis
- Prefixo de Cabeçalho: Portador
-
Configurar Novo Token
- Nome do Token: Graph App+Token de Utilizador
- Tipo de Concessão: código de autorização
-
URL de chamada de retorno:
https://oauth.pstmn.io/v1/browser-callback -
URL de Autenticação:
https://login.microsoftonline.com/common/oauth2/v2.0/authorize -
URL do Token de Acesso:
https://login.microsoftonline.com/common/oauth2/v2.0/token -
ID de Cliente:
{{ClientID}} -
Segredo do Cliente:
{{ClientSecret}} -
Âmbito:
FileStorageContainer.Selected offline_access
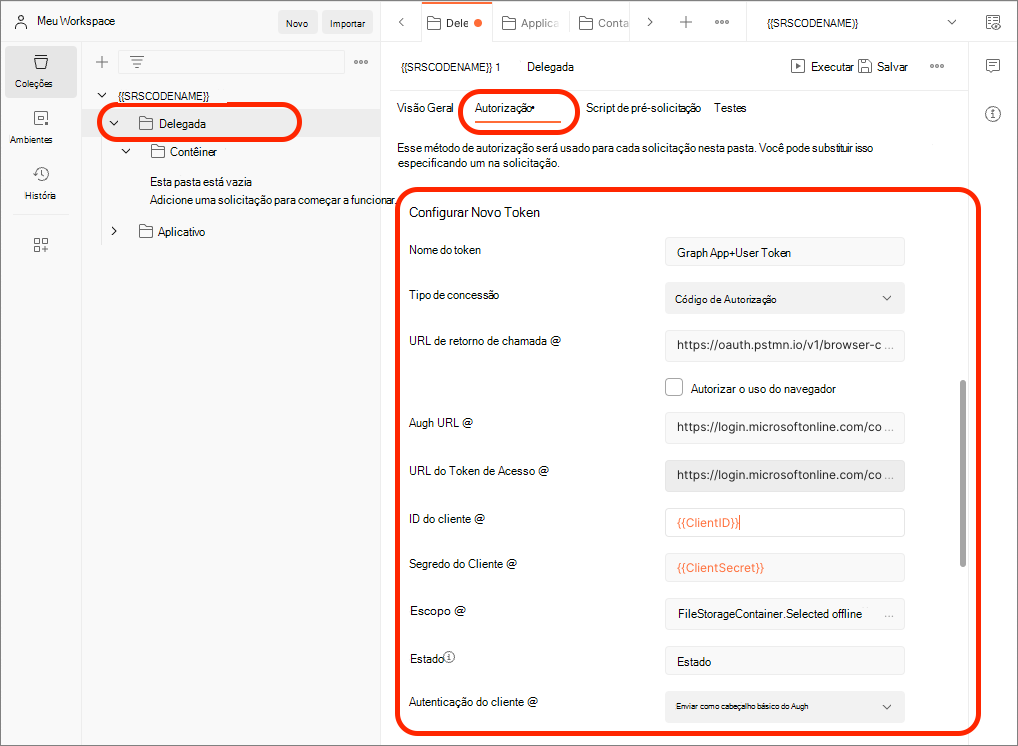
Selecione o botão Obter Novo Token de Acesso na parte inferior do formulário. Isto irá acionar uma janela de pop-up que contém a página de início de sessão do Microsoft Entra ID. Inicie sessão com a conta de administrador escolar e profissional do seu inquilino do Microsoft 365 e, se lhe for pedido para conceder consentimento às permissões pedidas, selecione Aceitar. Quando a janela de pop-up fechar, o Postman terá recebido o token e apresentado num pop-up de confirmação. Selecione Utilizar Token para guardá-lo para pedidos futuros.
Observação
Ao adicionar o âmbito offline_access, o ID do Microsoft Entra responderá com um token de atualização para que o Postman não só possa armazenar o token de acesso localmente na sua estação de trabalho, como pode atualizar automaticamente o token se expirar da próxima vez que o utilizar.
No painel Coleção, selecione a pasta Contentor Delegado > e, em seguida, selecione o separador Autorização. Defina o Tipo para Herdar autenticação do elemento principal.
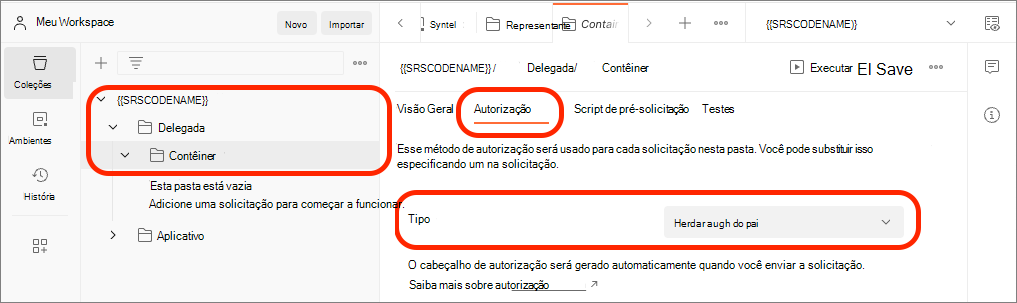
Utilizar a API REST do Microsoft Graph para listar todos os Contentores
Agora que as pastas Delegado e Contentor da coleção do Postman estão configuradas, adicione um novo pedido para obter uma lista de todos os Contentores.
Crie um novo pedido ao selecionar a ligação Adicionar um pedido na pasta Contentor Delegado > vazia ou ao selecionar ... > Adicione um pedido a partir do menu de contexto quando pairar o rato sobre a pasta Contentor Delegado > e defina os seguintes valores no novo pedido:
- Nome: Listar Contentores
- Método HTTP: GET
-
Ponto final HTTP:
https://graph.microsoft.com/beta/storage/fileStorage/containers?$filter=containerTypeId eq {{ContainerTypeId}}
Selecione Enviar para executar a solicitação. Deverá ver uma resposta válida de zero Contentores encontrados.
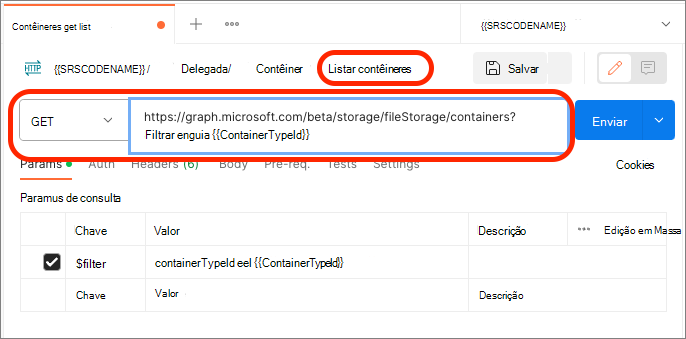
Utilizar a API REST do Microsoft Graph para criar um novo contentor
Vamos criar o nosso primeiro Contentor com a API REST do Microsoft Graph.
Crie um novo pedido com os seguintes valores:
Nome: Criar Contentor
Método HTTP: POST
Ponto final HTTP:
https://graph.microsoft.com/beta/storage/fileStorage/containersCorpo: JSON não processado >
{ "displayName": "Sample App Container 1", "description": "First container description.", "containerTypeId": "{{ContainerTypeId}}" }
Execute o pedido ao selecionar Enviar.
O Microsoft Graph responderá com um código HTTP 201 se for bem-sucedido com um resumo dos novos Detalhes do contentor:
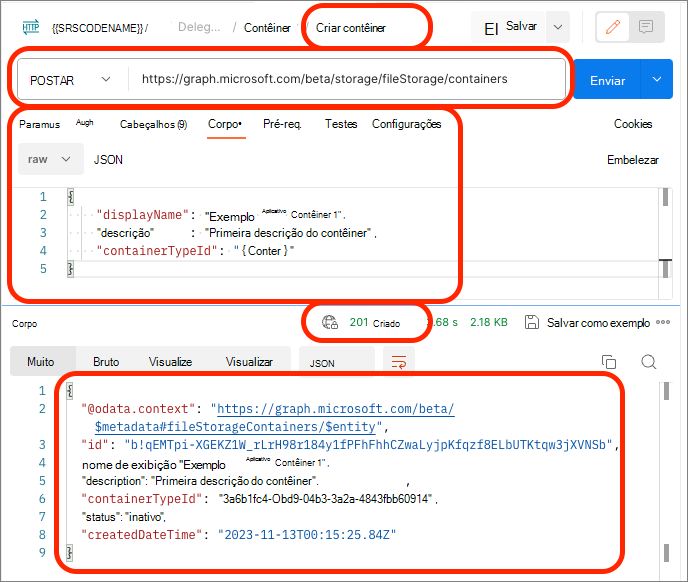
Agora, se voltar a executar o pedido Contentores de Lista , verá que está a devolver o Contentor que criou.
Vamos armazenar o ID do Contentor para utilização futura.
Selecione o valor da propriedade da id resposta, selecione-o com o botão direito do rato e selecione a propriedade ContainerID do seu ambiente.
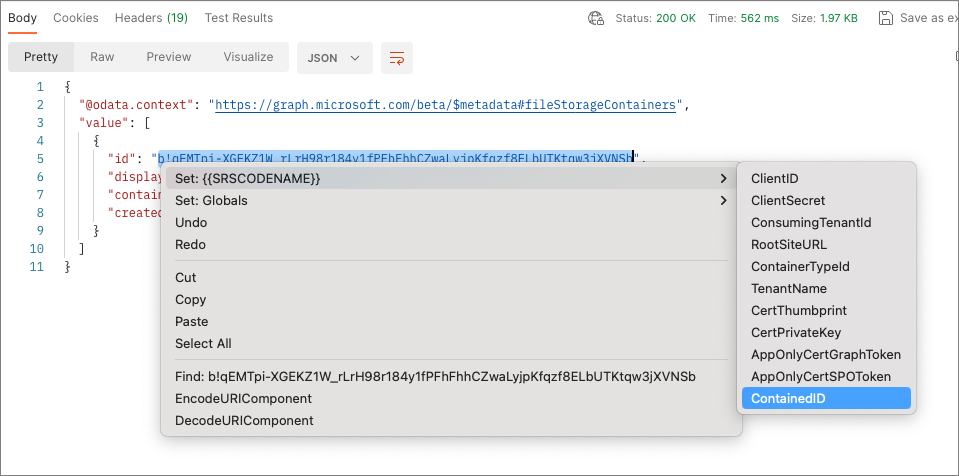
Utilizar a API REST do Microsoft Graph para obter os detalhes de um Contentor específico
Em seguida, crie um novo pedido para obter um único Contentor com a API REST do Microsoft Graph.
Regresse ao SharePoint Embedded da coleção, navegue de volta para a pasta Contentor Delegado > e crie um novo pedido com os seguintes valores:
Nome: Obter Contentor
Método HTTP: GET
Ponto final HTTP:
https://graph.microsoft.com/beta/storage/fileStorage/containers/{{ContainerID}}?$select=id,displayName,containerTypeId,status,description,customProperties&$expand=permissions
Execute o pedido ao selecionar Enviar. O Microsoft Graph responderá com os detalhes do Contentor.
Adicionar ficheiros a um Contentor existente
Todos os Contentores no SharePoint Embedded podem ser tratados como um objeto do Microsoft Graph Drive que será familiar para os programadores utilizados para trabalhar com os pontos finais do OneDrive no Microsoft Graph. Isto significa que pode utilizar todos os pontos finais de Unidade e código existentes que criou anteriormente para gerir o conteúdo num objeto Drive para gerir o conteúdo nos Contentores Do SharePoint Embedded.
Aceder a um contentor como um objeto de Unidade
Crie uma nova pasta Ficheiros na pasta Delegada da sua coleção do Postman.
Em seguida, crie um novo pedido na pasta Ficheiros Delegados > com os seguintes valores:
- Nome: Obter Unidade
- Método HTTP: GET
-
Ponto final HTTP:
https://graph.microsoft.com/v1.0/drives/{{ContainerID}}
Repita o processo para obter uma lista de todos os ficheiros, também conhecidos como DriveItems, no objeto Unidade com o items ponto final:
- Nome: Obter DriveItems
- Método HTTP: GET
-
Ponto final HTTP:
https://graph.microsoft.com/v1.0/drives/{{ContainedID}}/items/root/children
Execute o pedido ao selecionar Enviar. O Microsoft Graph responderá com os conteúdos do Contentor Do SharePoint Embedded:
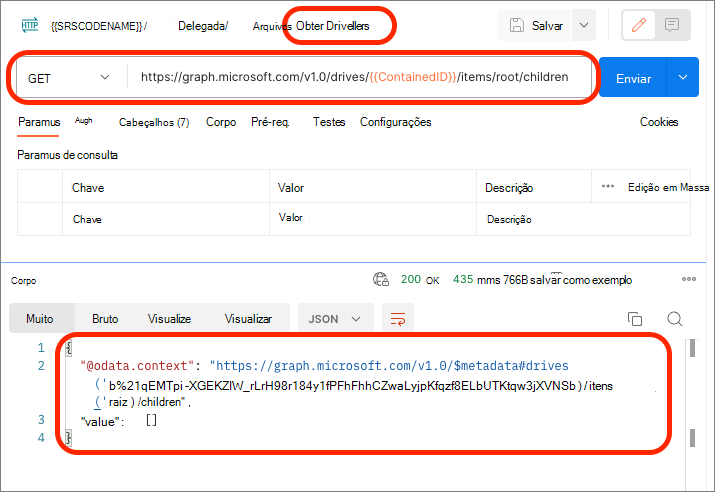
Carregar um ficheiro para o Contentor
Com o nosso Contentor criado e a capacidade de ver os ficheiros num Contentor com os pontos finais existentes do Microsoft Graph Drive e DriveItems, vamos adicionar um ficheiro ao Contentor.
Criar um documento do Microsoft Word. Neste exemplo, vamos utilizar um documento para um calendário editável para janeiro de 2024 criado a partir de um dos modelos incluídos do Microsoft Word. Neste exemplo, o ficheiro chama-seJan2024.docx.
Crie um novo pedido na pasta Ficheiros Delegados > com os seguintes valores:
- Nome: Carregar um Ficheiro
- Método HTTP: PUT
-
Ponto final HTTP:
https://graph.microsoft.com/v1.0/drives/{{ContainerId}}/root:/Jan2024.docx:/content - Corpo:
- Tipo: binário
- Selecione o ficheiro do Microsoft Word (Jan2024.docx neste exemplo)
Observação
Atualize o ponto final para utilizar o nome do ficheiro que pretende criar no seu Contentor. Neste exemplo, estamos a utilizar Jan2024.docx.
Selecione Enviar para carregar o ficheiro:
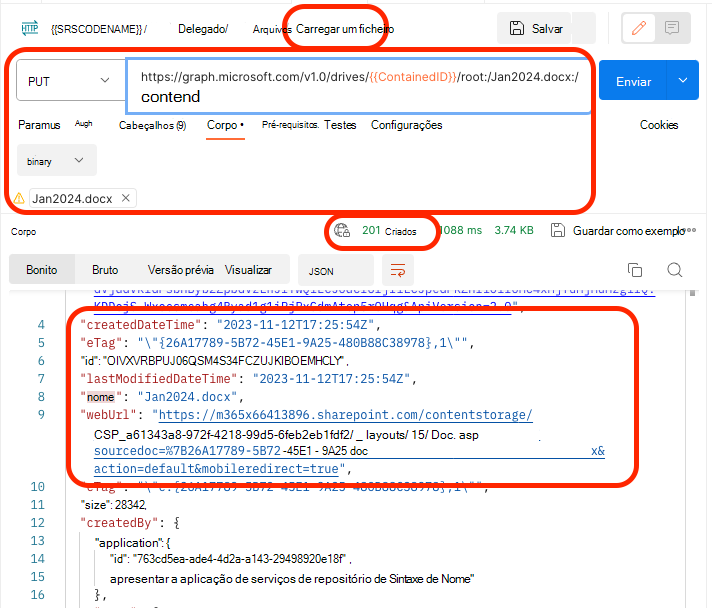
Execute novamente o pedido Get DriveItems para ver o ficheiro no Contentor:
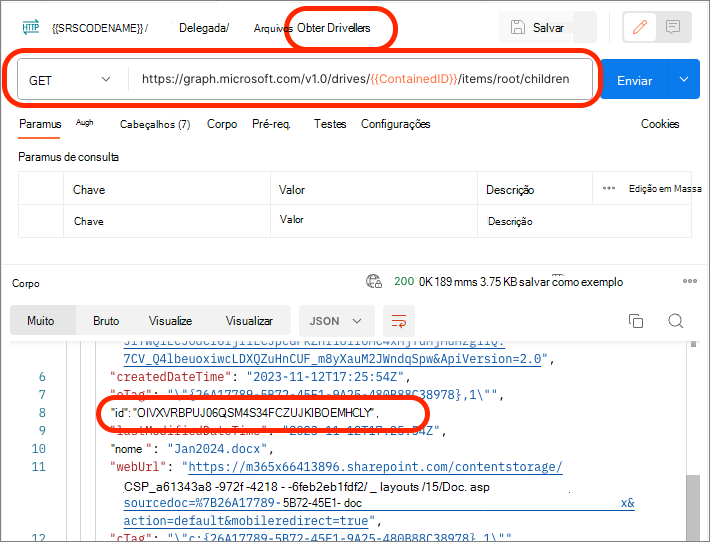
Resumo
Neste exercício, utilizou o Postman para aceder, armazenar e obter ficheiros e documentos num Contentor Do SharePoint Embedded com o cliente Postman ao chamar as APIs REST do Microsoft Graph com um token de acesso de aplicação+utilizador.