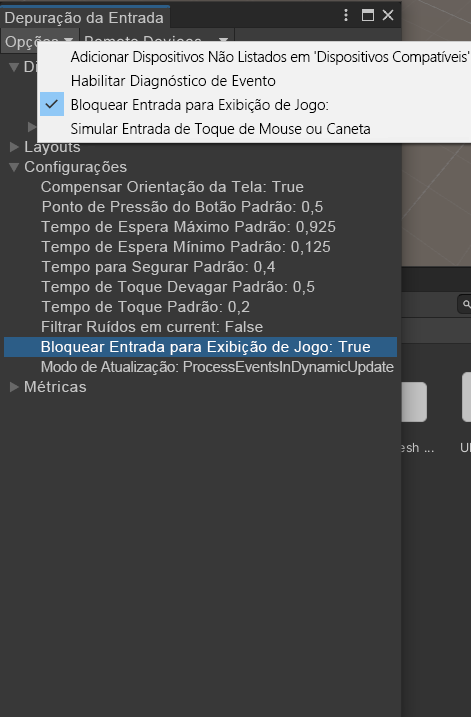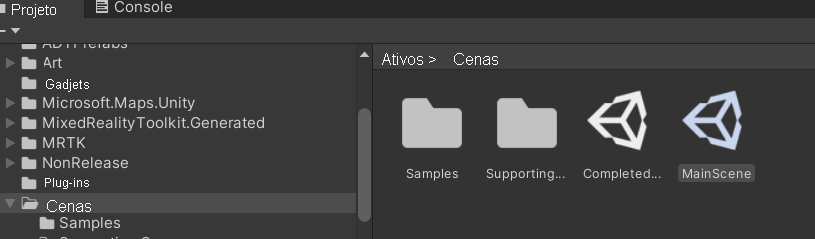Introdução ao Unity
Preparamos um projeto completo do Unity para ajudar você neste roteiro de aprendizagem. Baixe o código do repositório GitHub e extraia o arquivo zip para o caminho de projeto de destino do Unity de sua preferência.
Para criar soluções de realidade misturada no Unity, você precisará ter várias ferramentas de desenvolvimento diferentes. Você pode ter várias versões do Unity no computador, gerenciadas no Hub do Unity.
Baixe e descompacte a pasta compactada do GitHub e anote a localização da pasta em que o projeto foi extraído.
No Hub do Unity, selecione Instalações no painel do lado esquerdo.
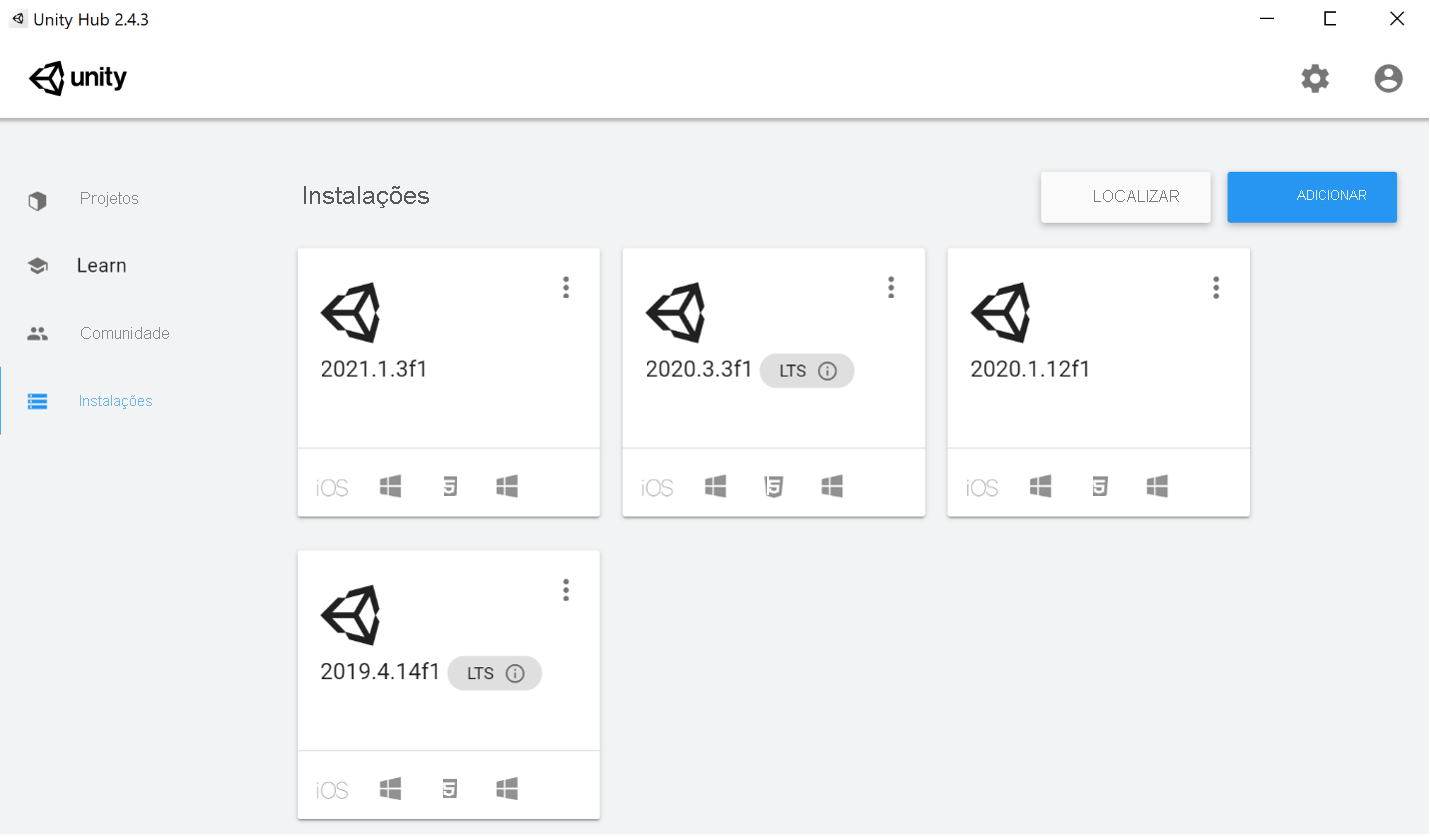
Importante
O Unity 2020.3.0f1 LTS é usado para este roteiro de aprendizagem. Se você não o vir instalado, baixe o arquivo dos Arquivos de Download do Unity, baixe diretamente um arquivo de instalação .exe ou instale-o do Hub do Unity. LTS significa Suporte de longo prazo. Dependendo do computador e da conexão com a Internet, isso pode levar de 10 a 15 minutos.
Instalar os componentes do MRTK
Inicie a Ferramenta de Recursos de Realidade Misturada (MixedRealityFeatureTool.exe) e selecione Iniciar para começar a instalar os componentes do MRTK no seu projeto do Unity.

Selecione o botão de reticências ... para procurar a pasta em que você baixou e extraiu o projeto do Unity. A pasta selecionada aqui precisa estar imediatamente acima da pasta Ativo, que contém todo o projeto do Unity.
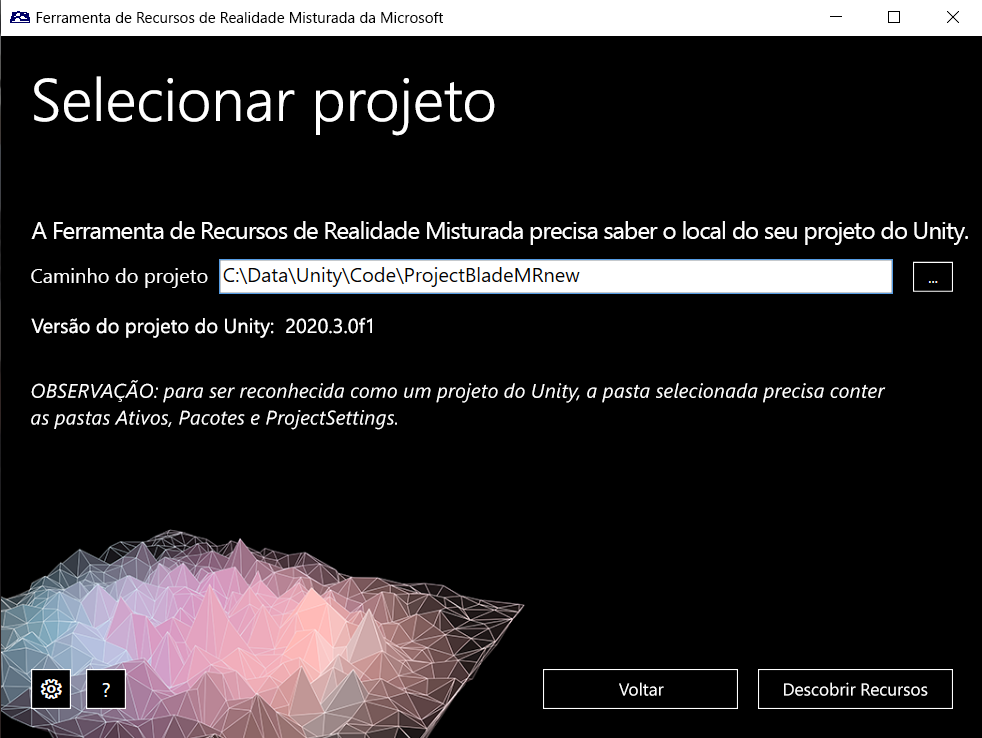
Selecione Descobrir Recursos.
Selecione as seguintes versões para garantir a compatibilidade com o projeto do Unity fornecido:
- Mixed Reality Toolkit Extensions 2.5.4
- Mixed Reality Toolkit Foundation 2.5.4
- Mixed Reality Toolkit GPU Stats 1.0.3
- Mixed Reality Toolkit Plane Finding 1.0.0
- Mixed Reality Toolkit Standard Assets 2.5.4
- Plug-in Mixed Reality OpenXR 0.1.3
- Microsoft Spatializer 1.0176
- Entrada de Realidade Misturada 0.9.2006
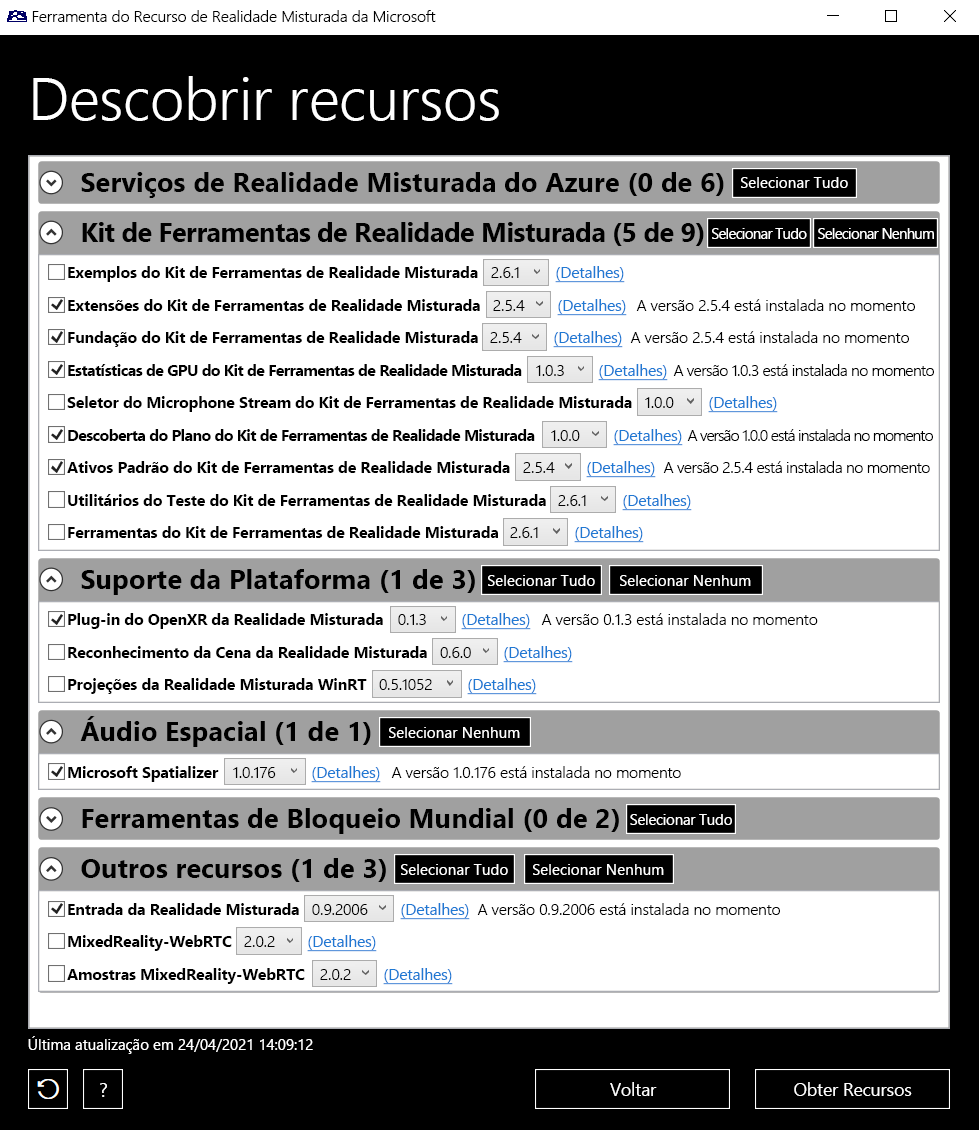
Selecione Obter Recursos. Isso baixará os pacotes correspondentes e os manterá em uma localização temporária (ou seja, cache de pacote).
Valide a seleção de pacote e selecione Importar. Os pacotes serão copiados para o projeto do Unity e as modificações necessárias no manifesto do pacote do projeto serão feitas.
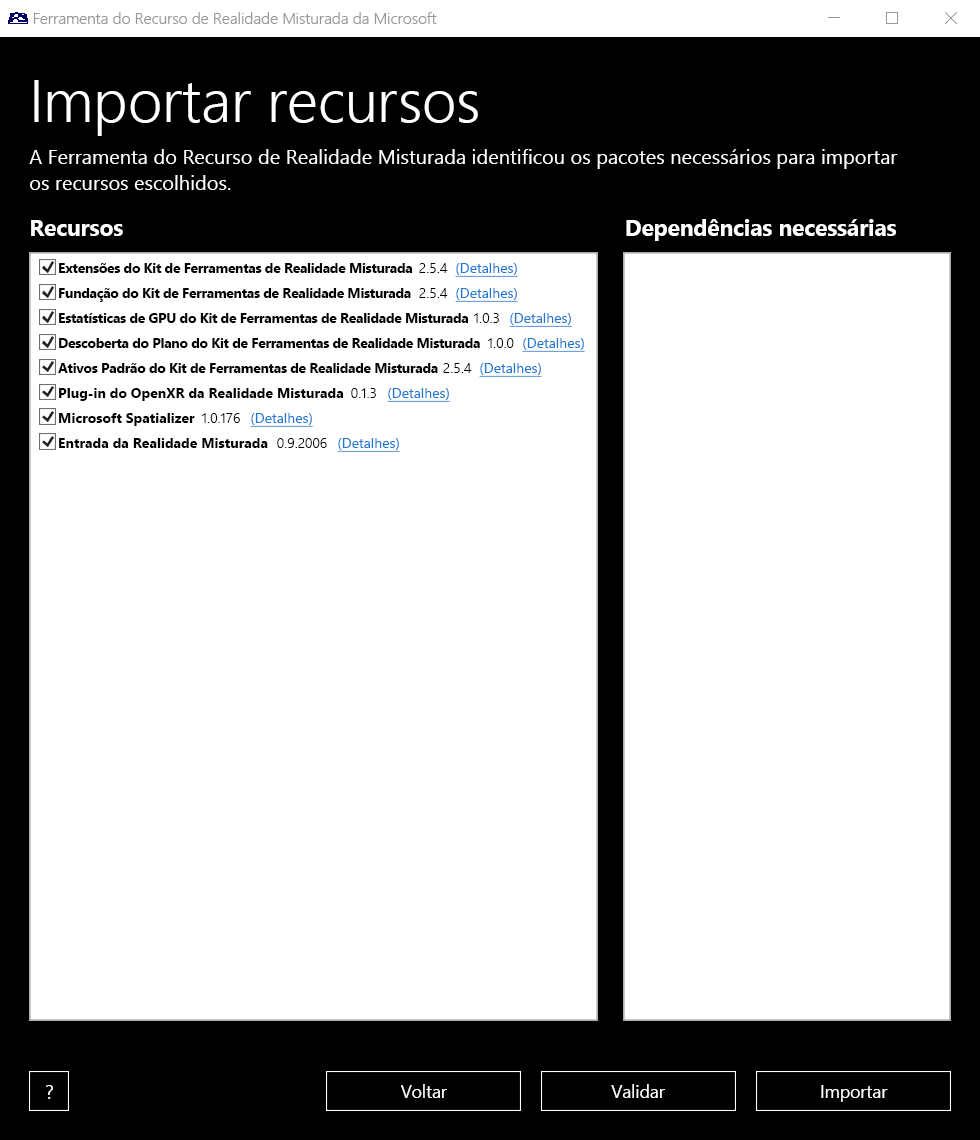
Talvez você veja a tela a seguir se já importou os mesmos componentes do MRTK. É seguro selecionar Aprovar.
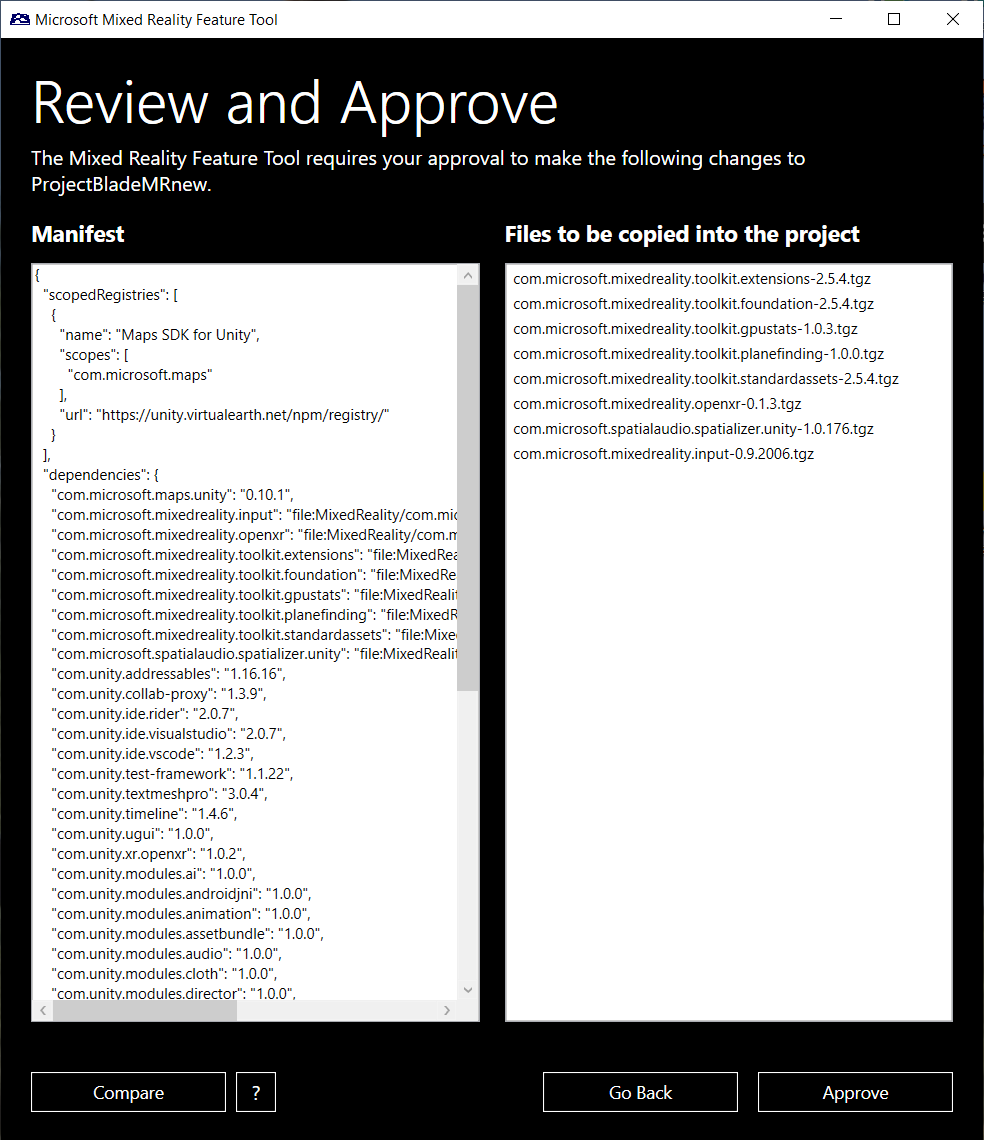
Quando a ferramenta for concluída, selecione Sair para sair da Ferramenta de Recursos de Realidade Misturada.
Verificar as dependências do projeto do Unity
Abra e verifique se o projeto do Unity tem as dependências e as configurações necessárias.
Abra o Hub do Unity e selecione Projetos no canto superior esquerdo da janela. Adicione seu projeto à lista usando o botão Adicionar.
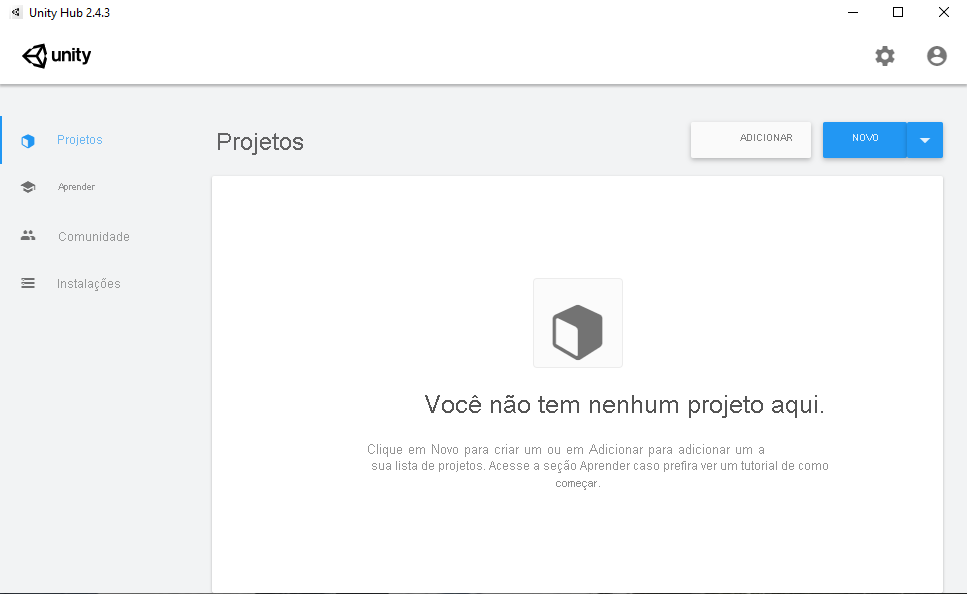
Procure a pasta na qual você extraiu o conteúdo do projeto do arquivo zip obtido do GitHub e escolha Selecionar Pasta.
Observação
Se um ponto de exclamação laranja for exibido sob o nome do projeto, posicione o cursor sobre ele para obter uma descrição mais detalhada da mensagem, incluindo as ações sugeridas (por exemplo, versão incorreta do Unity, instalação)
Abra o projeto selecionando o nome dele. Isso pode levar vários minutos enquanto o Unity importa e compila os pacotes associados.
Localize a cena principal no painel Projeto em Ativos > Cenas > MainScene e clique duas vezes nela.
Se nenhuma mensagem de erro for exibida, seu projeto estará pronto para ser configurado e desenvolvido. Você poderá observar mensagens de aviso, que são aceitáveis e não vão interferir na funcionalidade do projeto.
Finalizar as configurações do projeto
Este projeto usa o plug-in do OpenXR. O OpenXR é um padrão aberto e sem royalties desenvolvido pela Khronos, que tem como objetivo simplificar o desenvolvimento de RA/VR, permitindo que os desenvolvedores direcionem as soluções perfeitamente a uma ampla variedade de dispositivos RA/VR. Esse novo plug-in exige uma pequena alteração de configuração para dar suporte à entrada que se comunica com o OpenXR no Editor do Unity.
Antes de executar o projeto no Unity usando o botão Play, ative a opção Bloquear Entrada para a Visualização do Jogo. Você pode encontrar isso no menu suspenso Janela > Análise > Depurador de Entrada > Opções. Essa configuração é persistente no editor. Portanto, você só precisará fazer isso uma vez.