Criar um promptbook personalizado
Neste exercício, você cria um promptbook personalizado de uma sessão existente e, em seguida, executa esse promptbook.
Observação
O ambiente para este exercício é uma simulação gerada a partir do produto. Como uma simulação limitada, os links em uma página podem não estar habilitados e pode não haver suporte para entradas baseadas em texto que estejam fora do script especificado. Uma mensagem pop-up será exibida informando: "Esse recurso não está disponível na simulação". Quando isso ocorrer, selecione OK e continue as etapas do exercício.
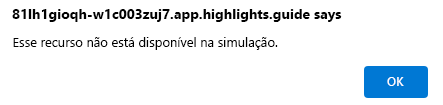
Além disso, o Microsoft Security Copilot era anteriormente conhecido como Microsoft Copilot para Segurança. Ao longo dessa simulação, você descobrirá que a interface do usuário ainda reflete o nome original.
Exercício
Para este exercício, você estará conectado como Avery Howard e tem a função de proprietário do Copilot. Você trabalhará na experiência autônoma do Microsoft Security Copilot.
Esse exercício deve levar aproximadamente 10 minutos para ser executado.
Observação
Quando uma instrução de laboratório exigir a abertura de um link para o ambiente simulado, geralmente é recomendável abrir o link em uma nova janela do navegador para que você possa visualizar simultaneamente as instruções e o ambiente de exercício. Para fazer isso, selecione a tecla direita do mouse e selecione a opção.
Tarefa: Criar um promptbook com base em uma sessão existente
Nesta tarefa, você cria o promptbook. Como parte do processo, você transforma um dos prompts em modelo editando o prompt com um parâmetro de entrada e, em seguida, adiciona um novo prompt.
Abra o ambiente simulado selecionando este link: Microsoft Security Copilot.
Há uma sessão do início do dia que identificou logons com falha que você deseja usar. Como esta sessão não está listada na página de aterrissagem, selecione Exibir todas as sessões.
Selecione a sessão rotulada, quais são os últimos três logons com falha, que é a última sessão na lista Minhas Sessões.
A sessão completa é exibida. Role para cima/para baixo para verificar se dois prompts estão listados.
Para incluir um subconjunto de todos os prompts, você pode selecionar a caixa ao lado de cada prompt individual. Ou você pode selecionar a caixa ao lado do ícone de fixação para incluir todos os prompts. Nesse caso, você deseja selecionar todos os prompts da sessão. Selecione o ícone de caixa
 ao lado do ícone de fixação para selecionar todos os prompts.
ao lado do ícone de fixação para selecionar todos os prompts.Agora que você selecionou os prompts, selecione o ícone Criar sequência de solicitações
 . A janela Criar um promptbook é aberta. Aqui, você preenche os campos de nome, marcas e descrição da sequência de solicitações, configura um parâmetro de entrada e adiciona uma solicitação. Para a simulação, fornecemos os valores de entrada a serem usados. Você pode usar copiar/colar para inserir esses valores ou digitá-los, conforme mostrado.
. A janela Criar um promptbook é aberta. Aqui, você preenche os campos de nome, marcas e descrição da sequência de solicitações, configura um parâmetro de entrada e adiciona uma solicitação. Para a simulação, fornecemos os valores de entrada a serem usados. Você pode usar copiar/colar para inserir esses valores ou digitá-los, conforme mostrado.- Nome: Logons com falha
- Marcas: Microsoft Entra
- Descrição: Localizar os últimos logons com falha
- O primeiro prompt é para mostrar os últimos três logons com falha. Para a sequência de solicitações personalizada, você deseja substituir o número três por um parâmetro de entrada. Para configurar o parâmetro de entrada, coloque o mouse no primeiro prompt e selecione o ícone de edição
 .
.
- Substitua a palavra três por um parâmetro facilmente compreendido, sem espaços e delineado com colchetes angulares. Para esta simulação, insira o <número>.
- Para confirmar a edição, selecione o ícone de marca de seleção
 . O parâmetro de número agora está listado na seção rotulada "Entradas que você precisará". Para este promptbook, essa é a única entrada necessária, mas você pode criar promptbooks que usam várias entradas.
. O parâmetro de número agora está listado na seção rotulada "Entradas que você precisará". Para este promptbook, essa é a única entrada necessária, mas você pode criar promptbooks que usam várias entradas.
- Para o seu promptbook, você adicionará um novo prompt. Selecione + Adicionar solicitação.
- Selecione o ícone de edição
 .
. - Insira Quais são os métodos de autenticação para os logons com falha.
- Selecione o ícone de marca de seleção
 .
.
- Selecione o ícone de edição
- A próxima etapa é selecionar quem pode usar esse promptbook. Selecione a lista suspensa para exibir as opções. Por enquanto, deixe a configuração como Apenas eu.
- Para criar a sequência de solicitações personalizada, selecione Criar.
- Com o promptbook criado, você pode optar por exibir os detalhes, compartilhar o promptbook ou ir para a biblioteca de promptbooks. Selecione Biblioteca de promptbooks.
Tarefa: Executar o promptbook
Nesta tarefa, você explorará as opções disponíveis para o promptbook recém-criado e executará o promptbook.
Selecione Minhas sequências de solicitações.
Coloque o mouse sobre o promptbook recém-criado até que ele esteja realçado. Com a sequência de solicitações realçada, selecione as reticências para exibir as opções disponíveis. Selecione as reticências novamente para fechar a janela com as opções disponíveis.
Selecione o ícone de execução
 para iniciar uma nova sessão.
para iniciar uma nova sessão.- Você deseja que o Copilot retorne informações sobre os dois últimos logons com falha.
- Selecione o botão Executar.
Examine as respostas geradas pelo Copilot.
Revisão
Neste exercício, você criou um promptbook personalizado de uma sessão existente e executou esse promptbook.