Exercício – Use um modelo do Resource Manager para descriptografar a VM
Nesta unidade, você usa um modelo do Azure Resource Manager para descriptografar a máquina virtual (VM) do Windows criada anteriormente. A unidade do sistema operacional em sua VM do Windows também foi criptografada. No entanto, a unidade do sistema operacional não tem informações confidenciais sobre ela, portanto, você pode deixá-la não criptografada. Vamos usar um modelo para descriptografar a unidade do sistema operacional.
Descriptografar uma VM usando um modelo do Azure Resource Manager
Aqui, você usa um modelo que a Microsoft publicou no GitHub que foi projetado especificamente para descriptografar uma VM do Windows em execução.
Entre no portal do Azure usando a mesma conta usada para ativar a área restrita.
No menu do portal do Azure ou na Página Inicial, selecione Criar um recurso.
Na caixa de pesquisa, insira Implantação de modelo.
Na lista resultante, selecione Implantação de modelo (implantar usando modelos personalizados). A opção Implantação de modelo (implantar usando modelos personalizados) será exibida.
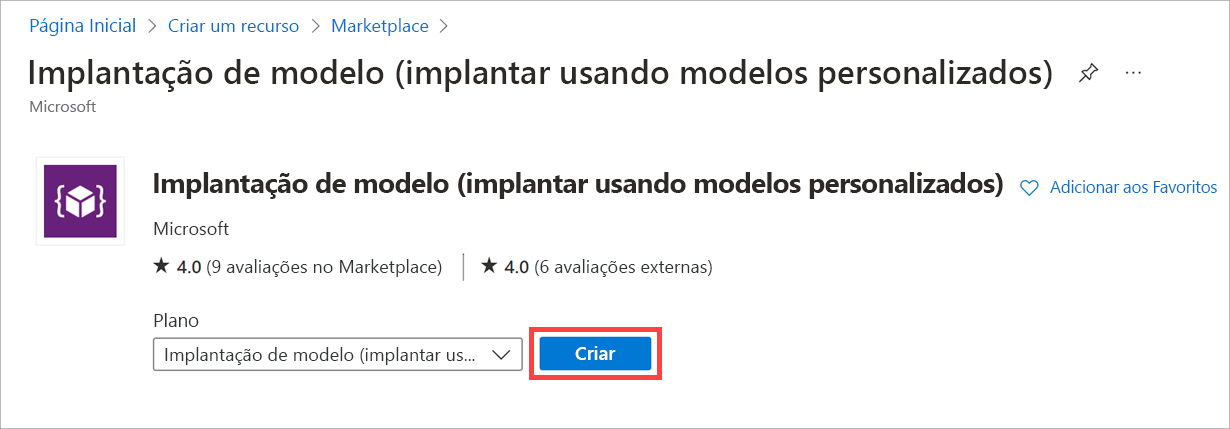
Selecione Criar. O painel Implantação personalizada será exibido.
Na guia Selecionar um modelo, insira os valores a seguir para cada configuração.
Configuração Valor Comece com um modelo de início rápido ou uma especificação de modelo Origem do modelo Modelo de Início Rápido Modelo de início rápido (aviso de isenção de responsabilidade) Selecione o campo e, em seguida, insira decrypt-running-windows-vm-without-aad e selecione o modelo decrypt-running-windows-vm-without-aad. 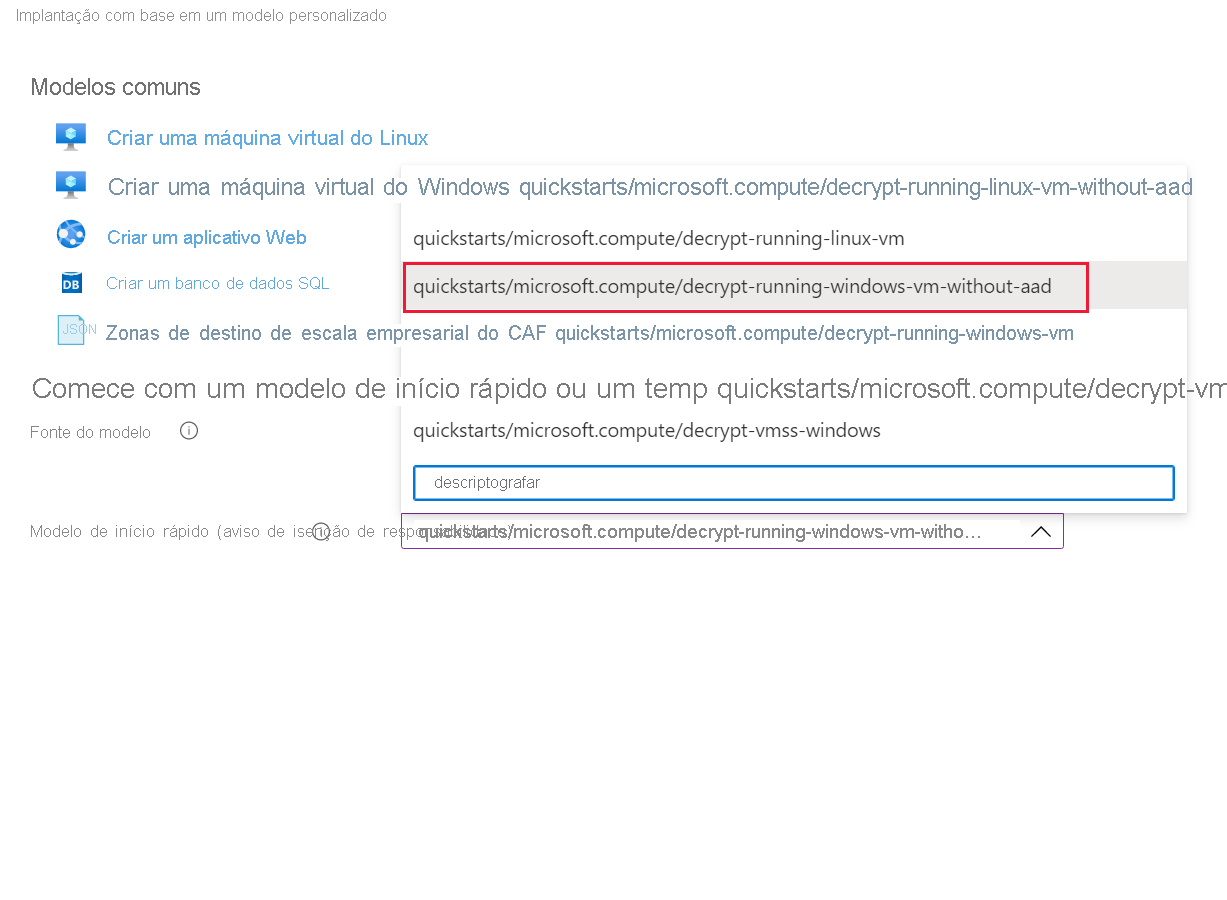
Para iniciar o executor de modelo, escolha Selecionar modelo. O painel Desabilitar criptografia na VM do Windows criptografada sem o AAD será exibido.
Na guia Básico, insira os valores a seguir para cada configuração.
Configuração Valor Detalhes do projeto Subscription Assinatura do Concierge Grupo de recursos Selecione o grupo de recursos de área restrita [grupo de recursos da área restrita] . Quando você seleciona o grupo de recursos, isso também seleciona automaticamente a região.Detalhes da instância Região Selecionado automaticamente pela seleção do Grupo de recursos. Nome da VM Insira fmdata-vm01 Tipo de volume Aceitar padrão Todos Forçar marca de atualização Aceitar padrão Location Aceitar padrão Selecione Examinar + criar.
Depois da aprovação na validação, selecione Criar.
A implantação pode levar alguns minutos para ser concluída.
Verificar o status de criptografia da VM
No Cloud Shell, verifique o status de criptografia.
$vmName = "fmdata-vm01"
$rgName = "<rgn>[sandbox Resource Group]</rgn>"
Get-AzVmDiskEncryptionStatus -ResourceGroupName $rgName -VMName $vmName
Agora, o disco do sistema operacional não está criptografado.
OsVolumeEncrypted : NotEncrypted
DataVolumesEncrypted : NoDiskFound
OsVolumeEncryptionSettings : Microsoft.Azure.Management.Compute.Models.DiskEncryptionSettings
ProgressMessage : [2.2.0.36] Disable Encryption completed successfully