Exercício – Crie e execute seu notebook
Um notebook é um ambiente interativo em que você pode escrever código e documentá-lo. Os notebooks também podem exibir cálculos matemáticos e gráficos.
Aqui, você criará um arquivo .ipynb local e o executará no Visual Studio Code. O sufixo .ipynb é usado para fazer referência a notebooks Jupyter, que anteriormente eram chamados de iPython notebooks: ipynb.
Criar um notebook
No computador local, crie um arquivo chamado ship-manual.ipynb. Você pode criar o arquivo na exibição do Explorer ou por meio da paleta de comandos no Visual Studio Code, abrindo a paleta e digitando Create: New Jupyter Notebook. Abra esse arquivo no Visual Studio Code. A extensão do Jupyter deve exibir o arquivo como em branco, com a opção de adicionar blocos de código e Markdown.
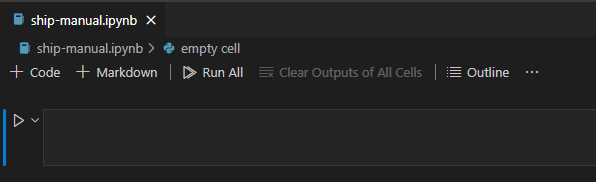
Crie um elemento de documento no Markdown
Na parte superior do notebook, você vê duas opções para criar dois tipos diferentes de blocos de conteúdo no notebook: Markdown e código executável. Sua primeira tarefa é criar um título do documento. Na parte superior da interface do notebook no Visual Studio Code, selecione o botão de mais (+) ao lado de Markdown. Uma caixa será exibida. Adicione o seguinte Markdown à caixa:
# Ship's Instruction Manual
Execute seu notebook
Agora você precisa executar seu notebook. Escolha um kernel na lista suspensa no canto superior direito.
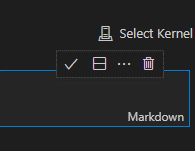
Você pode ter um ou vários kernels para escolher. Portanto, escolha um kernel do Python 3.
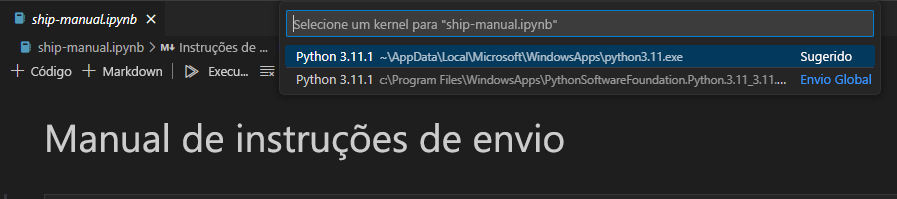
Selecione o tique para completar o campo Markdown e você descobrirá que o texto é renderizado como um <h1> ou um texto de cabeçalho. Você acabou de nomear seu notebook! Para ver como esse arquivo Markdown é renderizado, escolha executar tudo na parte superior do notebook.
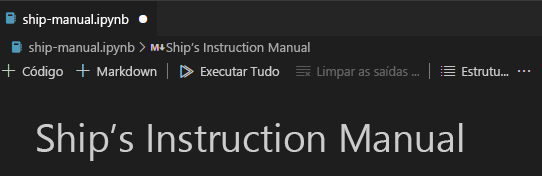
Crie um código executável
Agora você pode adicionar algum código ao notebook. Vamos adicionar uma maneira de exibir um widget para iniciar o mecanismo da nave.
Primeiro, você precisa instalar uma biblioteca chamada ipywpyts. Instale a biblioteca adicionando um novo bloco de código sob o bloco de título do notebook. Use o gerenciador de pacotes do Python, pip, para instalar a biblioteca.
Adicione esta linha ao novo bloco de código:
pip install ipywidgets.pip install ipywidgetsExecute esse bloco usando a seta à esquerda para instalar a biblioteca.
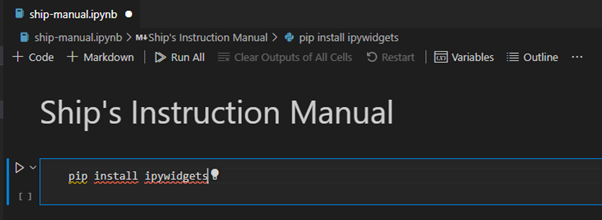
Siga os prompts de instalação. Você deve ver
ipywidgetssendo instalado. Aguarde a conclusão antes de continuar.Crie um botão diretamente no notebook que, quando pressionado, exibirá uma mensagem. Em um novo bloco de código, adicione o seguinte código:
import ipywidgets as widgets ignition = widgets.ToggleButton( value=False, description='Start Engine', button_style='success', tooltip='Engage your Engine', icon='rocket' ) output = widgets.Output() display(ignition, output) def on_value_change(change): with output: if change['new'] == True: print("engine started!") else: print("engine stopped") ignition.observe(on_value_change, names='value')Execute o código usando a seta à esquerda.
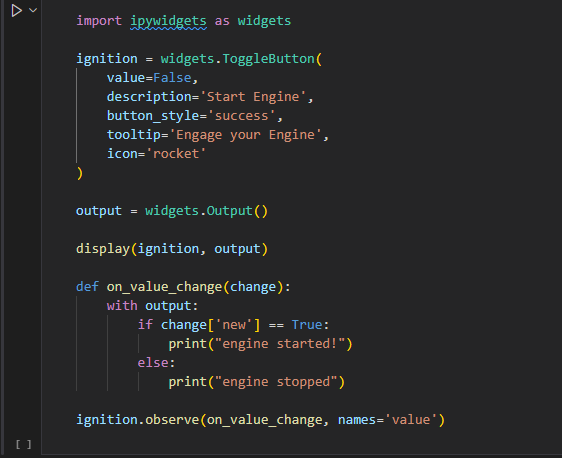
Seu código deve exibir um botão:

Dica
Se o botão não for renderizado, tente alterar para um kernel diferente do Python 3.
Pressione o botão para iniciar o mecanismo.

Pressione o botão novamente para interromper o mecanismo.
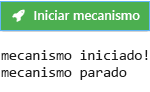
O que está acontecendo? Você usa a biblioteca ipywidget para criar um botão e ouve seu valor a ser alterado, imprimindo a mensagem observada. Agora, o manual está começando a parecer bom, e você pode iniciar o mecanismo do seu navio se ele encalhar!