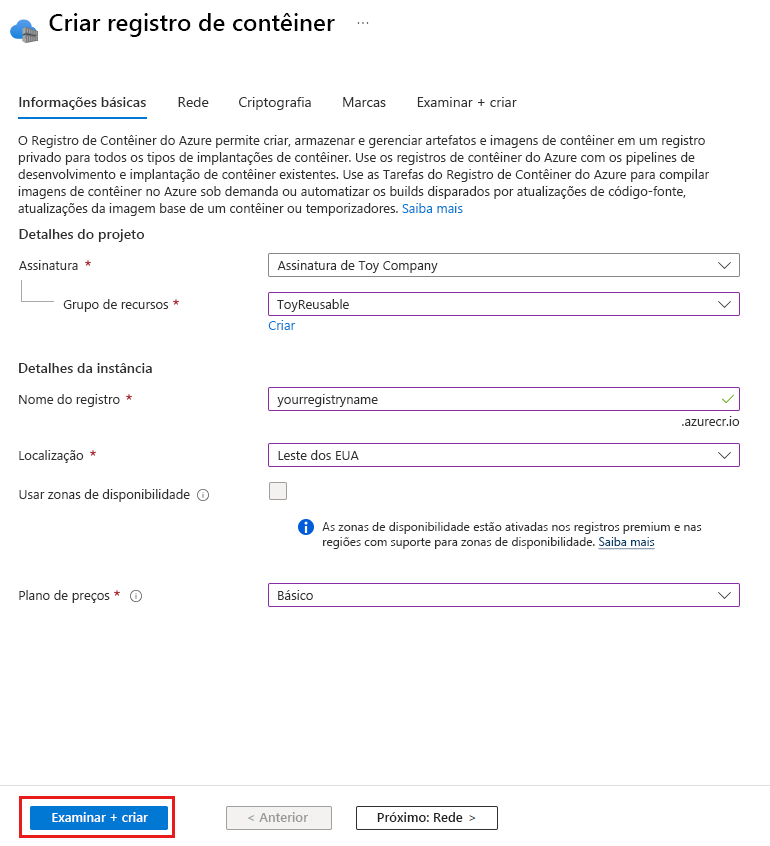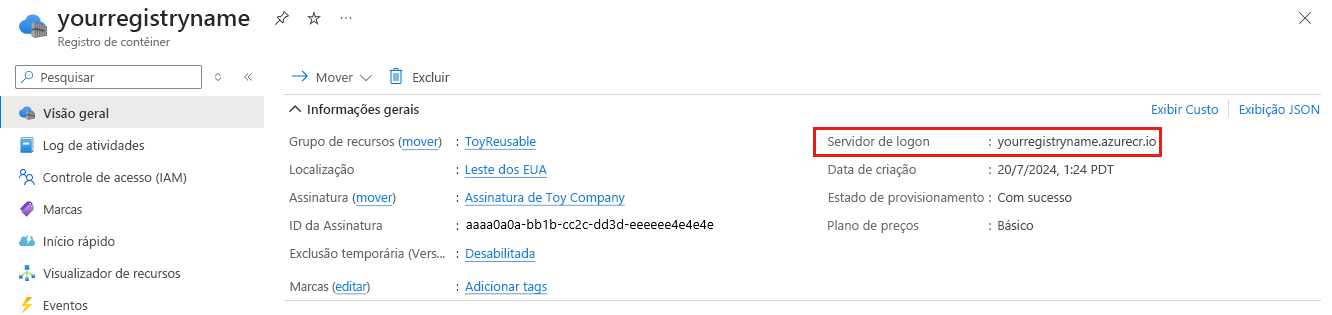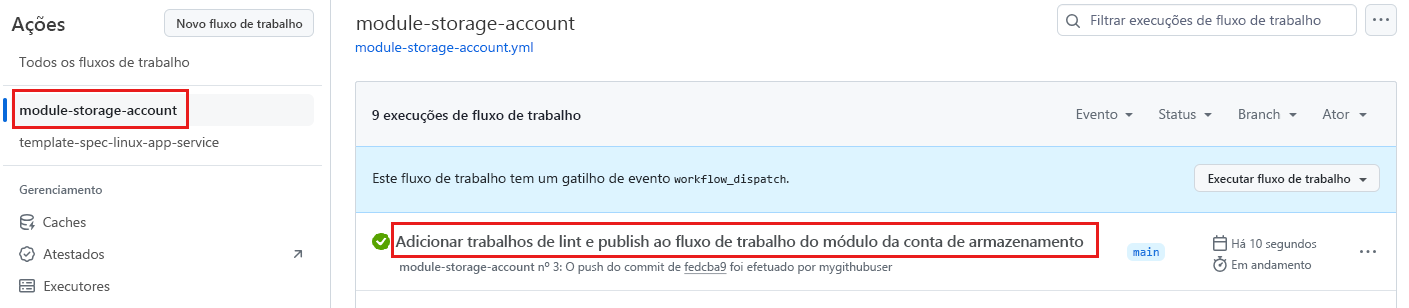Exercício – Publicar um módulo em um registro
Em sua empresa de brinquedos, você costuma publicar os módulos Bicep em um registro. Você está executando o processo de publicação manualmente em seu computador. Agora, você quer criar um fluxo de trabalho para lidar com o processo de publicação.
Neste exercício, você vai:
- Criar um registro de contêiner para os módulos Bicep.
- Adicionar um trabalho de lint ao fluxo de trabalho.
- Adicionar um trabalho de fluxo de trabalho para publicar o módulo no registro.
- Verificar se o fluxo de trabalho é executado com êxito.
- Verificar o módulo publicado no registro.
Criar um registro de contêiner
Para publicar os módulos, você precisa criar um registro para a organização usar. Aqui, você usará o portal do Azure para criar um registro.
No navegador, crie um registro de contêiner no portal do Azure.
Na guia Informações básicas, selecione a assinatura de destino e o grupo de recursos ToyReusable que você criou anteriormente.
Insira um nome para o registro e uma localização próxima de você.
Importante
O nome do registro deve ser exclusivo no Azure e conter de 5 a 50 caracteres alfanuméricos. Uma marca de seleção ao lado do nome do registro indica que o nome escolhido está disponível.
Para Plano de preços, selecione Básico.
Deixe os valores padrão para as outras definições de configuração.
Selecione Examinar + criar.
Quando a mensagem Validação aprovada for exibida, selecione Criar.
Aguarde até que a implantação seja concluída, o que geralmente leva de um a dois minutos.
Quando a mensagem de Implantação bem-sucedida for exibida, selecione Acessar recurso para abrir o registro de contêiner.
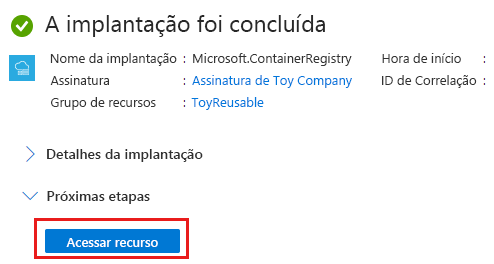
Na área Visão geral do registro de contêiner, anote o valor da configuração Servidor de logon. O nome é semelhante a
yourregistryname.azurecr.io.Você precisará desse valor em breve.
Adicionar um arquivo de metadados de módulo
Na unidade anterior, você aprendeu como é importante ter uma estratégia de controle de versão para os módulos. Você também aprendeu a usar arquivos de metadados de módulo para especificar o número de versão principal e secundária do módulo em um fluxo de trabalho. Aqui, você vai adicionar um arquivo de metadados para o módulo de conta de armazenamento.
No Visual Studio Code, expanda a pasta modules/storage-account na raiz do repositório.
Crie um arquivo chamado metadata.json.
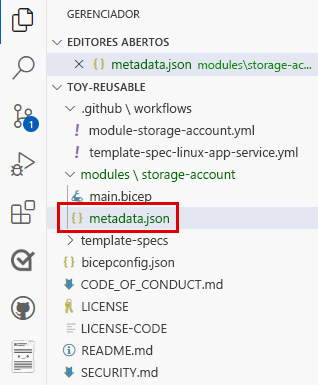
Adicione o seguinte conteúdo ao arquivo:
{ "version": { "major": 1, "minor": 2 } }No arquivo de metadados, você define separadamente os números de versão principal e secundária. Sempre que o fluxo de trabalho é executado, o fluxo de trabalho combina esses números com o número de execução do fluxo de trabalho para formar um número de versão completo.
Salve as alterações no arquivo.
Atualizar a definição de fluxo de trabalho e adicionar um trabalho de lint
O repositório contém um rascunho de um fluxo de trabalho que você pode usar como ponto de partida.
No Visual Studio Code, expanda a pasta .github/workflows na raiz do repositório.
Abra o arquivo module-storage-account.yml.
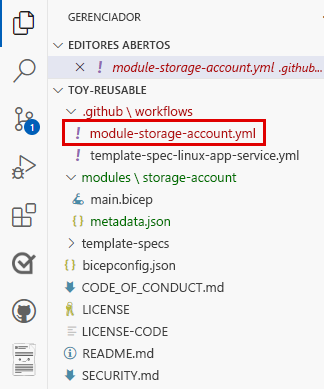
Atualize o valor da variável de ambiente
MODULE_REGISTRY_SERVERpara o nome do servidor do registro de contêiner. Você já copiou esse nome neste exercício.Por exemplo, se o servidor de logon do registro for yourregistryname.azurecr.io, o código será igual a este exemplo:
env: MODULE_NAME: storage-account MODULE_REGISTRY_SERVER: yourregistryname.azurecr.io MODULE_FILE_PATH: modules/storage-account/main.bicep MODULE_METADATA_FILE_PATH: modules/storage-account/metadata.jsonNa parte inferior do arquivo, para o comentário
# To be added, adicione a seguinte definição de trabalho lint:jobs: lint: runs-on: ubuntu-latest steps: - uses: actions/checkout@v3 - name: Run Bicep linter run: az bicep build --file ${{ env.MODULE_FILE_PATH }}
Adicionar um trabalho de publicação ao fluxo de trabalho
Agora, você pode adicionar um segundo trabalho para publicar o módulo no registro de contêiner.
Na parte inferior do arquivo module-storage-account.yml, adicione a primeira parte da definição do trabalho de publicação.
publish: runs-on: ubuntu-latest needs: [ lint ] steps: - uses: actions/checkout@v3 - uses: azure/login@v1 name: Sign in to Azure with: client-id: ${{ secrets.AZURE_CLIENT_ID }} tenant-id: ${{ secrets.AZURE_TENANT_ID }} subscription-id: ${{ secrets.AZURE_SUBSCRIPTION_ID }}As duas etapas iniciais nesta definição são verificar o código do repositório e entrar no Azure.
Abaixo do código que você acabou de adicionar, adicione outra etapa que leia o número de versão do arquivo metadata.json do módulo e o defina como uma variável de ambiente.
- name: Get module version number run: | majorMinorVersionNumber=$(jq '(.version.major | tostring) + "." + (.version.minor | tostring)' ${{ env.MODULE_METADATA_FILE_PATH }} -r ) versionNumber="$majorMinorVersionNumber.${{ github.run_number }}" echo "MODULE_VERSION=$versionNumber" >> $GITHUB_ENVA etapa executa um script que usa o aplicativo de linha de comando
jqpara analisar o arquivo JSON.Após a etapa que você criou, adicione uma etapa final para publicar o módulo no registro.
- uses: azure/cli@v1 name: Publish module with: inlineScript: | az bicep publish \ --target 'br:${{ env.MODULE_REGISTRY_SERVER }}/${{ env.MODULE_NAME }}:${{ env.MODULE_VERSION }}' \ --file ${{ env.MODULE_FILE_PATH }}Esta etapa constrói o valor do argumento
--targetdinamicamente. Ela combina o valor do servidor de registro, o nome do módulo e o número de versão.Salve as alterações no arquivo.
Verificar e fazer commit a definição do fluxo de trabalho
Verifique se o arquivo module-storage_account.yml é semelhante ao seguinte exemplo:
name: module-storage-account concurrency: module-storage-account on: workflow_dispatch: push: branches: - main paths: - 'modules/storage-account/**' permissions: id-token: write contents: read env: MODULE_NAME: storage-account MODULE_REGISTRY_SERVER: yourregistryname.azurecr.io MODULE_FILE_PATH: modules/storage-account/main.bicep MODULE_METADATA_FILE_PATH: modules/storage-account/metadata.json jobs: lint: runs-on: ubuntu-latest steps: - uses: actions/checkout@v3 - name: Run Bicep linter run: az bicep build --file ${{ env.MODULE_FILE_PATH }} publish: runs-on: ubuntu-latest needs: [ lint ] steps: - uses: actions/checkout@v3 - uses: azure/login@v1 name: Sign in to Azure with: client-id: ${{ secrets.AZURE_CLIENT_ID }} tenant-id: ${{ secrets.AZURE_TENANT_ID }} subscription-id: ${{ secrets.AZURE_SUBSCRIPTION_ID }} - name: Get module version number run: | majorMinorVersionNumber=$(jq '(.version.major | tostring) + "." + (.version.minor | tostring)' ${{ env.MODULE_METADATA_FILE_PATH }} -r ) versionNumber="$majorMinorVersionNumber.${{ github.run_number }}" echo "MODULE_VERSION=$versionNumber" >> $GITHUB_ENV - uses: azure/cli@v1 name: Publish module with: inlineScript: | az bicep publish \ --target 'br:${{ env.MODULE_REGISTRY_SERVER }}/${{ env.MODULE_NAME }}:${{ env.MODULE_VERSION }}' \ --file ${{ env.MODULE_FILE_PATH }}Se o conteúdo do arquivo for diferente, atualize-o para corresponder a este exemplo e salve o arquivo.
Faça commit e efetue push das alterações no repositório Git executando os seguintes comandos no terminal do Visual Studio Code:
git add . git commit -m "Add lint and publish jobs to storage account module workflow" git push
Disparar um fluxo de trabalho
No navegador, acesse o repositório do GitHub e selecione a guia Ações.
Selecione o fluxo de trabalho module-storage-account.
Observe que uma execução de fluxo de trabalho já está em andamento. O gatilho de envio foi disparado porque você modificou o arquivo metadata.json na pasta do módulo.
Selecione a execução mais recente na lista.
Aguarde o fim da execução do fluxo de trabalho. O módulo Bicep é publicado no registro de contêiner.
Anote o número da execução do fluxo de trabalho, que provavelmente é 3.
Examinar o módulo no registro
Você também pode ver o módulo publicado no portal do Azure.
No navegador, acesse o portal do Azure.
Acesse o grupo de recursos ToyReusable.
Em Recursos, selecione o registro de contêiner que você criou anteriormente.
Selecione Repositórios de Serviços> no menu. Depois, selecione o repositório modules\storage-account que representa o módulo que o fluxo de trabalho publicou.
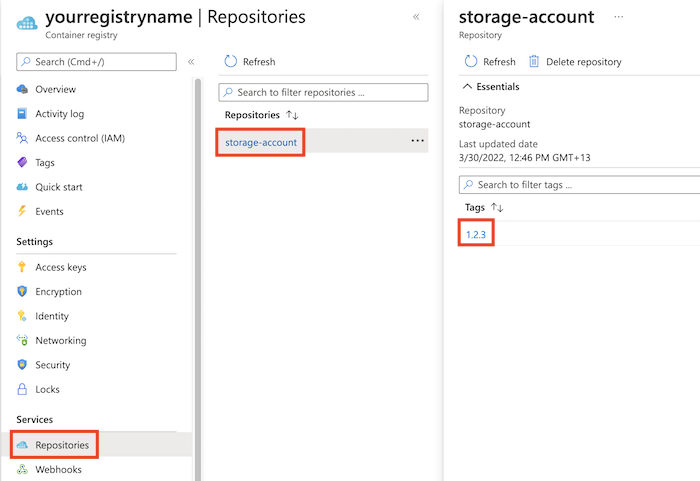
Observe que há uma só marca, que corresponde ao número de versão do módulo que o fluxo de trabalho publicou. A versão principal (1) e a versão secundária (2) correspondem aos números de versão que você definiu no arquivo metadata.json. O número de revisão (3) corresponde ao número da execução do fluxo de trabalho.
Limpar os recursos
Agora que você concluiu o exercício, remova os recursos para não ser cobrado por eles.
No terminal do Visual Studio Code, execute o seguinte comando:
az group delete --resource-group ToyReusable --yes --no-wait
O grupo de recursos é excluído em segundo plano.
Remove-AzResourceGroup -Name ToyReusable -Force
Você também pode remover os segredos e o repositório do GitHub e as identidades de carga de trabalho do Azure.
Segredos do GitHub
- No repositório GitHub, acesse Configurações>Segredos e variáveis>Ações.
- Para cada segredo salvo do GitHub, selecione o ícone Excluir <nome do segredo> e siga os prompts.
Repositório GitHub
- Acesse Configurações>Geral.
- Selecione Excluir este repositório e siga as solicitações.
As credenciais federadas e a entidade de serviço do registro do Azure App.
- Na página inicial do portal, pesquise Microsoft Entra ID e selecione-o na lista de Serviços.
- Acesse Gerenciar>Registros de aplicativo.
- Na guia Aplicativos próprios, selecione toy-reusable.
- Selecione Excluir e siga as solicitações.
- Selecione a guia Aplicativos Excluídos.
- Selecione toy-reusable, selecione Excluir permanentementee, em seguida, selecione Sim para excluir permanentemente o registro do aplicativo.
Importante
É possível ter nomes duplicados da entidade de serviço e de registro de aplicativo. Recomendamos que você verifique a ID do aplicativo para verificar se está excluindo o recurso correto.