Exercício – Criar um aplicativo do ASP.NET Core
Nesta unidade, você criará, compilará e executará um aplicativo Web ASP.NET Core no computador local. Você precisará do Visual Studio 2022 instalado com as cargas de trabalho do desenvolvimento do ASP.NET e da Web e do desenvolvimento do Azure instaladas.
Criar um projeto ASP.NET Core
Abra o Visual Studio 2022 no computador local.
Na página de aterrissagem do Visual Studio, selecione Criar um novo projeto em Introdução.
Na caixa de pesquisa, insira Web.
Nos resultados da pesquisa, selecione Aplicativo Web do ASP.NET Core (Razor Pages).
Selecione Avançar.
Na caixa de diálogo do novo projeto, defina o campo Nome como AlpineSkiHouse.
Selecione uma Localização no seu computador para a nova solução.
Selecione Avançar.
Selecione .NET 8.0 (suporte de longo prazo) na lista suspensa do Framework.
Selecione Criar para criar seu projeto.
Observação
Você também pode selecionar diferentes modelos iniciais nessa caixa de diálogo, dependendo de seus requisitos de desenvolvimento da Web. Na parte superior da caixa de diálogo, você também pode selecionar a versão do ASP.NET Core. Você deve selecionar ASP.NET Core 8.0 se possível, embora outras versões recentes do ASP.NET Core também funcionem com este exercício.
Agora você deverá ter uma nova solução de aplicativo Web ASP.NET Core.
Compilar e testar no computador local
Agora, vamos compilar e testar seu aplicativo em seu computador local antes de implantar no Azure.
Executar o aplicativo:
Pressione F5 para compilar o projeto e executar no modo de depuração.
Pressione Ctrl + F5 para compilar o projeto e executar sem anexar o depurador.
Dica
Inicializar o aplicativo no modo sem depuração permite que você faça alterações de código, salve o arquivo, atualize o navegador e veja as alterações de código. Muitos desenvolvedores preferem usar o modo sem depuração para iniciar o aplicativo rapidamente e exibir as alterações.
O Visual Studio inicia o navegador da web do IIS (Serviços de Informações da Internet) Express e carrega o aplicativo.
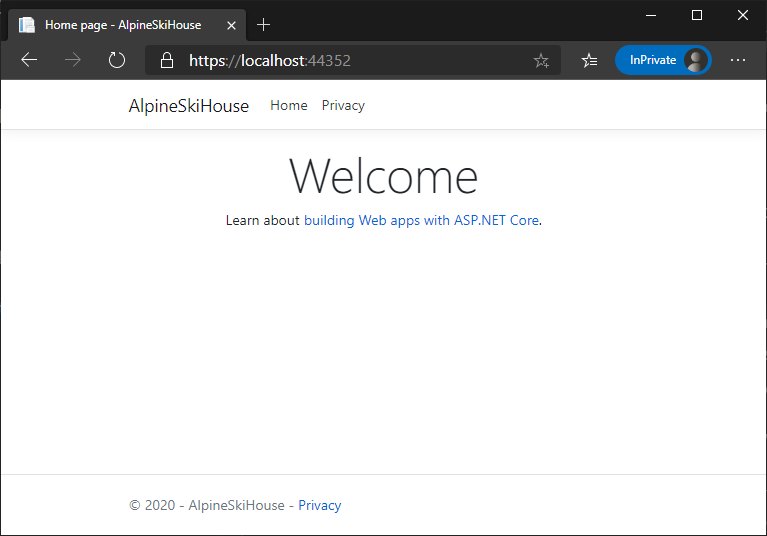
Quando o Visual Studio cria um projeto da Web, ele usa uma porta aleatória para o servidor Web. Na imagem anterior, o número da porta é 44381. Quando você executa o aplicativo, provavelmente vê um número da porta diferente.
Importante
Você pode observar a seção na parte superior da página da Web que fornece um local para a sua política de privacidade e uso de cookies. Selecione Aceitar para consentir com o acompanhamento. Este aplicativo não acompanha informações pessoais. O código gerado pelo modelo inclui ativos para ajudar a cumprir o GDPR (Regulamento Geral sobre a Proteção de Dados).
Agora você criou um aplicativo Web por meio do modelo de amostra e ele está sendo executado localmente. A próxima etapa é implantá-lo no Azure.