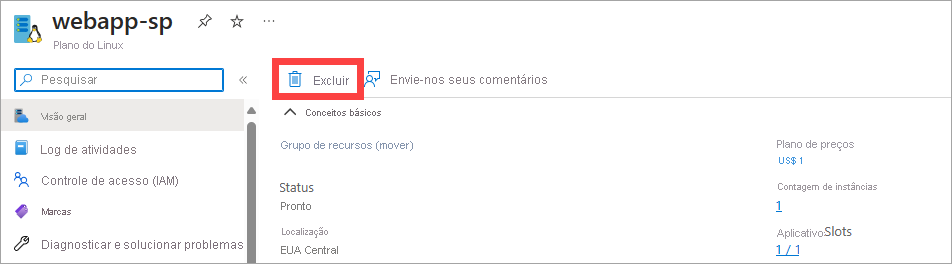Exercício – Gerenciar implantações de aplicativo do IDE do IntelliJ
Na unidade anterior, você aprendeu que o Azure Explorer no Azure Toolkit for IntelliJ permite gerenciar e configurar aplicativos Web do Azure. Neste exercício, você verá como usar o Azure Explorer para transmitir logs do aplicativo Web no Serviço de Aplicativo do Azure dentro do IntelliJ IDEA.
Em seguida, você modificará o aplicativo Web usando o Azure Explorer para adicionar um par de propriedades à configuração. Você modificará o aplicativo Web para ler o valor dessas propriedades e usá-las na lógica do aplicativo Web. Em seguida, você reimplantará o aplicativo Web e verificará se ele funciona conforme o esperado.
Monitorar o aplicativo com o streaming de log
No IntelliJ IDEA, no menu Exibir, selecione Janelas de ferramentas e, em seguida, selecione Azure Explorer.
Na janela Azure Explorer, expanda Aplicativos Web, clique com o botão direito do mouse no aplicativo Web e selecione Iniciar Streaming de Logs.
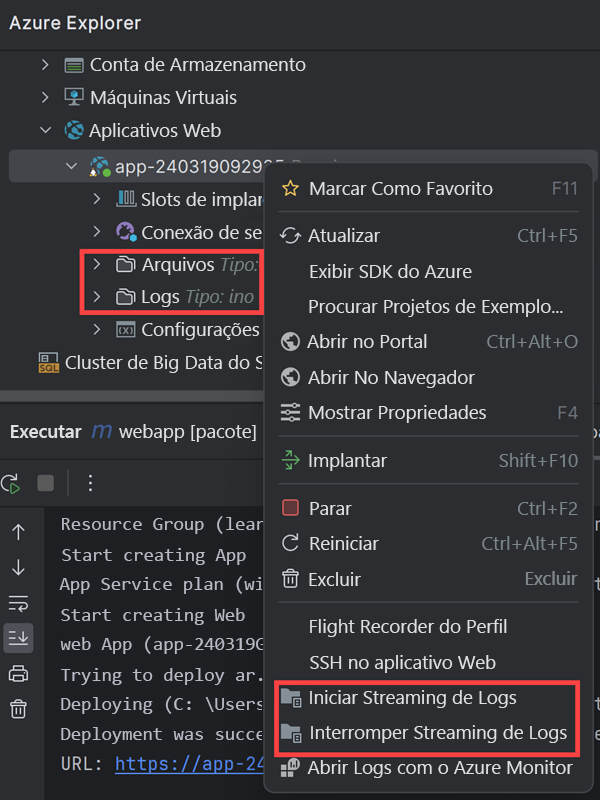
Os logs serão exibidos em alguns segundos. Você pode acessar o aplicativo Web para gerar alguns logs.
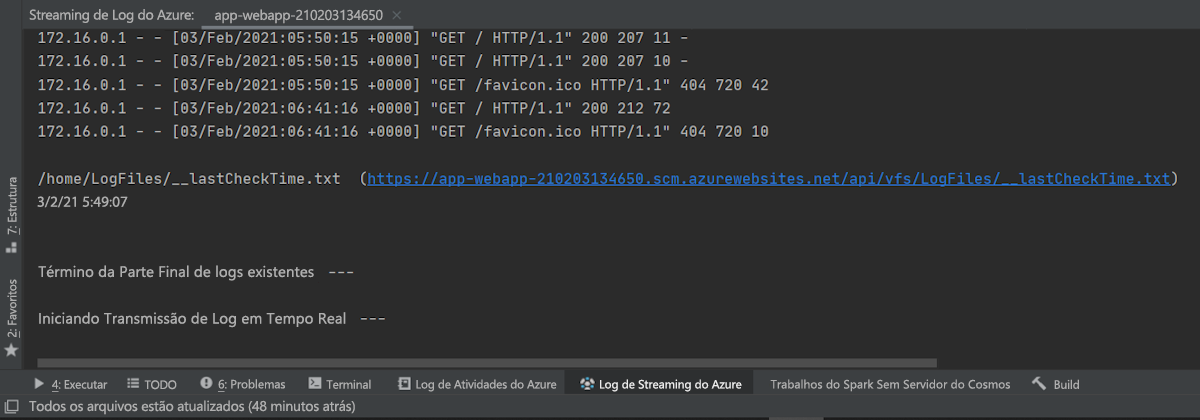
Para parar o streaming de logs, clique com o botão direito do mouse no aplicativo Web e selecione Parar o Streaming de Logs.
Adicionar propriedades de configuração ao aplicativo Web
Na janela Azure Explorer, clique com o botão direito do mouse no aplicativo Web e selecione Mostrar Propriedades. A janela Propriedades do aplicativo Web deve aparecer:
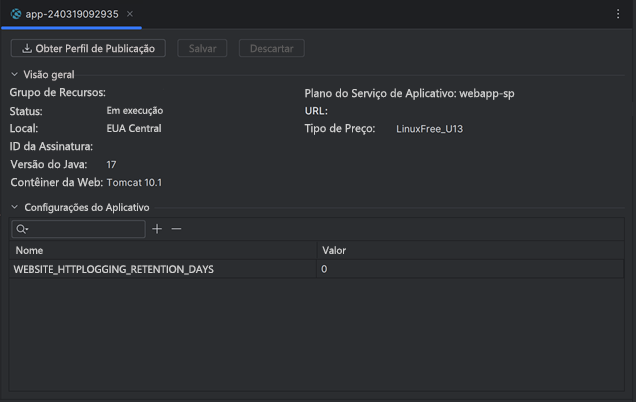
Na janela Propriedades, selecione o ícone Adicionar, para adicionar uma nova chave de propriedade e valor.
Na coluna Nome da nova propriedade, insira o nome Atraso.
Na coluna Valor da propriedade, digite o valor 2e pressione Enter.
Na janela Propriedades, selecione o ícone Adicionar novamente.
Adicione outra propriedade chamada Iterações, com o valor 10.
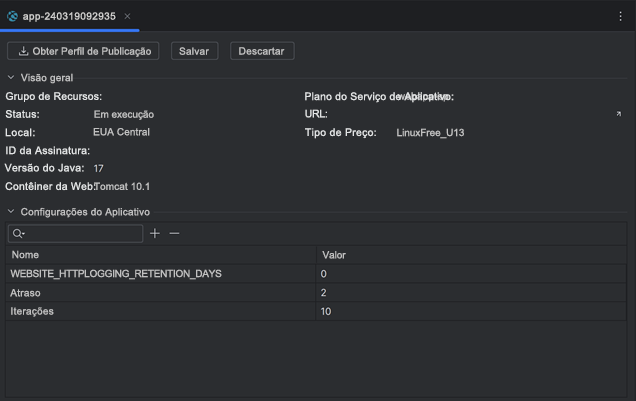
Selecione Salvar.
Modificar o aplicativo Web para usar as propriedades
Na janela Explorador de Projeto, clique duas vezes em index.jsp para abri-lo novamente.
Na seção
<body>do código da página da Web, atualize o código, conforme mostrado aqui:<body> <%! int delayms = Integer.valueOf(System.getenv("Delay")) * 1000; int iterations = Integer.valueOf(System.getenv("Iterations")); DateFormat fmt = new SimpleDateFormat("dd/MM/yy HH:mm:ss"); %> <% for (int i = 0; i < iterations; i++) { Thread.sleep(delayms); %> <p>Today's date is <%= fmt.format(new Date()) %></p> <% } %> <p>Your IP address is <%= request.getRemoteAddr() %></p> </body>Esse código lê os valores de ambas as propriedades, que são expostas como variáveis de ambiente para o runtime do aplicativo Web. O código exibe a data e a hora em intervalos de segundos Atraso, executando um loop de horas Iterações.
Observação
Neste exemplo, o código é executado de maneira síncrona quando gera a saída. Isso significa que pode levar até 20 segundos para que a página seja exibida.
No menu Arquivo, selecione Salvar Tudo.
Na janela do Explorador de Projetos, clique com o botão direito do mouse em seu aplicativo Web, selecione Azure e, em seguida, selecione Implantar nos Aplicativos Web do Azure.
Na janela Implantar Aplicativo Web, aceite as configurações padrão e selecione Executar. Essa ação substitui o aplicativo Web existente pela nova versão.
Na janela Log de Atividades do Azure, aguarde até que a coluna de progresso indique que o aplicativo Web foi implantado com êxito.
Selecione o link Publicado na janela Log de Atividades do Azure. Uma nova janela do navegador é aberta. Após 20 segundos, as mensagens que exibem a hora em intervalos de dois segundos serão exibidas, seguidas pelo endereço IP do computador cliente.
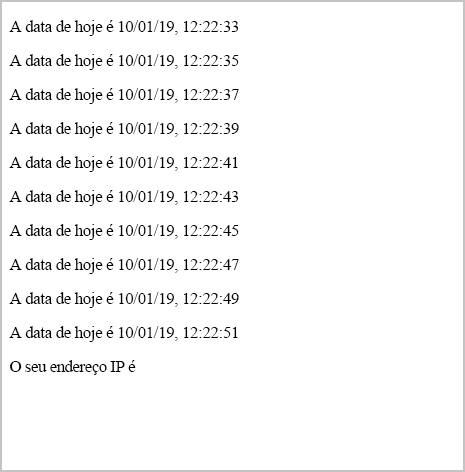
Observação
Caso tente navegar até seu site enquanto ele ainda estiver sendo publicado, visualizará um erro HTTP 403. Se isso acontecer, aguarde alguns segundos e atualize o navegador da Web.
Deixe a janela do navegador aberta e retorne para o IntelliJ IDEA.
Na janela Azure Explorer, clique com o botão direito do mouse no aplicativo Web e selecione Mostrar Propriedades.
Na janela propriedades, selecione a propriedade Atraso, clique duas vezes no campo Valor para editá-la. Altere o valor para 1.
Selecione a propriedade Iterações e altere o valor para 5.
Selecione Salvar.
Volte para o navegador da Web e atualize a exibição. Desta vez, a página exibirá a hora em intervalos de um segundo, repetidos apenas cinco vezes. Observe que você não precisa reimplantar o aplicativo Web.
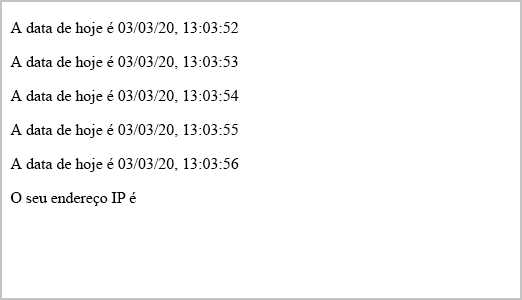
Importante
A exclusão do aplicativo Web usando o Azure Toolkit for IntelliJ não exclui o plano do serviço de aplicativo, mas você pode remover o plano usando o portal do Azure. Para fazer isso, navegue até o grupo de recursos apropriado, selecione o plano do serviço de aplicativo e clique em Excluir, conforme mostrado na imagem a seguir: