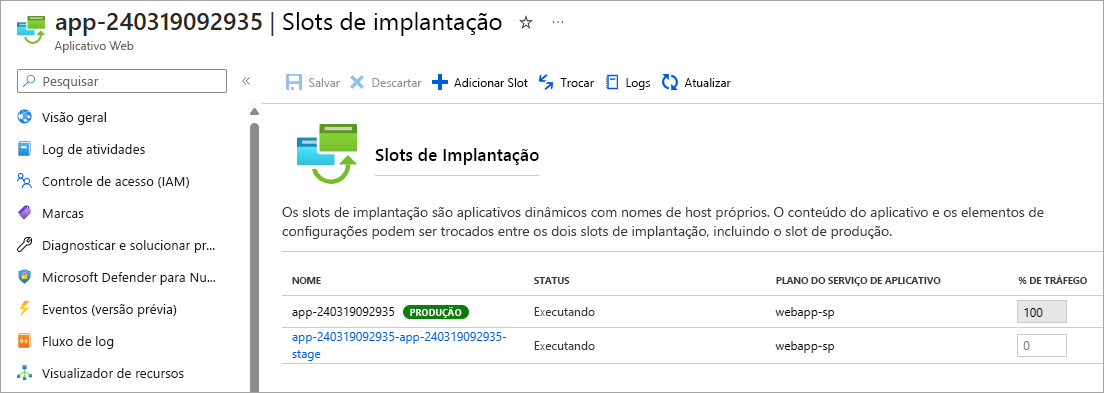Gerenciar implantações de aplicativo do IntelliJ IDEA
O Azure Toolkit for IntelliJ fornece várias ferramentas no Azure Explorer que você pode usar para gerenciar, configurar e reimplantar aplicativos Web em um Serviço de Aplicativo do Azure. Se os requisitos de implantação forem mais complexos, você poderá personalizar as etapas ao usar o assistente Implantar no Azure, que fornece um sistema de implantação de aplicativos flexível.
Nesta unidade, você aprenderá a usar esses recursos para gerenciar um aplicativo Web, bem como definir propriedades, solucionar problemas e mudar slots de implantação nesse aplicativo.
Como gerenciar e um aplicativo Web no Azure e solucionar problemas nele
O IntelliJ fornece ferramentas poderosas para solucionar problemas do aplicativo implantado a partir do seu IDE, incluindo:
- Streaming de log
- Explorador de arquivos remoto
- SSH com um clique para o aplicativo
- Criação de perfil em tempo real
O uso dessas ferramentas do Azure Explorer é simples. Abra a janela do Azure Explorer, clique com o botão direito do mouse no aplicativo Web na pasta Aplicativos Web e você verá algumas ações úteis no menu.
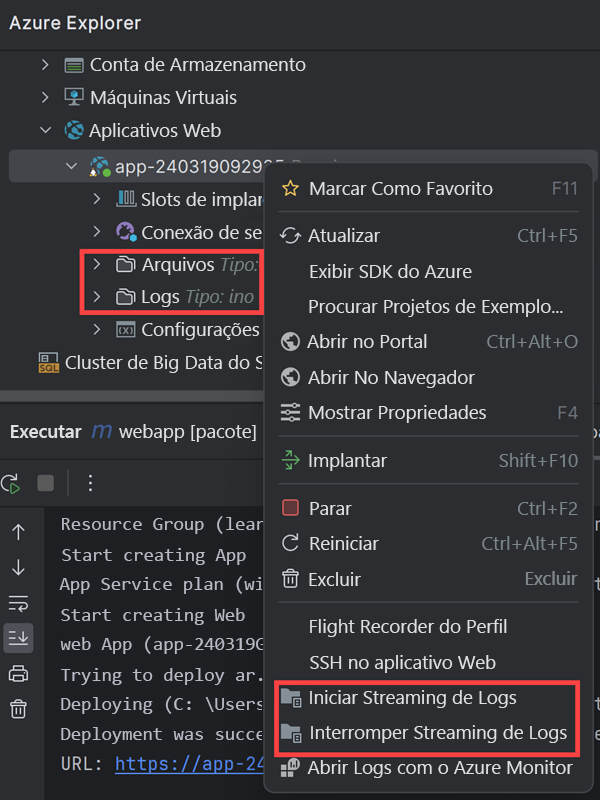
Também há muitas ações usadas com frequência, como iniciar/parar/reiniciar o aplicativo, no menu de contexto. Se você selecionar o comando Parar, o aplicativo Web deixa de aceitar novas solicitações e é desligado, e o ícone do aplicativo Web muda para indicar que foi parado. Para iniciar um aplicativo Web, use o comando Iniciar no menu de contexto do aplicativo Web. Depois que o aplicativo estiver em execução, o ícone volta ao seu estado original. Se você precisar redefinir rapidamente um aplicativo Web interrompido, use o comando Reiniciar para parar e iniciar o aplicativo Web em uma etapa.
Como usar as configurações de implantação
Se você implantar seu aplicativo Web no Serviço de Aplicativo do Azure e usar um plano do serviço de aplicativo dos níveis Standard, Premium ou isolado, poderá usar slots de implantação para facilitar o processo de implantação. Um slot de implantação é outra instância do aplicativo Web com um nome de host diferente. É fácil trocar os aplicativos Web em dois slots de implantação diferentes.
Observação
Os slots de implantação não possuem suporte nos planos de serviço Gratuito, Compartilhado ou Básico.
Quando você cria uma instância de serviço de aplicativo no Azure, um slot de implantação padrão é criado. Esse slot é o slot de produção. Se você quiser testar uma nova versão do site, poderá criar um segundo slot e implantar o novo código nele para executar o conjunto de testes. Durante os testes, o slot de produção ainda contém e serve a versão antiga do seu código. Se o novo código passar em todos os testes, você poderá implantá-lo na produção alternando os slots. Esta operação move a nova versão para o slot de produção e o código antigo para o slot de teste. Agora, os usuários veem a nova versão do site.
As vantagens de implantar novas versões de um aplicativo dessa maneira incluem:
- Os slots secundários são ambientes muito semelhantes ao slot de produção, então são ótimos lugares para executar testes e preparo.
- Se você encontrar um problema no novo site de produção que não foi detectado durante os testes, é fácil e rápido voltar para a versão antiga do site. Basta trocar os slots novamente.
- Antes de uma troca, o Azure garante que todas as instâncias do slot estejam ativadas, para que não haja tempo de inatividade ou queda no desempenho.
No IntelliJ IDEA, o assistente Implantar no Azure permite que você escolha um slot de implantação ou crie outro:
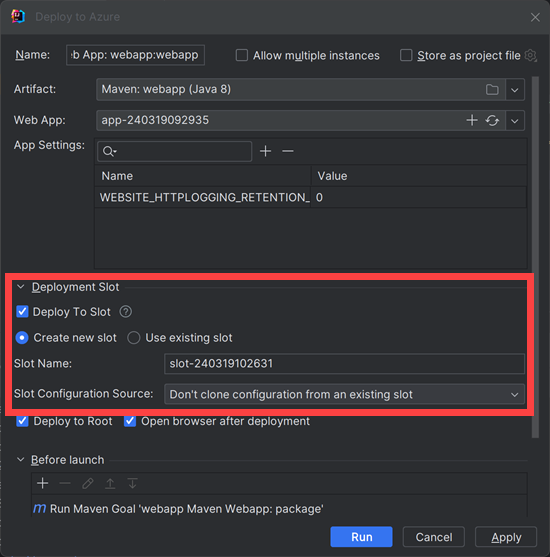
É possível usar o portal do Azure para executar a troca.