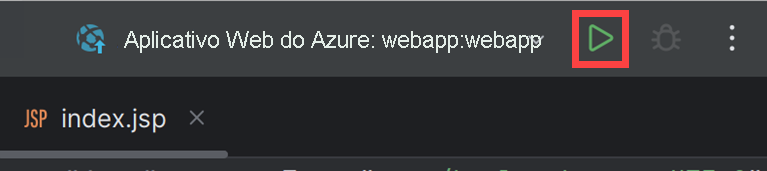Exercício – Implantar um aplicativo Web no Azure
Suponha que você tenha um aplicativo Web Java simples que escreveu no IntelliJ IDEA. Você deseja testar o aplicativo no Azure e tornar a implantação o mais simples possível para que os desenvolvedores não precisem usar ferramentas adicionais. O Azure Toolkit for IntelliJ inclui um assistente que facilita a implantação de aplicativos Web.
Neste exercício, você usará o assistente de implantação para implantar um aplicativo Web no Azure.
Entrar no Azure
Para explorar os recursos do Azure, você precisa primeiro entrar no Azure. Ao entrar, você especifica a assinatura e o diretório no qual deseja criar recursos.
No IntelliJ IDEA, no menu Exibir, selecione Janelas de ferramentas e, em seguida, selecione Azure Explorer.
Na janela Azure Explorer, selecione o botão Entrar:
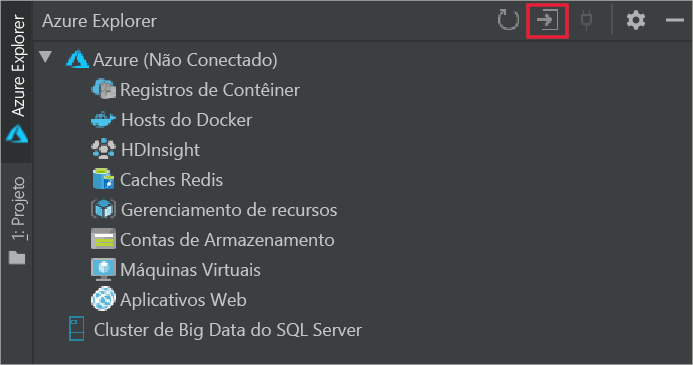
Selecione Logon do Dispositivo e, em seguida, Entrar.
Na página Logon do Dispositivo do Azure, selecione Copiar e Abrir.
No navegador, pressione CTRL-V para colar o código e selecione Avançar.
Entre em sua conta do Azure com suas credenciais de usuário.
Quando você vir a confirmação de entrada, feche a janela do navegador.
No IntelliJ IDEA, na caixa de diálogo Selecionar Assinaturas, selecione a Assinatura do Concierge. Essa é uma assinatura criada especificamente para a área restrita.
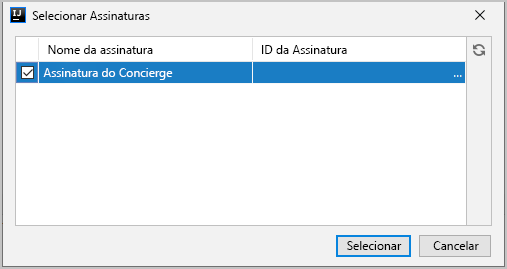
Agora, o Azure Explorer exibe objetos em sua assinatura do Azure. É possível explorar os diferentes tipos de objetos, como contas de armazenamento.
Configurar e implantar o aplicativo Web
Agora, é possível usar o assistente Implantar no Azure para criar um aplicativo no Serviço de Aplicativo do Azure e implantar seu projeto nele:
No IntelliJ IDEA, na janela Projeto, clique com o botão direito do mouse no projeto webapp, selecione Azure e, em seguida, selecione Implantar nos Aplicativos Web do Azure.
Na caixa de diálogo Implantar no Azure, selecione o botão + para Aplicativo Web.
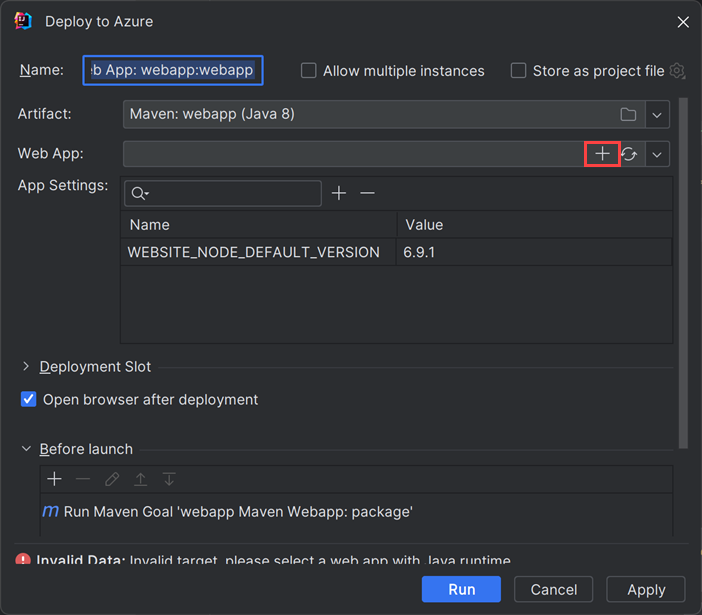
Na caixa de diálogo Criar Aplicativo Web, clique em Mais Configurações, selecione Grupo de Recursos, selecione
[nome do grupo de recursos de área restrita] e, em seguida, selecione OK: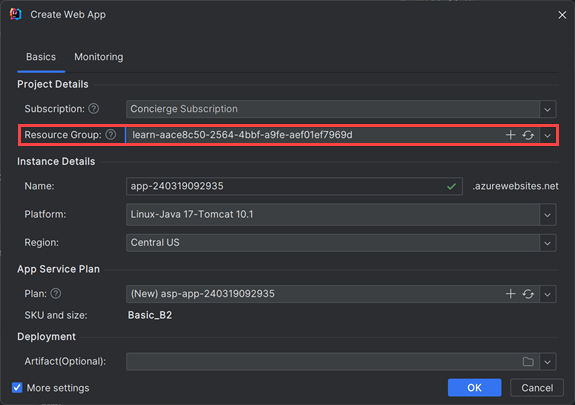
Na caixa de diálogo Criar Aplicativo Web, clique no botão + para Plano, digite qualquer nome em Nome e selecione Free_F1 para Tipo de Preço.
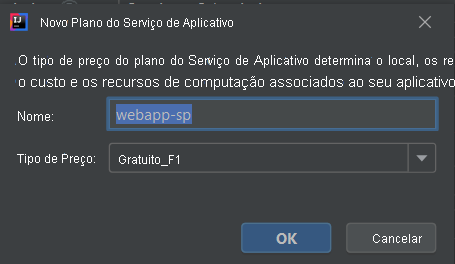
Na caixa de diálogo Criar Aplicativo Web, selecione OK. Na caixa de diálogo Implantar no Azure, selecione Executar. O Azure Toolkit for IntelliJ implanta o aplicativo Web no Azure e exibe o site no seu navegador da Web padrão.
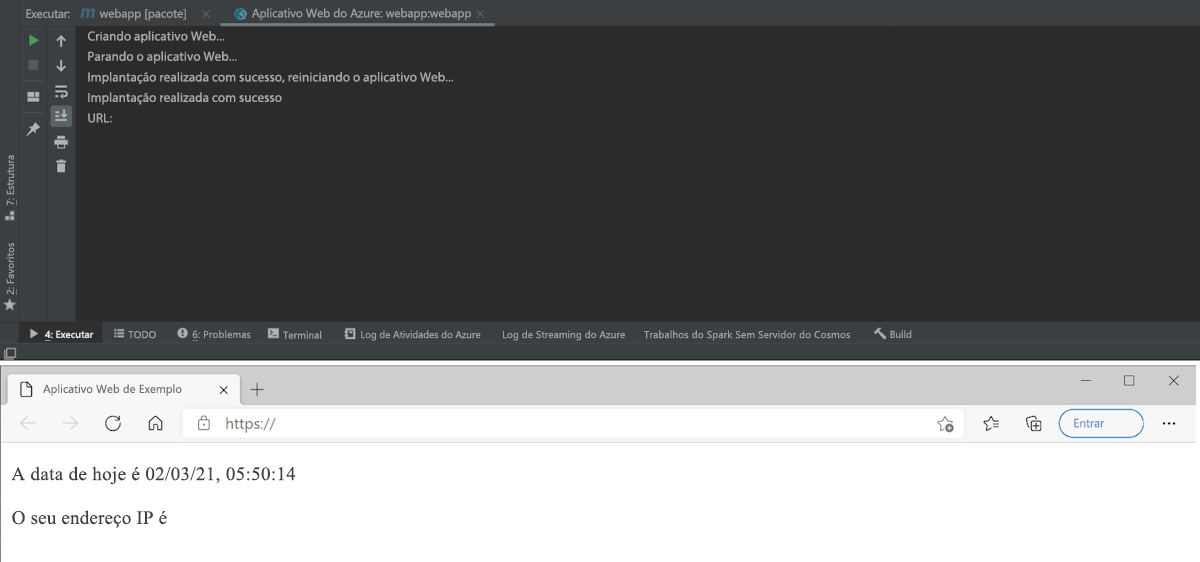
Reimplantar o aplicativo Web
Depois de ter implantado o aplicativo Web no Azure, as configurações serão salvas como configurações de execução em seu IDE. Para reimplantar, selecione o ícone executar verde Executar no canto superior direito ou pressione Shift + F10.