Exercício – Configurar o pool de host e registrar o host da máquina virtual
No cenário da empresa de contabilidade, sua organização está usando a Área de Trabalho Virtual do Azure para fornecer à sua força de trabalho acesso a áreas de trabalho e aplicativos virtualizados.
Nesta unidade, você criará um pool de hosts e adicionará uma máquina virtual que atuará como host de sessão. Para evitar a necessidade de ingressar a máquina virtual em um domínio, você instalará manualmente o agente da Área de Trabalho Virtual do Azure e o gerenciador de inicialização para registrar a máquina virtual no pool de hosts. Em seguida, você terá uma implantação da Área de Trabalho Virtual do Azure que pode ser usada no restante dos exercícios de módulo.
Você precisará de uma assinatura do Azure para concluir estes exercícios. Se não tiver uma, crie uma conta gratuita e adicione uma assinatura antes de começar. Se você é um estudante, aproveite a oferta Azure for Students.
Criar um pool de host para a Área de Trabalho Virtual do Azure
Vamos criar um pool de hosts para conter a máquina virtual que você criará mais tarde neste exercício.
Entre no portal do Azure.
Pesquise e selecione Área de Trabalho Virtual do Azure.
Selecione Criar um pool de host.
Insira as seguintes informações na guia Básico:
Campo Valor Subscription Sua assinatura Resource group Crie um grupo de recursos chamado learn-firewall-rg Nome do pool de host learn-host-pool Location Região perto de você Ambiente de validação Não Tipo de grupo de aplicativos preferencial Desktop Tipo de pool de host Em pool Algoritmo de balanceamento de carga Amplitude Limite máximo da sessão 2 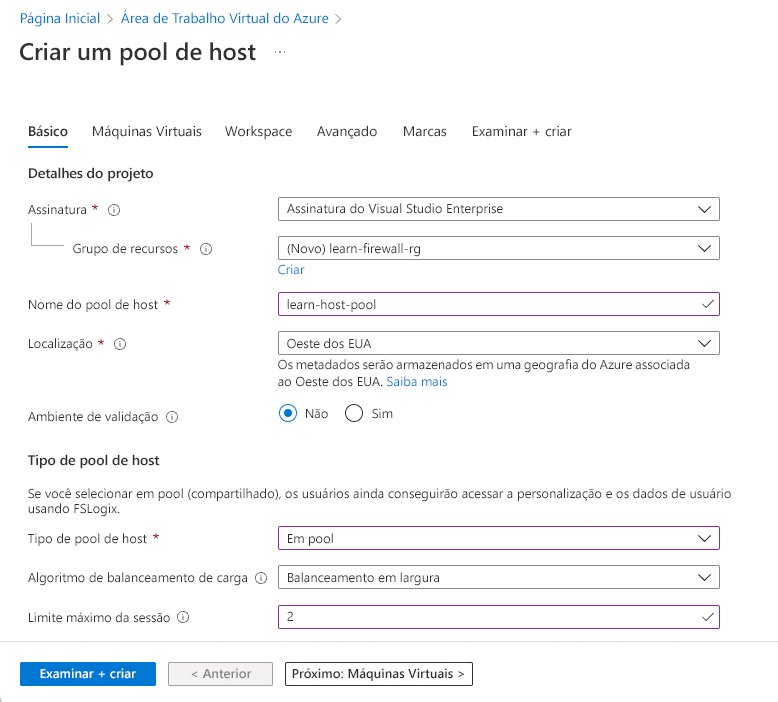
Selecione Examinar + criar e aguarde a validação ser processada.
Selecione Criar.
Criar um token de registro para o pool de host
Em seguida, você criará um token de registro para autorizar um host da sessão a ingressar no pool de host.
Selecione o ícone do Cloud Shell na parte superior da tela e escolha PowerShell na lista suspensa do Cloud Shell.
No Cloud Shell, execute o seguinte comando para criar um token de registro que vence em quatro horas:
$resourceGroup = 'learn-firewall-rg' $hostPoolName = 'learn-host-pool' $regToken = New-AzWvdRegistrationInfo ` -ResourceGroupName $resourceGroup ` -HostPoolName $hostPoolName ` -ExpirationTime $((get-date).ToUniversalTime().AddHours(4).ToString('yyyy-MM-ddTHH:mm:ss.fffffffZ'))Execute o seguinte comando para obter o token de registro:
$regToken.TokenCopie o token para um aplicativo de anotações, como o Bloco de notas.
Criar uma sub-rede e uma rede virtual para o pool de host
No Cloud Shell, execute o seguinte comando para criar uma sub-rede e uma rede virtual na mesma localização que o grupo de recursos:
$subnetConfig = New-AzVirtualNetworkSubnetConfig `
-Name hostSubnet `
-AddressPrefix 10.0.0.0/24
$location = Get-AzResourceGroup -Name learn-firewall-rg
$virtualNetwork = New-AzVirtualNetwork `
-Name hostVNet `
-AddressPrefix 10.0.0.0/16 `
-Location $location.Location `
-ResourceGroupName $resourceGroup `
-Subnet $subnetConfig
A lista mostra alguns valores de localização que você pode usar:
- westus2
- southcentralus
- centralus
- eastus
- westeurope
- southeastasia
- japaneast
- brazilsouth
- australiasoutheast
- centralindia
Ignore a mensagem de aviso sobre as próximas alterações interruptivas. Ela não se aplica ao comando que você está executando.
Criar um host da sessão para o pool de host
Aqui, você criará uma máquina virtual do Azure para atuar como um host de sessão para o pool de hosts.
No Azure Cloud Shell, execute o seguinte comando para definir o nome de usuário e a senha da conta de administrador na máquina virtual. A senha precisa ter no mínimo oito caracteres e incluir um dígito, uma letra maiúscula, uma letra minúscula e um caractere especial. Anote a senha, pois você precisará dela mais tarde.
$cred = Get-CredentialExecute o seguinte comando para criar um endereço IP público a ser usado para se conectar à máquina virtual:
New-AzPublicIpAddress ` -Name 'myPublicIP' ` -ResourceGroupName $resourceGroup ` -Location 'eastus' ` -AllocationMethod Static ` -Sku StandardExecute o seguinte comando para criar a máquina virtual usando uma imagem de várias sessões do Windows 11 Enterprise:
New-Azvm ` -Name 'learn-host-vm' ` -Credential $cred ` -ResourceGroupName $resourceGroup ` -Size 'Standard_DS1_v2' ` -VirtualNetworkName hostVNet ` -SubnetName hostSubnet ` -Image 'MicrosoftWindowsDesktop:windows-11:win11-22h2-pro:latest' ` -PublicIpAddressName 'myPublicIP'Aguarde alguns minutos para que a máquina virtual seja criada.
Conecte-se à máquina virtual usando uma sessão de área de trabalho remota
Use uma sessão de área de trabalho remota para entrar na máquina virtual criada na seção anterior.
- No portal do Azure, procure e selecione Máquinas virtuais.
- Selecione learn-host-vm.
- Selecione Conectar>Conectar.
- Selecione Baixar arquivo RDP>Abrir arquivo>Conectar.
- Na janela Segurança do Windows, selecione Mais opções>Usar uma conta diferente.
- Insira o nome de usuário e a senha que você usou quando criou a máquina virtual e selecione OK.
- Se você foi solicitado a se conectar apesar dos erros de certificado, selecione Sim.
Registrar a máquina virtual com o pool de host
Aqui, você instalará o agente da Área de Trabalho Virtual do Azure e o gerenciador de inicialização na máquina virtual para registrar a máquina virtual no pool de hosts.
Instalar o agente
Em sua sessão de área de trabalho remota na máquina virtual, instale o agente da Área de Trabalho Virtual do Azure. Você precisará do token de registro do pool de host para concluir a instalação.
Copie o seguinte link para o agente da Área de Trabalho Virtual do Azure:
https://query.prod.cms.rt.microsoft.com/cms/api/am/binary/RWrmXvNa máquina virtual, abra o Microsoft Edge para iniciar uma sessão do navegador da Web.
Cole o link em um navegador da Web.
Depois que o arquivo for baixado, selecione Abrir arquivo para instalar o agente da Área de Trabalho Virtual do Azure.
Quando o instalador solicitar o token de registro, cole o valor obtido depois de criar o token.
Se você não tiver mais o valor do token, volte para a sessão do Cloud Shell e execute o seguinte comando:
(Get-AzWvdRegistrationInfo ` -ResourceGroupName $resourceGroup ` -HostPoolName $hostPoolName).TokenConclua a instalação.
Instalar o carregador de inicialização
Em sua sessão de área de trabalho remota na máquina virtual, instale o carregador de inicialização da Área de Trabalho Virtual do Azure.
- Copie o seguinte link para o carregador de inicialização da Área de Trabalho Virtual do Azure:
https://query.prod.cms.rt.microsoft.com/cms/api/am/binary/RWrxrH - Cole o link em uma sessão do navegador da Web na máquina virtual.
- Quando o download for concluído, selecione Abrir arquivo para instalar o carregador de inicialização da Área de Trabalho Virtual do Azure.
- Conclua a instalação.
- Feche a sessão da área de trabalho remota.
Verificar seu trabalho
Neste ponto, a máquina virtual deve ser registrada como um host da sessão para o pool de host. Para verificar se ela está registrada, vamos entrar no portal e verificar a máquina virtual no pool de hosts.
- No portal do Azure, pesquise ou selecione Área de Trabalho Virtual do Azure.
- Selecione Pools de host>learn-host-pool.
- No painel central, em Máquinas virtuais, selecione Total de computadores.
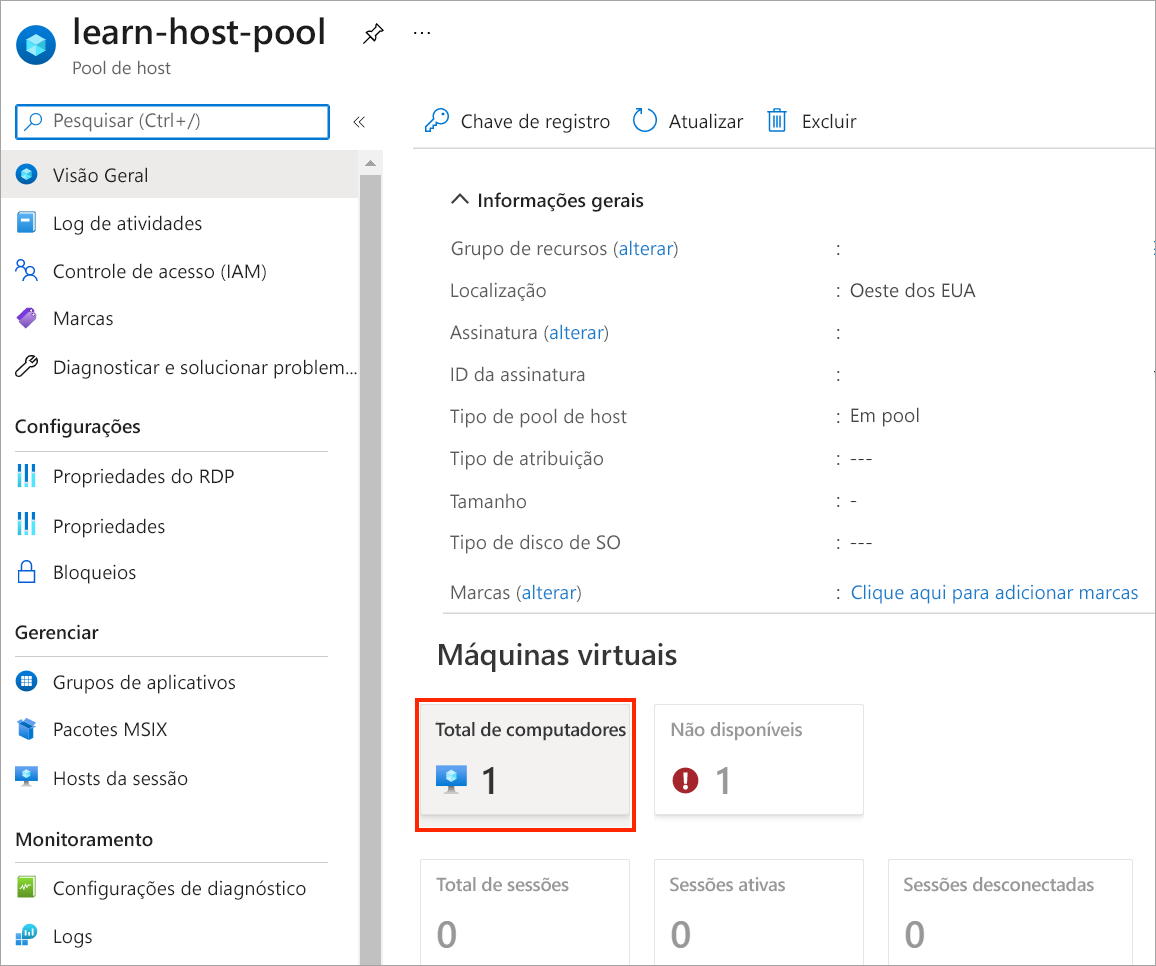
- Você percebe que o learn-host-vm está registrado com o pool de host.
- Selecione learn-host-vm.
- Se você receber o erro Não encontrado, aguarde alguns minutos e tente novamente.
- Examine o status em status da VM..
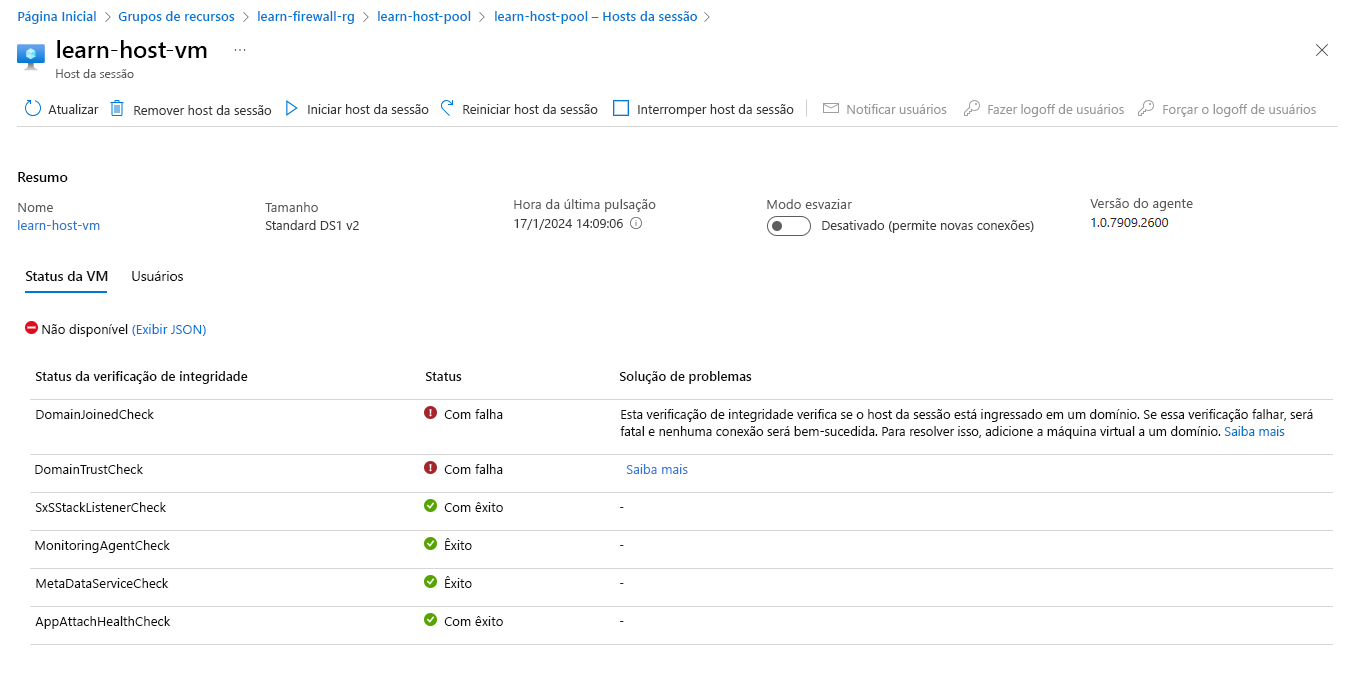 As verificações de integridade
As verificações de integridade DomainJoinedCheckeDomainTrustCheckfalharam porque você não ingressou a máquina virtual em um domínio, mas o restante das verificações de integridade foi bem-sucedido.