Exercício – Criar um Azure Notebook e importar dados
A tarefa prioritária é criar um Azure Notebook. Azure Notebooks estão contidos em projetos, cujo principal objetivo é agrupar os notebooks relacionados. Nesta unidade, você criará um projeto e, em seguida, criará um notebook dentro dele.
Navegar até https://notebooks.azure.com no navegador
Entre usando sua conta Microsoft.
Clique em Meus Projetos no menu na parte superior da página.
Clique no botão + Novo Projeto na parte superior da página "Meus Projetos".
Crie um novo projeto chamado "Notebooks de ML" ou algo semelhante. Você pode desmarcar a caixa "Público" se desejar, mas tornar o projeto público permite que os notebooks presentes nele sejam compartilhados com outras pessoas por meio de links, mídia social ou email. Se não tiver certeza sobre qual escolher, você poderá alterar facilmente um projeto para público ou privado mais tarde.
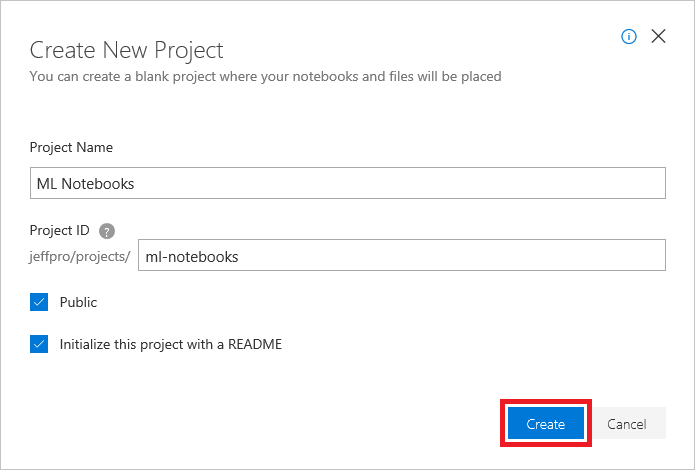
Criando um projeto
Clique em + Novo e selecione Notebook no menu para adicionar um notebook ao projeto.
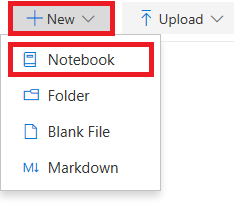
Adicionando um notebook ao projeto
Nomeie o notebook como "Chegadas de voo no horário.ipynb" e, em seguida, selecione Python 3.6 como o idioma. Isso criará um notebook com um kernel Python 3.6 para executar código do Python. Um dos pontos fortes do Azure Notebooks é que, escolhendo kernels diferentes, você pode usar diferentes idiomas.
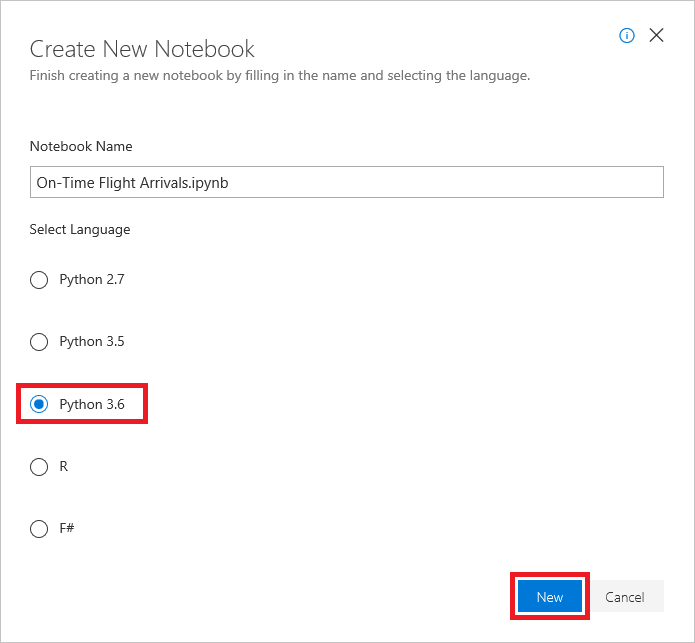
Criando um notebook
Se você tiver curiosidade, a extensão de nome de arquivo .ipynb significa "notebook IPython". Os notebooks Jupyter eram originalmente conhecidos como notebooks IPython (Python Interativo) e davam suporte ao Python apenas como linguagem de programação. O nome Jupyter é uma combinação de Julia, Python e R – as principais linguagens de programação para as quais o Jupyter dá suporte.
Clique no notebook para abri-lo para edição.
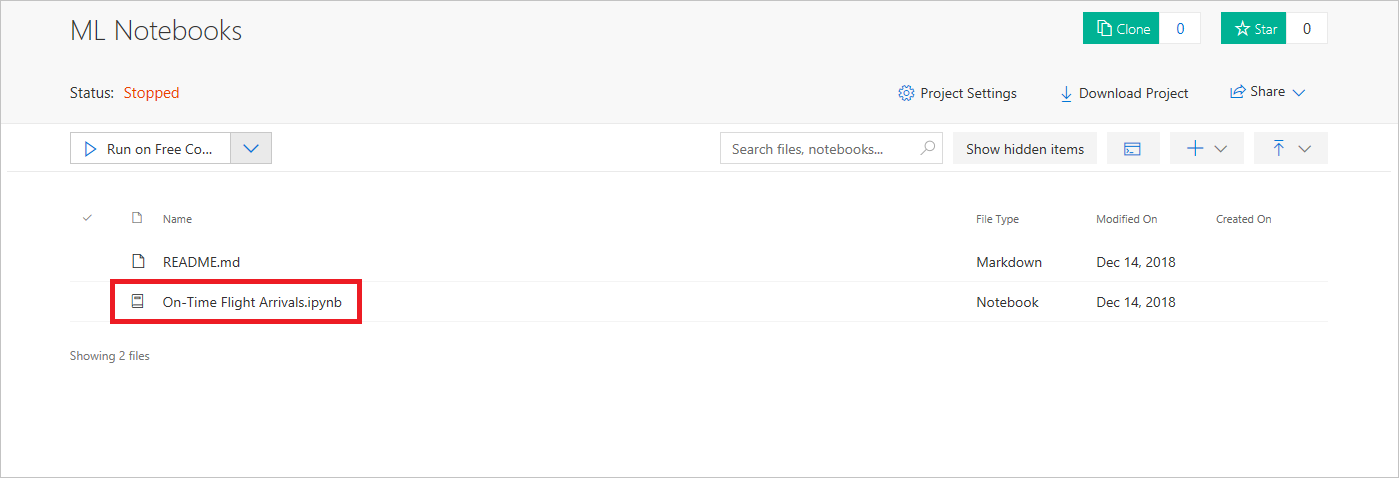
Abrindo o notebook
Você pode criar projetos e notebooks adicionais ao trabalhar com o Azure Notebooks. Você pode criar notebooks do zero ou carregar notebooks existentes.
Jupyter Notebooks são altamente interativos e, já que podem incluir código executável, eles fornecem a plataforma perfeita para manipulação de dados e criação de modelos preditivos com base em dados.
Insira o seguinte comando na primeira célula do notebook:
!curl https://topics.blob.core.windows.net/public/FlightData.csv -o flightdata.csvDica
curlé um comando do Bash. É possível executar comandos de Bash em um notebook Jupyter prefixando-os com um ponto de exclamação. Esse comando baixa um arquivo CSV do Armazenamento de Blobs do Azure e salva-o usando o nome flightdata.csv.Clique no botão Executar para executar o comando
curl.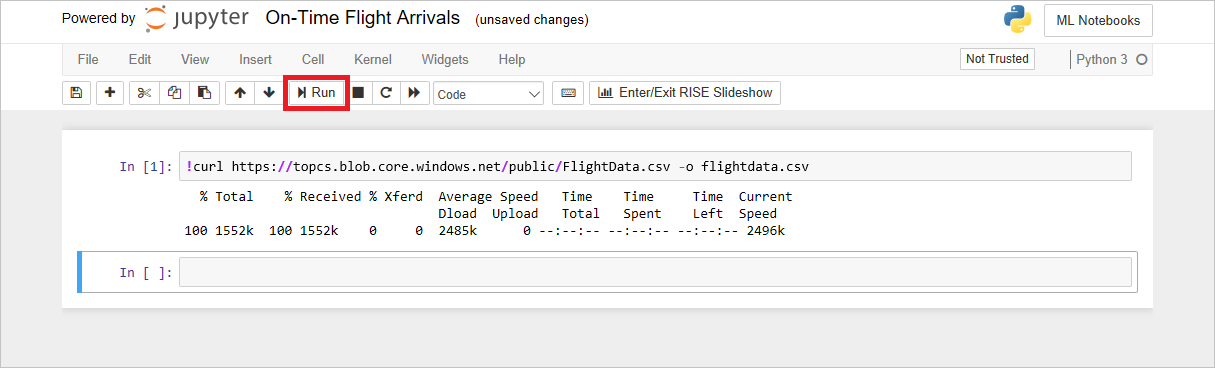
Importar um conjunto de dados
Na segunda célula do notebook, insira o seguinte código Python para carregar flightdata.csv, criar um DataFrame do Pandas com base nesse arquivo e exibir as primeiras cinco linhas.
import pandas as pd df = pd.read_csv('flightdata.csv') df.head()Clique no botão Executar para executar o código. Confirme que a saída é semelhante à saída abaixo.
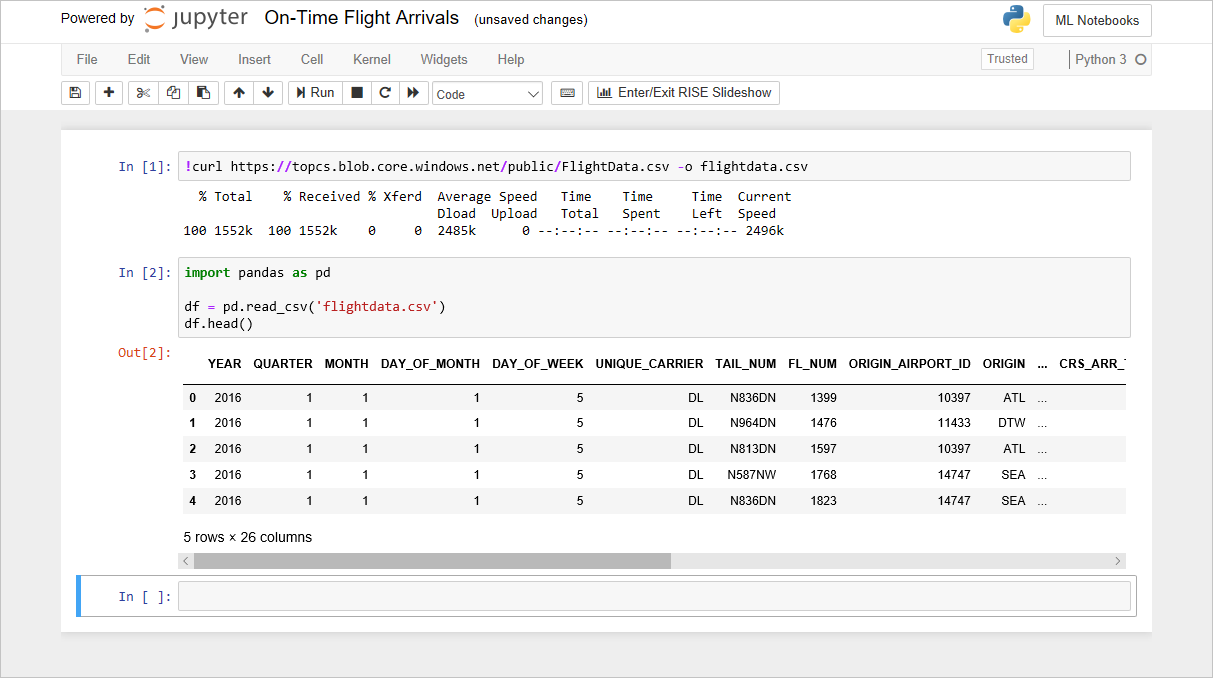
Carregar o conjunto de dados
O DataFrame que você criou contém informações de chegada no horário para uma grande companhia aérea dos EUA. Ele tem mais de 11.000 linhas e 26 colunas. (A saída diz "5 linhas" porque a função head do DataFrame retorna apenas as primeiras cinco linhas.) Cada linha representa um voo e contém informações como a origem, o destino, a hora de partida agendada e se o voo chegou na hora ou atrasado. Examinaremos os dados mais detalhadamente um pouco mais tarde neste módulo.
Use o comando Arquivo ->Salvar e Criar Ponto de Verificação para salvar o notebook.
Use a barra de rolagem horizontal para rolar à esquerda e à direita e exibir todas as colunas no conjunto de dados. Quantas colunas o conjunto de dados contém? Você pode imaginar o que cada coluna representa com base nos nomes de coluna?