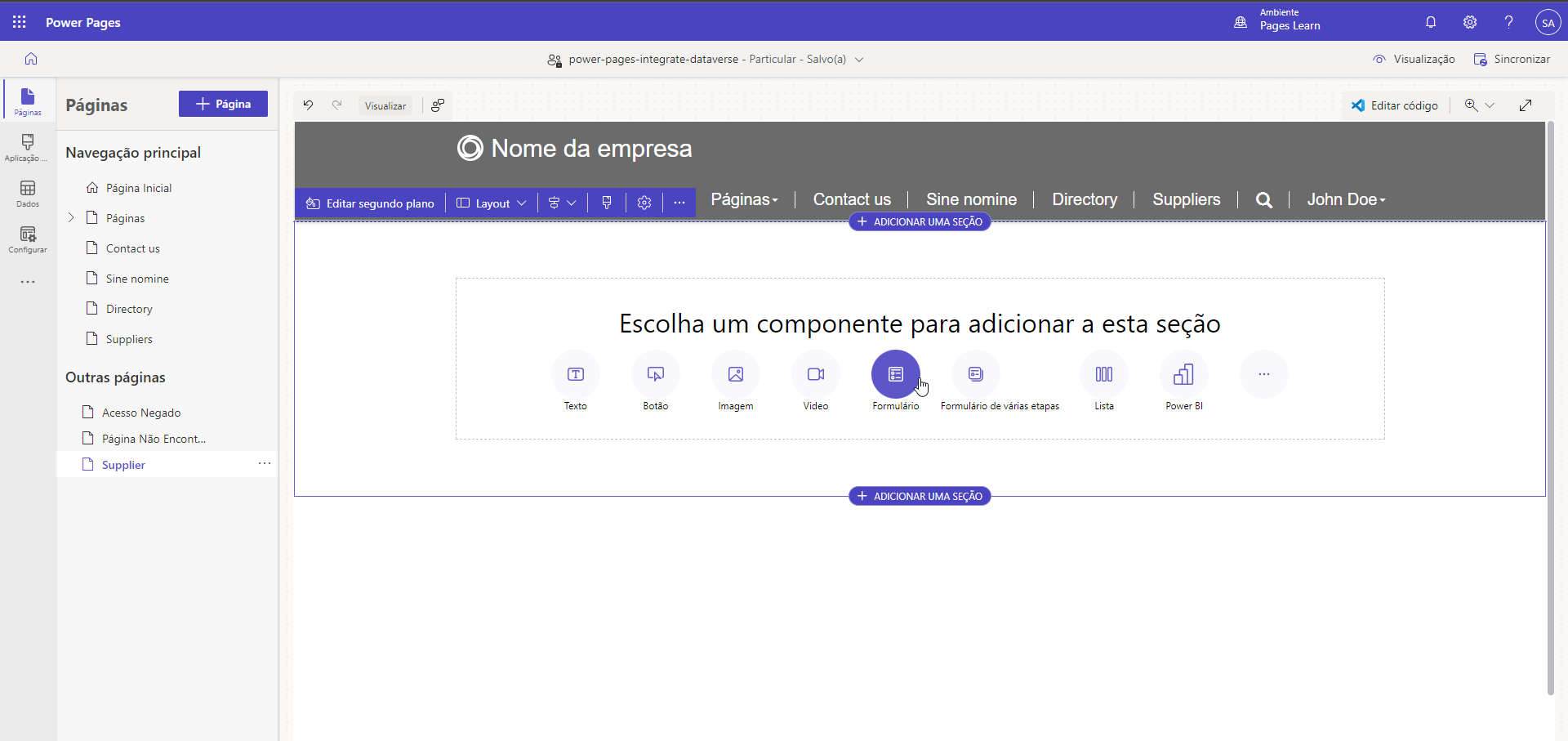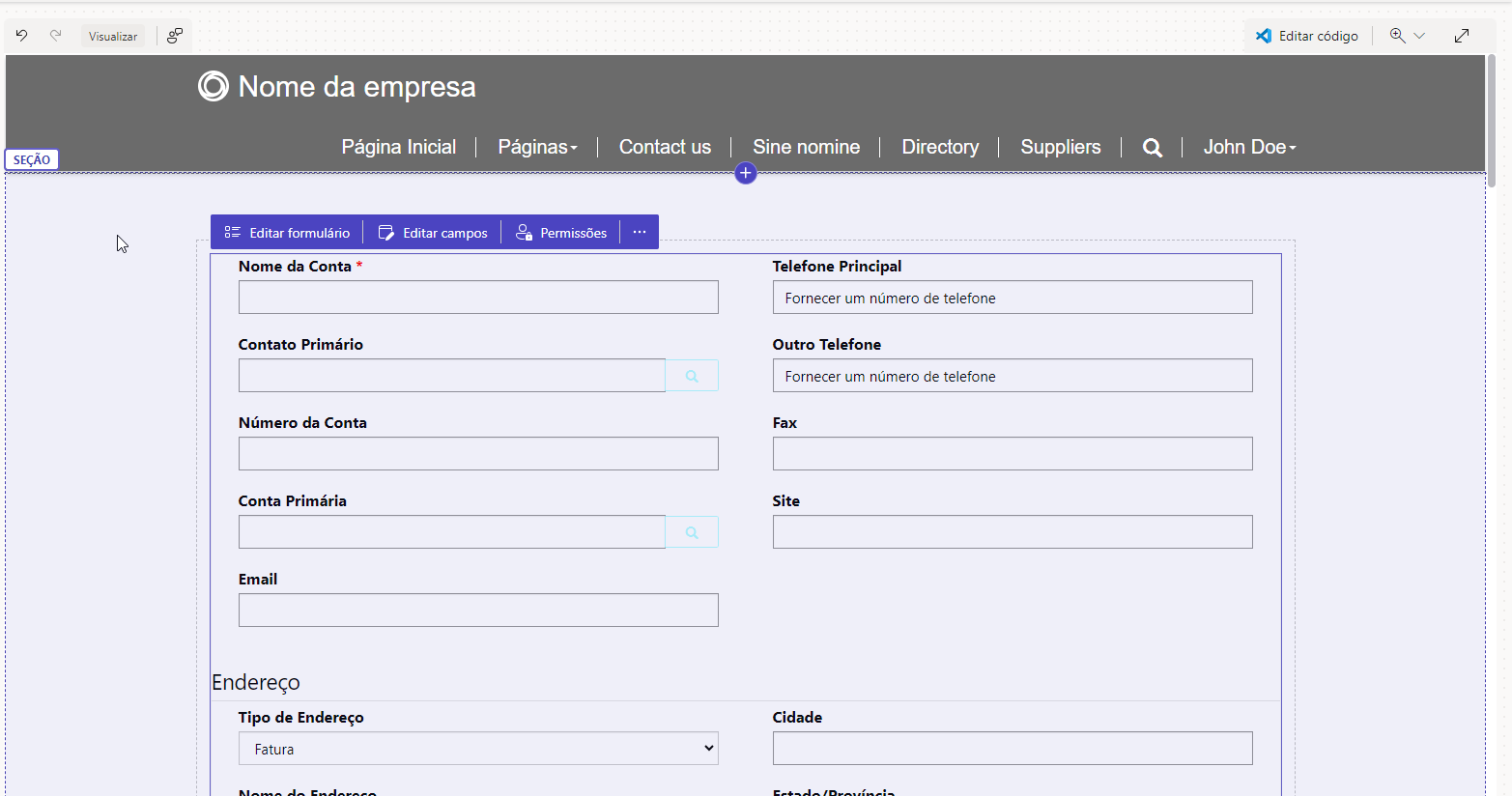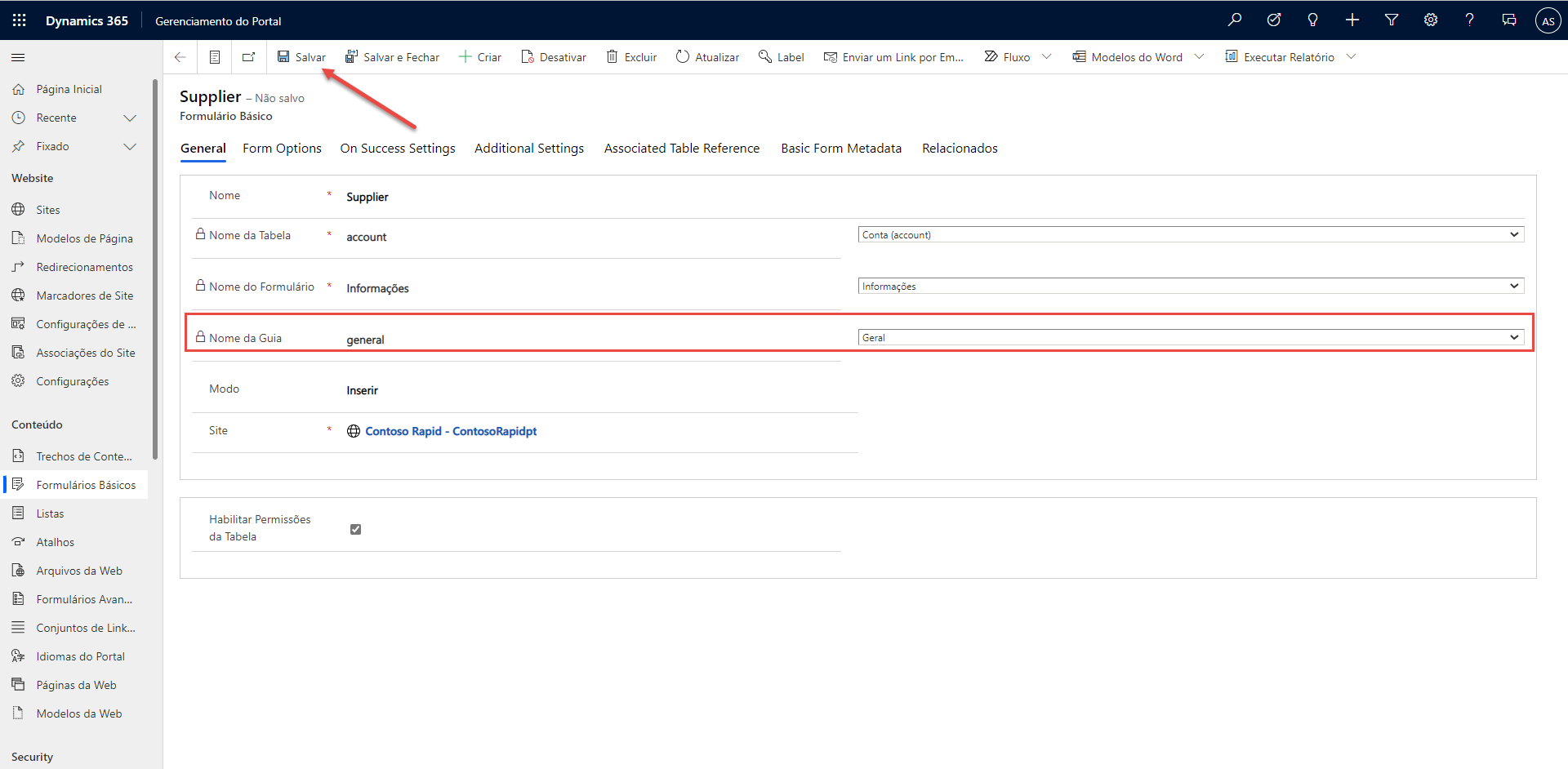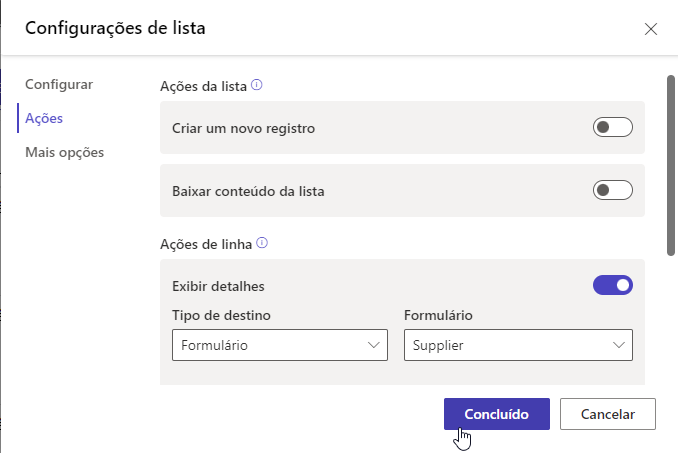Configuração de formulários básicos
Você pode adicionar um formulário a uma página da Web do menu de componentes no estúdio de design do Power Pages.
Observação
Anteriormente, os formulários eram chamados de formulários básicos.
Criar um formulário
O estúdio de design oferece uma experiência de criação moderna para criar e gerenciar formulários. Para criar um formulário no estúdio de design do Power Pages, use o seguinte procedimento:
Entre na Página inicial do Power Pages.
Selecione o ambiente correto no canto superior direito.
Selecione o site e, depois, Editar.
Selecione o espaço de trabalho Páginas.
Selecione Página.
Insira Fornecedor como o nome da página.
Desmarque a caixa de seleção Adicionar página à navegação principal.
Selecione o modelo Iniciar em branco.
Selecione Adicionar.
Na tela da página, na seção vazia, selecione o componente Form.
Conclua as tarefas a seguir no diálogo de propriedades.
Selecione Novo formulário.
Para Escolher tabela, selecione Conta.
Para Selecionar um formulário, selecione Informações.
Em Dê um nome a sua cópia do formulário selecionado, selecione Fornecedor.
Selecione a guia Dados.
Para Dados deste formulário, selecione Somente leitura.
Selecione OK para adicionar o formulário à página.
À medida que a página é atualizada, o layout do formulário é exibido diretamente na tela da página.
Observação
Role para baixo o formulário exibido na tela da página para verificar se todas as guias do formulário do Dataverse estão incluídas.
Para obter mais informações sobre como criar e editar formulários no estúdio de design do Power Pages, consulte Adicionar formulários.
Configurar o formulário
Você pode criar e editar formulários diretamente na tela da página. No entanto, você não poderá editar todas as configurações disponíveis no estúdio de design. Mais opções de configuração estão disponíveis no aplicativo Gerenciamento do Portal. Para acessar uma configuração de formulário no aplicativo Gerenciamento do Portal, siga estas etapas:
Selecione o formulário na tela da página.
Selecione Editar formulário.
Selecione a guia Dados.
Selecione Abrir aplicativo de gerenciamento de portal.
Simplificar o layout do formulário
Para simplificar o layout do formulário, siga estas etapas:
Selecione Geral como Nome da guia.
Selecione Salvar.
Retorne à guia ou janela do estúdio de design do Power Pages.
Selecione Sincronizar configuração.
O layout do formulário agora inclui somente as colunas da guia Geral de formulário do Dataverse.
Para obter mais informações sobre como configurar formulários no aplicativo Gerenciamento do Portal, consulte Sobre formulários básicos.
Adicionar um formulário ao site
Um formulário define o comportamento necessário, mas não contém informações sobre como e onde no site o formulário deve ser renderizado. As duas maneiras de renderizar um formulário básico em um portal são:
Especifique explicitamente o formulário como um destino para uma ação de lista, como Criar, Exibir ou Editar. Nesse caso, o formulário é renderizado em uma janela pop-up modal. Certas limitações se aplicam quando o formulário é renderizado em uma janela pop-up. Por exemplo, a capacidade de criar linhas relacionadas de subgrades não está disponível.
Semelhante a uma lista, você pode adicionar um componente de formulário a uma página da Web no estúdio de design. Essa ação coloca uma marca Liquid na cópia da página da Web para renderizar o formulário. Em cenários avançados, você pode inserir essa marca diretamente na origem da página usando o editor do Visual Studio Code.
{% entityform name: '<<basic form name>>' %}
Importante
O acesso aos formulários no site publicado é controlado por permissões de tabela. Por exemplo, um visitante precisaria de permissões de leitura para a tabela para acessar um formulário somente leitura. Quando as permissões não são suficientes, dependendo da configuração, o visitante pode ser redirecionado para uma página de entrada, receber uma mensagem de erro de acesso negado ou exibir um formulário somente leitura em vez de um editável.