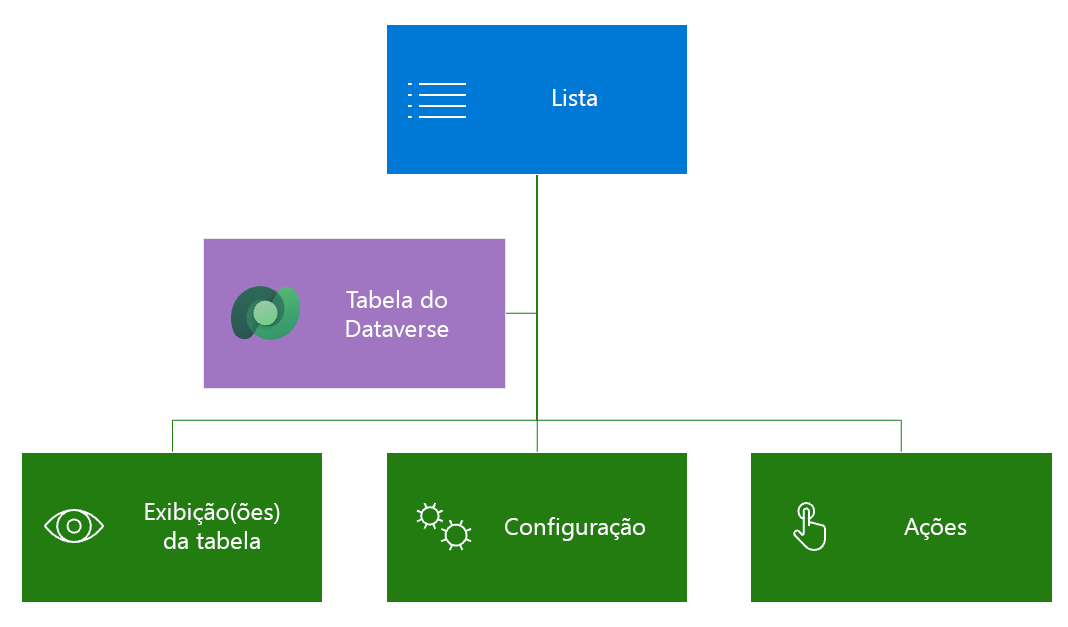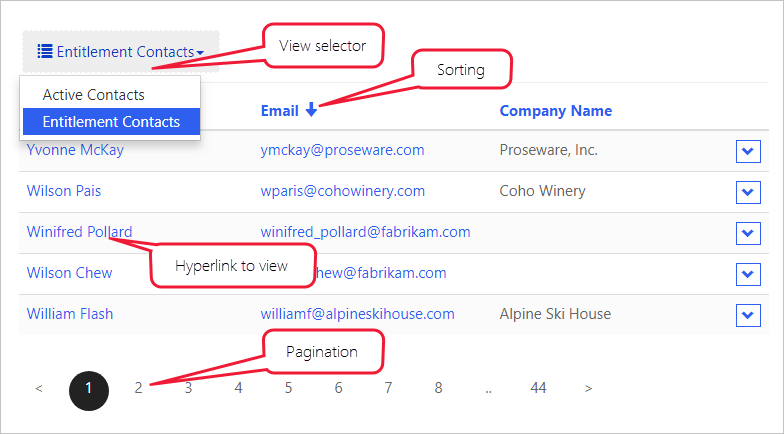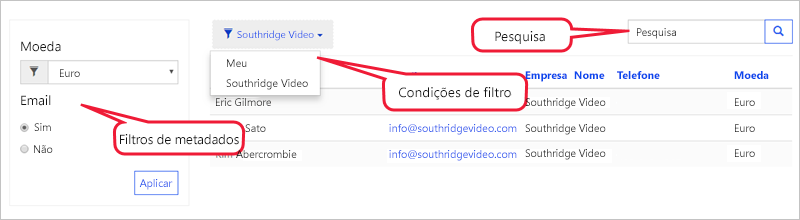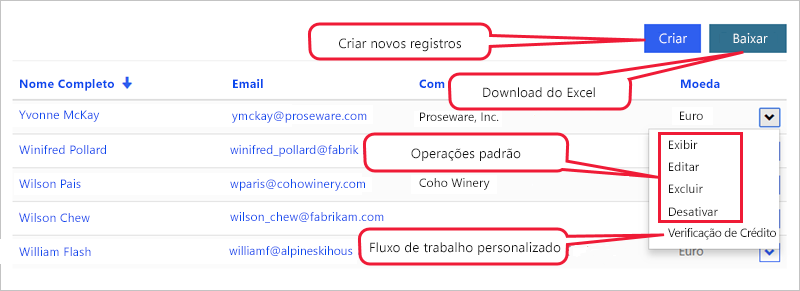Usar listas para exibir vários registros do Dataverse
O componente Lista permite que um criador exiba uma lista de linhas do Microsoft Dataverse em uma página da Web usando apenas a configuração. Você pode definir listas usando exibições de aplicativo baseado em modelo e pode configurar ainda mais listas para filtrar dados com base em permissões de tabela. As listas podem ter mais recursos habilitados, como executar fluxos de trabalho e navegar para mostrar linhas de detalhes.
Criar uma lista
Você pode adicionar uma lista como um componente a uma página da Web no estúdio de design do Power Pages. Ao colocar o componente de lista em uma página, você precisará selecionar uma lista existente ou definir as propriedades da nova lista. Uma lista pode ser tão simples ou tão complicada quanto os requisitos de negócios especificados. As únicas propriedades necessárias para a lista são a tabela de destino, uma ou mais exibições de dados (tabela) e o nome da lista.
Renderização de lista
Adicionar um componente de lista no estúdio de design do Power Pages adiciona a marca Liquid correspondente ao conteúdo da página da Web.
Aqui está o processo de renderização da lista quando você seleciona uma página da Web:
O Power Pages recupera a página da Web.
A página da Web renderiza a lista com base na marca Liquid que foi adicionada ao adicionar o componente de lista a uma página da Web.
{% include 'entity_list' key: '<<List Name>>' %}
Configurar a lista
O estúdio de design do Power Pages fornece uma interface moderna para criar e configurar uma lista em que você pode concluir as seguintes tarefas:
Definir o nome, a tabela e as exibições da lista na guia Configurar da janela Configurações da lista.
Habilitar as operações de criação, exibição, edição e exclusão nas linhas da tabela e definir a implementaçãos (formulário, página da Web ou URL) na guia Ações.
Configurar os filtros de lista usando colunas de tabela (o comando Adicionar filtro no menu de lista).
Permitir que os visitantes baixem os dados exibidos na lista (a configuração na guia Ações).
Alterar o número de linhas para cada página na guia Mais opções.
Habilitar a pesquisa na lista da guia Mais opções.
Além disso, você pode personalizar todos os recursos e propriedades da lista usando o aplicativo Power Pages Management. Para acessar a lista no aplicativo Power Pages Management, siga estas etapas:
Selecione o componente de lista na página no estúdio de design do Power Pages.
Selecione o comando Editar lista.
Na caixa de diálogo Configurações da lista, selecione a guia Mais opções.
Selecione Abrir o aplicativo Power Pages Management no cabeçalho Configurações avançadas.
A lista que você criou anteriormente no estúdio de design do Power Pages será aberta.
As listas são altamente configuráveis, com muitas configurações que definem o comportamento da lista. As listas também podem incluir ações para o usuário interagir com os itens da lista.
As seções a seguir explicam os recursos e configurações mais comuns das listas.
Observação
A maioria das opções que adicionam elementos interativos, como botões, dá suporte à personalização dos elementos em vários idiomas. Por exemplo, se você habilitar várias exibições, você poderá personalizar o nome de cada uma das exibições no seletor de exibição para cada um dos idiomas do site habilitado.
Exibições
As exibições selecionadas definem as colunas da tabela do Dataverse, o layout da lista e a ordem de classificação padrão.
Várias exibições: se você especificar mais de um modo de exibição, aparecerá uma lista suspensa para permitir que o usuário alterne entre as exibições.
Classificação e paginação: a classificação é habilitada em qualquer uma das colunas exibidas e o tamanho da página é configurável.
Configuração
As seções a seguir descrevem os diferentes tipos de configurações disponíveis nas listas.
Filtrar e pesquisar
As listas oferecem várias opções para filtrar e pesquisar seus dados:
Pesquisa: quando habilitada, o site exibe uma caixa de pesquisa de texto. É semelhante ao recurso de pesquisa rápida em aplicativos baseados em modelo. A pesquisa rápida percorre as colunas da exibição e permite localizar as informações nas listas maiores usando a entrada de texto simples. Os usuários do site podem usar o caractere curinga asterisco para pesquisar em texto parcial.
Filtros: você pode filtrar linhas na lista em qualquer coluna da lista, inclusive intervalos, pesquisas, valores de coluna de escolha(s) e expressões FetchXML personalizadas. Os usuários do site têm acesso a um painel de filtragem interativo quando a lista é renderizada.
Importante
No aplicativo Power Pages Management, os filtros são chamados de Filtros de metadados.
Condições de filtro: você pode filtrar os dados da lista pelo usuário atual do site, a conta primária do usuário atual do site e o site atual. Esse recurso, configurável no aplicativo Power Pages Management, possibilita alguns cenários comuns, sem a necessidade de mais configurações:
Lista de avaliações de produtos deixadas pelo usuário atual
Lista de edifícios do campus do departamento do usuário atual (conta)
Lista de todas as páginas de rascunho do site atual, somente você provisiona vários sites
Se você habilita o usuário do site e os filtros de conta primária do usuário atual do site, o Power Pages renderiza uma lista suspensa para que o usuário possa exibir seus próprios dados (Meus) ou os dados de sua conta primária (o nome da conta será exibido).
Ações
Você pode associar ações a listas para habilitar comandos para cada lista, como Criar e Baixar (como uma planilha do Microsoft Excel) ou comandos para cada linha, como Exibir ou Editar e para disparar fluxos de trabalho.
Para mais informações, consulte Visão geral de listas.
Agora que você entende como o Power Pages cria e renderiza as listas, pode aprender como o Power Pages exibe e interage com linhas de dados individuais.