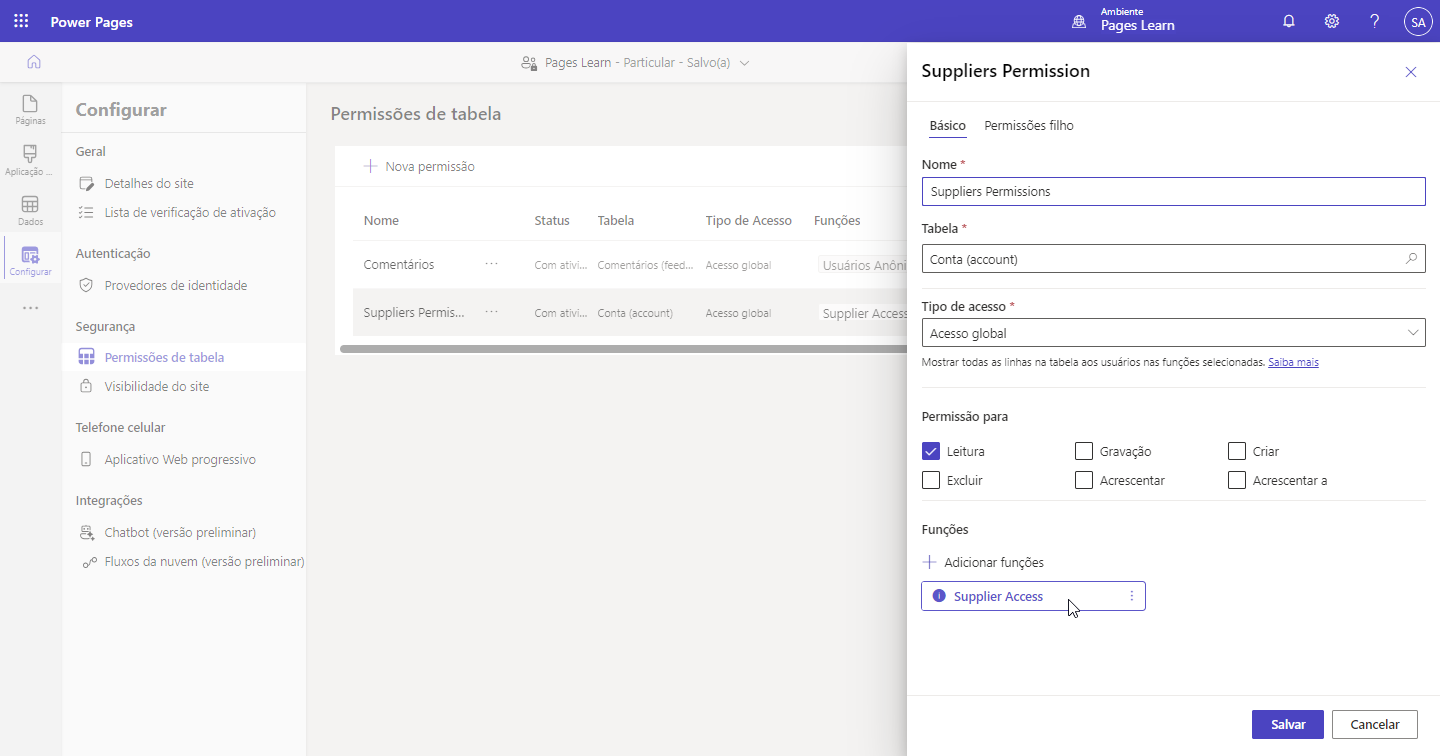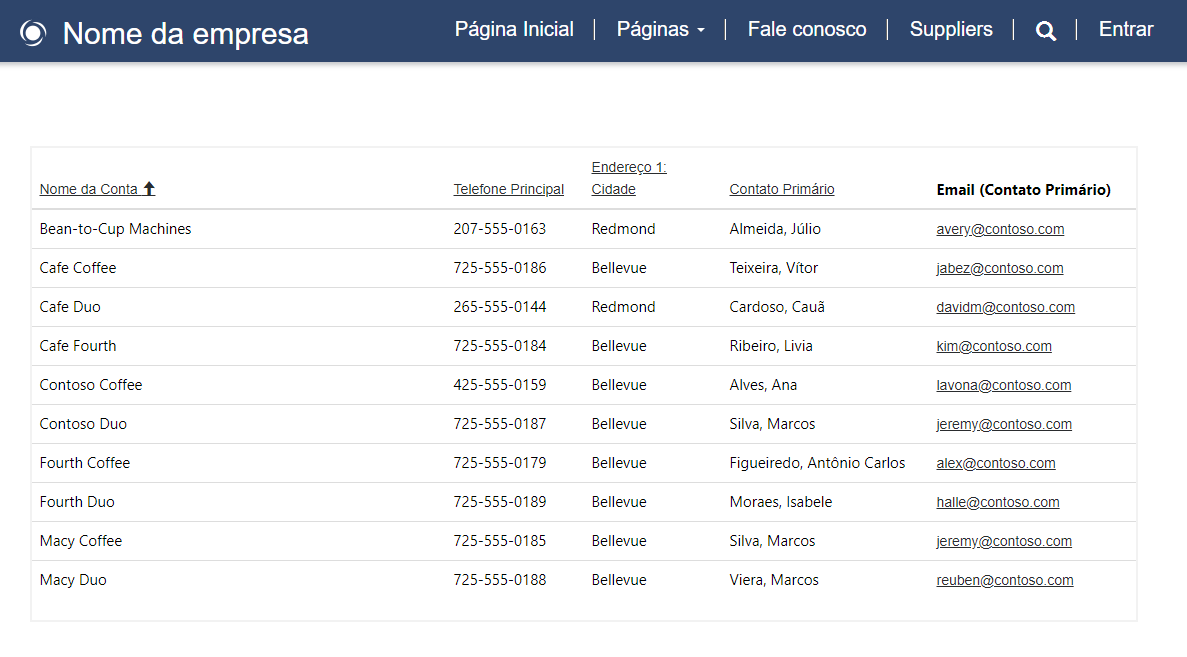Exercício – Aplicar permissões de tabela
A finalidade deste laboratório prático é configurar as permissões de tabela para proteger o acesso às linhas das tabelas do Microsoft Dataverse.
Os exercícios funcionam melhor quando você tem dados de exemplo para trabalhar. Dependendo do ambiente em que você está trabalhando, convém instalar dados de exemplo para facilitar os exercícios. O Microsoft Power Platform permite adicionar dados de exemplo conforme necessário. Se o ambiente em que você está trabalhando não tiver dados de exemplo instalados, siga as etapas da documentação Adicionar ou remover dados de exemplo para instalar os dados de exemplo em seu ambiente.
Objetivos de aprendizagem
O objetivo desses exercícios é que você aprenda a:
Usar o estúdio de design do Power Pages para configurar as permissões da tabela.
Criar e atribuir uma função Web.
Criar uma linha de permissão de tabela.
Vincular a permissão de tabela à função da Web e associar essa função a um contato do Dataverse.
Pré-requisitos
Neste exercício, você precisará ter os seguintes parâmetros configurados em seu ambiente:
Um site do Power Pages provisionado. Se você não tiver um site disponível, siga as instruções de Criar um site com o Power Pages.
Acesse o estúdio de design do Power Pages.
Cenário
Sua organização provisionou um site do Power Pages e deseja criar um diretório das organizações dos fornecedores. Após o provisionamento inicial das páginas do site e da lista para gerenciar o diretório de fornecedores, os administradores descobriram que nenhum usuário tem acesso aos dados, independentemente do direito de acesso deles.
Sua organização deseja conceder acesso aos dados para os usuários autenticados específicos, mas não para os visitantes anônimos.
Etapas de alto nível
Para terminar o exercício, realize as seguintes tarefas:
Adicione uma página da Web a um componente de lista que mostre a tabela Conta.
Registre um novo usuário no site usando a autenticação local.
Crie uma nova linha Função da Web para o acesso à lista de fornecedores.
Crie uma linha Permissão de Tabela, que concede acesso de leitura global à tabela Contas para os usuários com o direito de acesso à lista de fornecedores.
Vincule o usuário do site à função Web e vincule essa função à permissão de tabela.
Confirme se o usuário com o direito de acesso à lista de fornecedores tem acesso à lista de contas.
Etapas detalhadas
Siga as etapas detalhadas nas seções a seguir para concluir este exercício.
Inicie o estúdio de design do Power Pages
Siga estas etapas para iniciar o estúdio de design do Power Pages:
Entre no Power Pages.
Selecione o ambiente correto no canto superior direito.
Selecione o site e, depois, Editar.
Crie a página da Web Fornecedores
Para criar a página da Web Fornecedores, siga estas etapas:
Selecione o espaço de trabalho Páginas.
Selecione + Página.
Insira Fornecedores como o nome da página.
Selecione o modelo Iniciar em branco.
Selecione Adicionar.
Adicionar uma lista
Para adicionar uma lista, siga estas etapas:
Na tela da página, na seção vazia, selecione o componente List.
Observação
Se o componente List não estiver visível, selecione o menu de reticências (...) para mostrar mais componentes.
Insira as informações a seguir na caixa de diálogo Adicionar uma lista. Se for solicitado, selecione + Nova lista.
Escolher uma tabela: Conta
Selecionar as exibições de dados: Contas Ativas
Dê um nome a sua lista: Fornecedores
Selecione Concluído.
Selecione Visualizar > Site da área de trabalho para exibir a página. Você receberá uma mensagem indicando que não tem permissão para exibir as linhas.
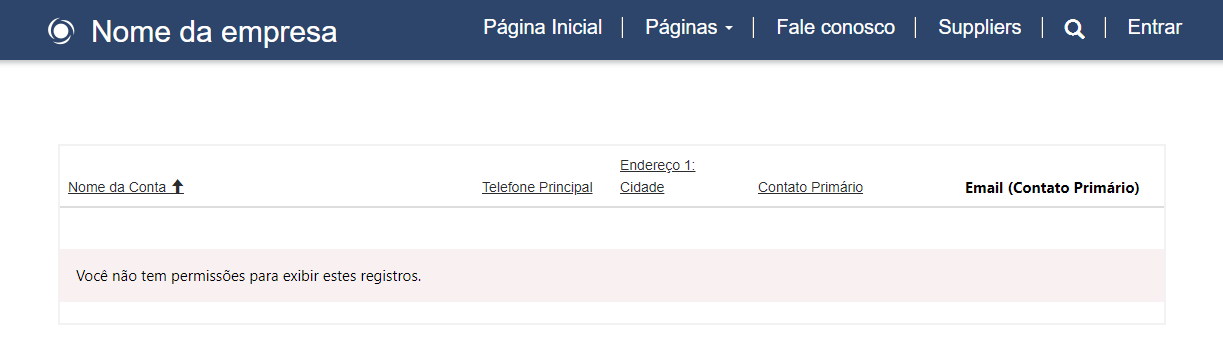
Adicionar um usuário do site
Siga estas etapas para adicionar um usuário do site:
Selecione o item de menu Entrar.
Selecione a guia Registrar.
Preencha as informações de email, nome de usuário e senha.
Selecione Registrar. A página de perfil será exibida.
Preencha as colunas Nome e Sobrenome e, depois, role para baixo e selecione Atualizar.
Feche a página.
Adicionar uma função Web e atribuir um contato
Siga estas etapas para adicionar uma função da Web e atribuir um contato:
No estúdio de design do Power Pages, selecione o menu de reticências (...) e Gerenciamento do Portal.
No aplicativo Power Pages Management, na área Segurança, selecione Funções da Web.
Adicione uma nova linha de Função da Web e insira os seguintes valores:
Nome: Acesso à Lista de Fornecedores
Site: seu site
Salve a linha.
Selecione a guia Relacionado e, depois, Contatos.
Selecione Adicionar Contato Existente.
Na lista à direita, selecione o contato que você registrou no site e, depois, Adicionar.
Deixe o aplicativo Power Pages Management aberto.
Criar a permissão da tabela
Em seguida, crie a permissão da tabela seguindo estas etapas:
Mude para o estúdio de design do Power Pages.
Selecione o espaço de trabalho Configurar e Permissões de tabela.
Selecione + Nova permissão e insira os seguintes valores:
Nome: Permissão de Fornecedores
Nome da Tabela: Conta
Tipo de acesso: Global access
Permissão para: Leitura
Selecione Salvar.
Vincular função Web e permissões de tabela
Para vincular funções da Web e permissões de tabela, siga estas etapas:
Alterne para o aplicativo Power Pages Management.
No formulário Função da Web, selecione a guia Relacionado e Permissões de tabela.
Selecione Adicionar Permissão de Tabela Existente.
Na lista à direita, selecione Permissão de Fornecedores.
Selecione Adicionar.
Alterne para o estúdio de design, selecione o menu de reticências (...) e Editar para a linha Permissão de Fornecedores.
O painel Propriedades agora deve mostrar a função Acesso à Lista de Fornecedores associada.
Selecione Cancelar.
Verificar o acesso
Sua última tarefa é verificar o acesso seguindo estas etapas:
Selecione Visualizar > Área de Trabalho.
Selecione Entrar e insira o nome de usuário e a senha do usuário do site que você criou.
Vá para a página Fornecedores, onde você verá a lista de linhas de contas.
Selecione o nome do usuário e, depois, Sair. A página deve exibir uma mensagem sobre não ter permissão para exibir as linhas.