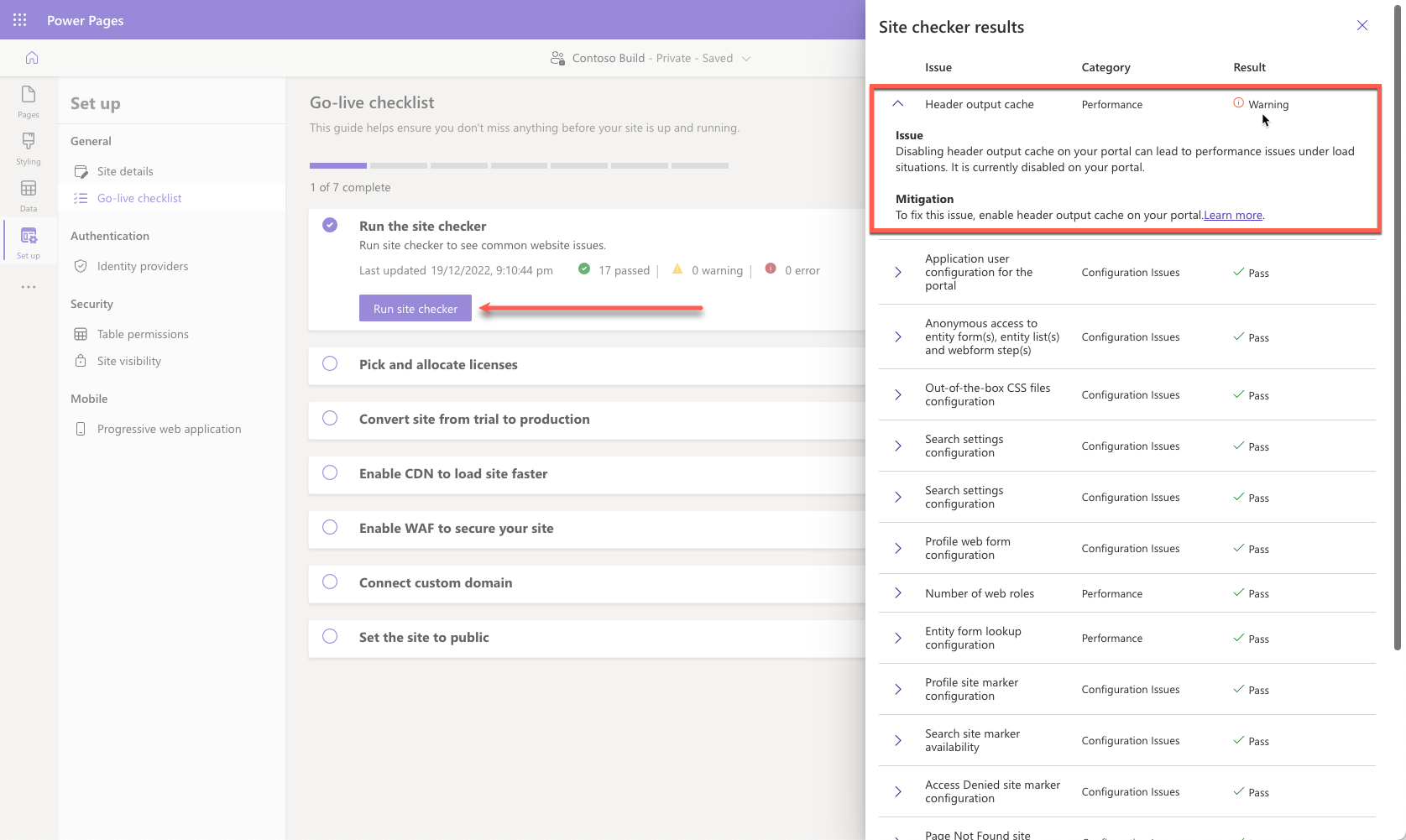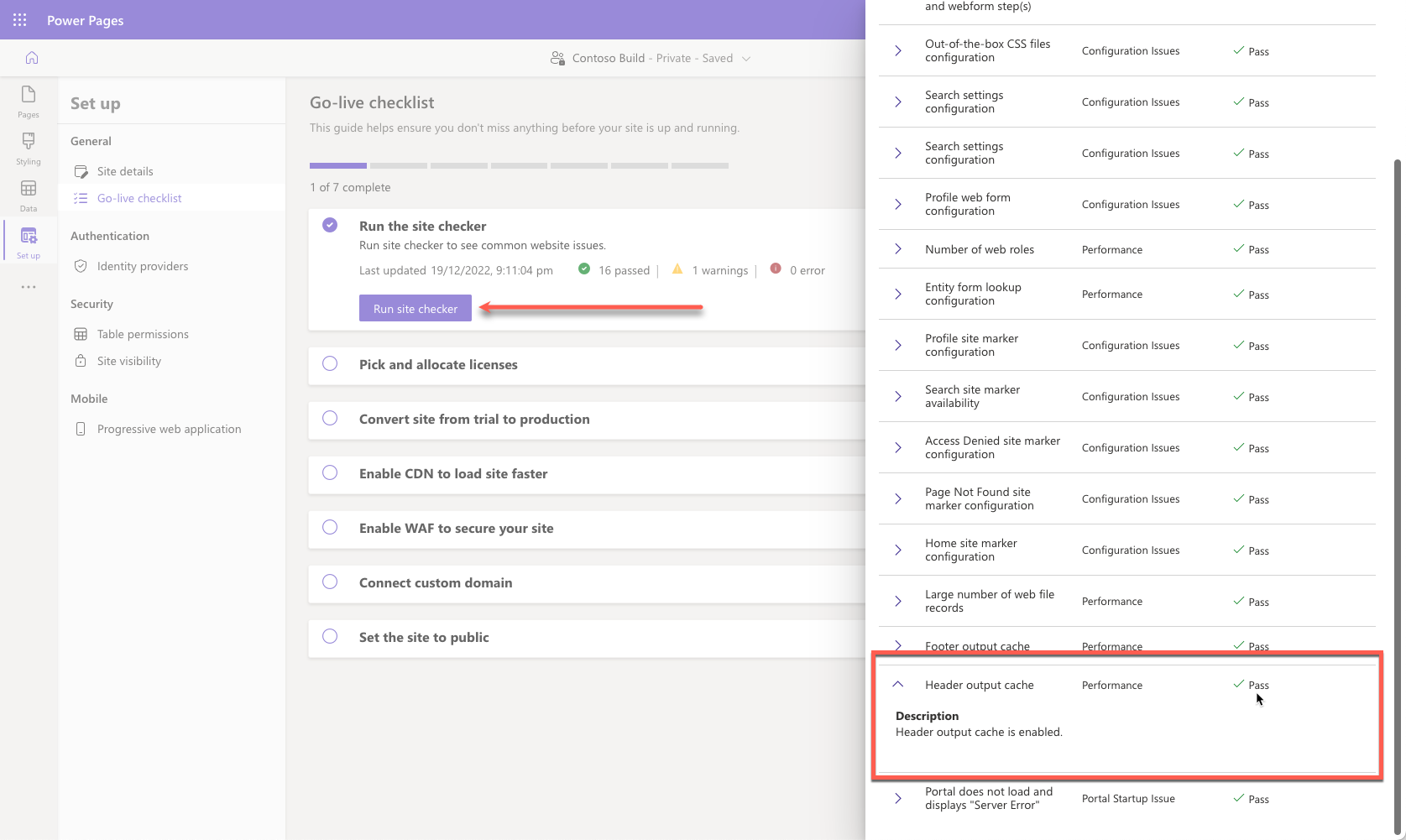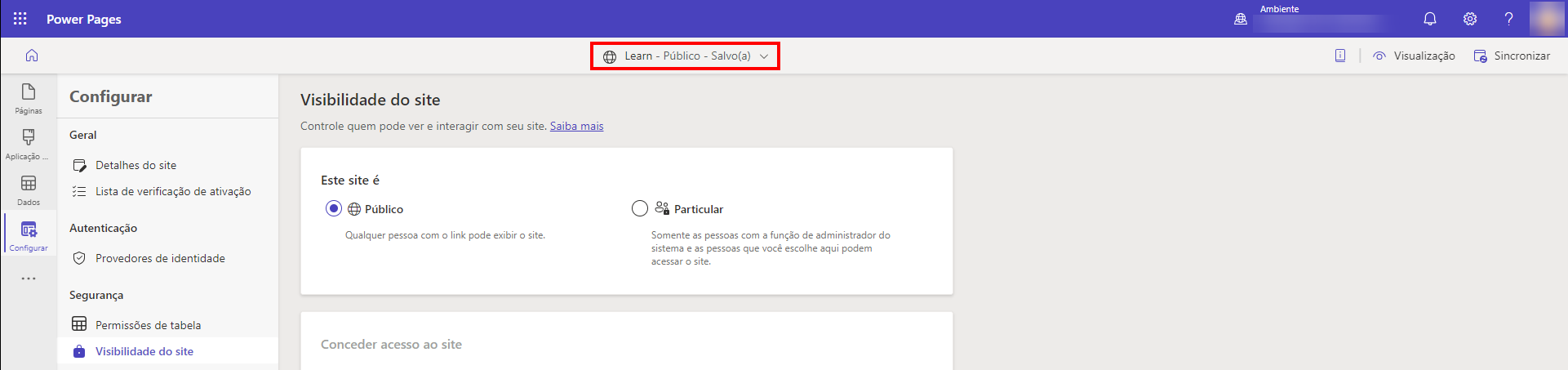Exercício: executar o verificador de sites
Ativar o site para uso em produção é uma etapa de negócios importante. A Lista de verificação de ativação inclui tarefas interativas que orientam você na análise e na conclusão das ações recomendadas antes que o site seja ativado. Neste exercício, você concluirá algumas etapas da Lista de verificação de ativação.
Ao fim destes exercícios, você poderá:
Acessar a Lista de verificação de ativação.
Executar o Verificador do Portal.
Responder ao aviso de mitigação.
Executar o Verificador do Portal novamente para confirmar que o problema foi resolvido.
Mudar o site de acesso privado para público.
Neste exercício, você precisará ter os seguintes componentes configurados em seu ambiente:
Um site do Power Pages provisionado. Se você não tiver um site do Power Pages disponível, siga as instruções de Criar e gerenciar sites do Power Pages para criar um.
Acesso ao estúdio de design do Power Pages
Acesso ao aplicativo Power Pages Management.
Cenário
Sua empresa concluiu o desenvolvimento do site do Power Pages e deseja disponibilizá-lo ao público-alvo. Antes da ativação, a empresa deseja garantir que o site seja aprovado em todos os testes do verificador de sites.
Etapas
Neste exercício, você fará algumas alterações na configuração do site. Em seguida, você executará a ferramenta Verificador do Portal no Centro de administração do Power Apps e avaliará os resultados. Depois de solucionar o problema, você executará novamente o Verificador do Portal para garantir que o problema foi resolvido. A etapa final é alterar o acesso ao site de particular para público e verificar se o site está aberto ao público-alvo.
As etapas de alto nível são as seguintes:
No aplicativo Gerenciamento de Portal, localize a configuração do site
Header/OutputCache/Enablede atualize o valor para Falso.Sincronize as configurações do site e execute o Verificador de Portal. A mensagem de aviso para o Cache de saída do cabeçalho.
Localize a configuração do site
Header/OutputCache/Enablede atualize o valor para Verdadeiro.Sincronize as configurações do site e execute o Verificador de Portal. O aviso para o Cache de saída do cabeçalho foi limpo.
Verifique se a visibilidade do site está definida como private. Teste o acesso ao site usando o modo InPrivate.
Defina a visibilidade do site como public e teste a disponibilidade do site.
Desabilitar o cache de saída do cabeçalho
Sua primeira tarefa é desabilitar o cache de saída do cabeçalho:
Entre no Power Pages.
Selecione um ambiente de destino usando o seletor de ambiente no canto superior direito.
Selecione o menu flutuante (...) do portal de destino e selecione Power Pages Management.
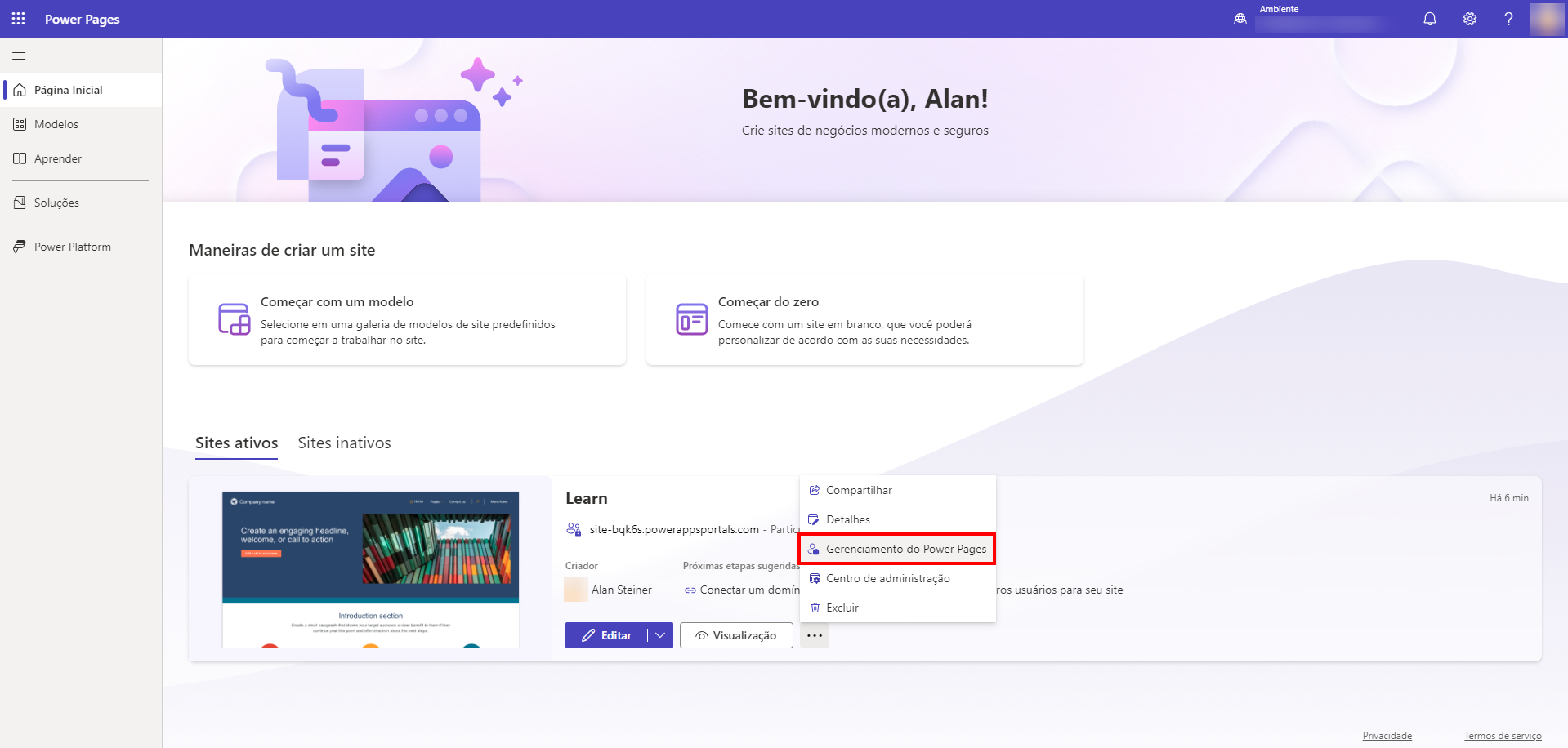
O aplicativo Power Pages Management será aberto em uma nova janela.
Selecione Configurações do Site.
Localize a configuração do site
Header/OutputCache/Enabled.Dica
Use a funcionalidade de pesquisa e procure o cabeçalho para localizar rapidamente a linha.
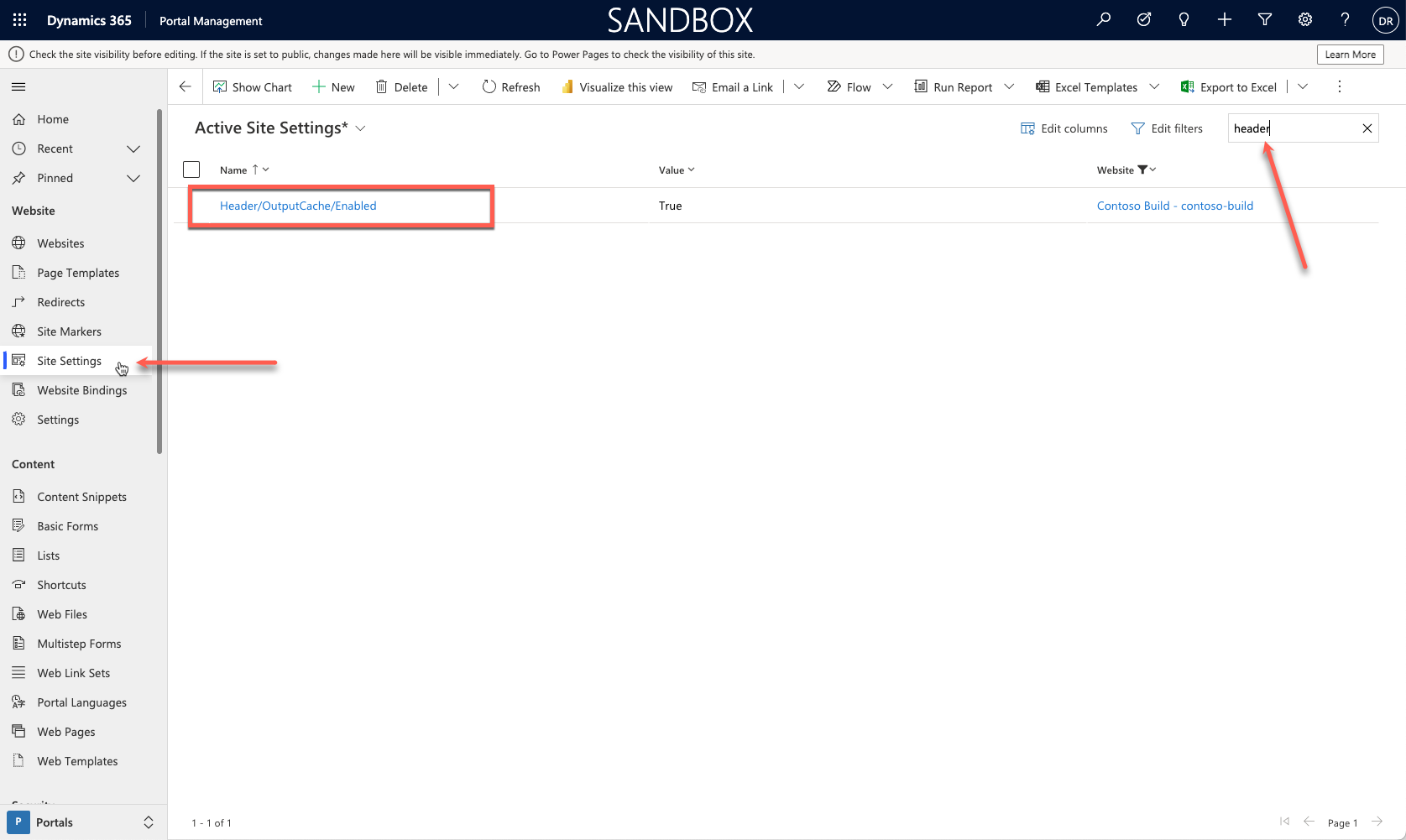
Abra a configuração, atualize o valor para Falso e selecione Salvar.
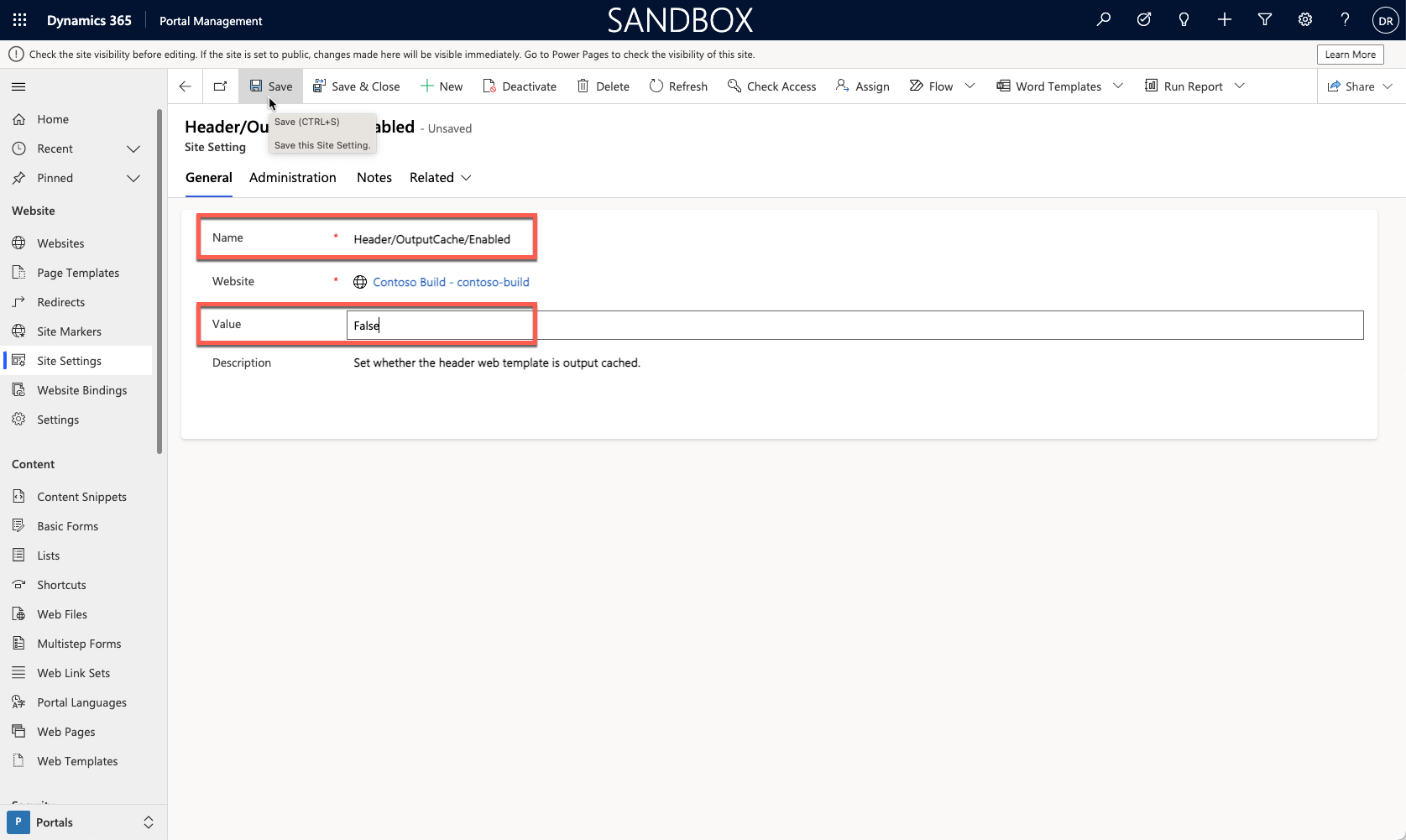
Deixe o aplicativo de Power Pages Management aberto.
Inicie a lista de verificação da ativação do Power Pages
Para iniciar a Lista de verificação de ativação do Power Pages, siga estas etapas:
Mude para a janela Início do Power Pages.
Selecione seu site e a opção Editar para iniciar o Design Studio.
Selecione o espaço de trabalho Configurar.
Selecione Lista de verificação de ativação em Geral.
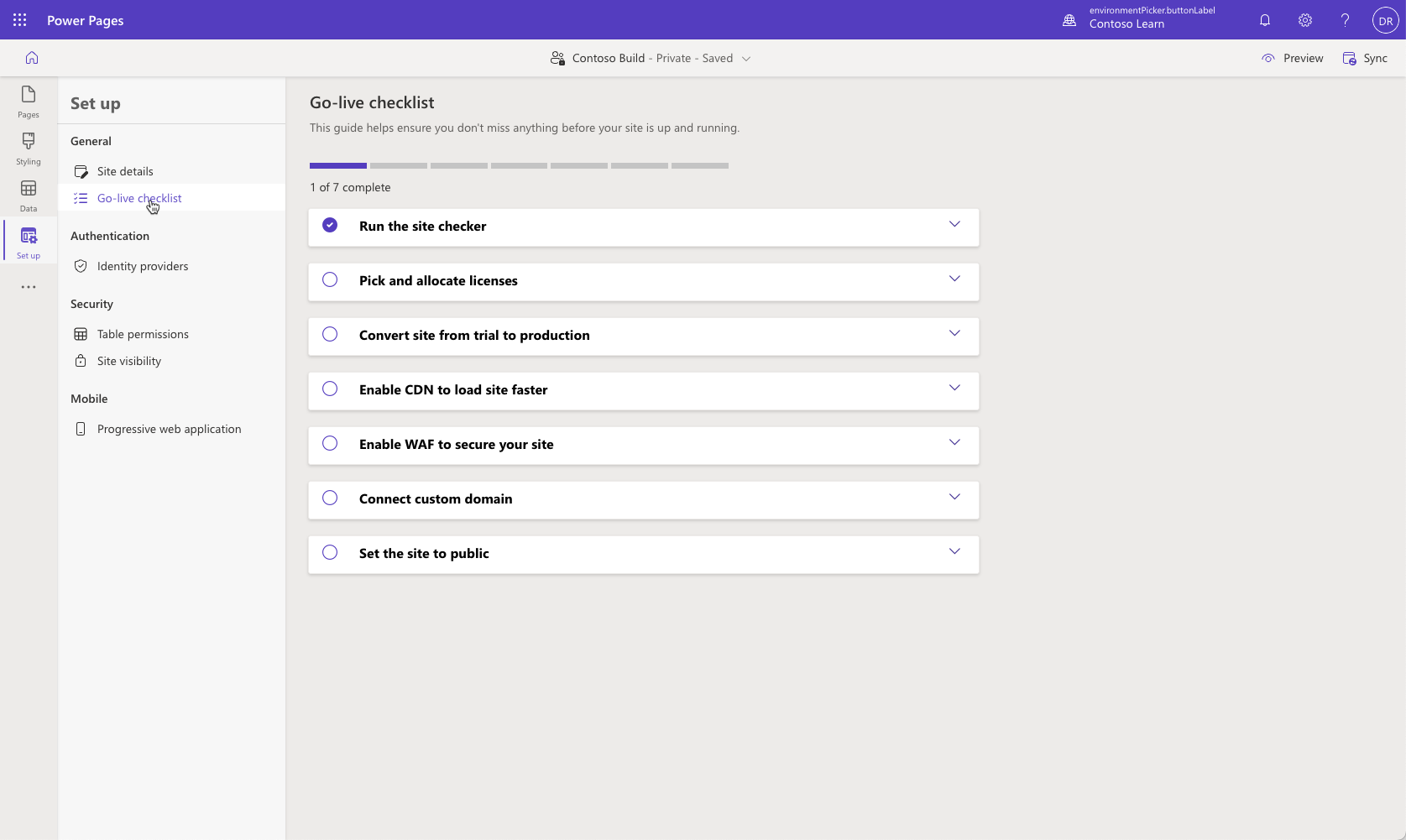
Executar o verificador de sites
Em seguida, você executará o verificador de sites:
Selecione o botão Sincronizar no canto superior direito para liberar o cache e sincronizar a configuração do site.
Expanda o menu suspenso Executar o verificador de sites.
Selecione o botão Executar o verificador de sites.
No painel Resultados do verificador de sites, a entrada Cache de saída do cabeçalho deve ter um aviso. Expanda a mensagem para obter mais detalhes.
Habilitar o cache de saída do cabeçalho
Para habilitar o cache de saída do cabeçalho, siga estas etapas:
Retorne ao aplicativo de Gerenciamento do Portal.
Atualize a configuração do site
Header/OutputCache/Enabledpara Verdadeiro e selecione Salvar.
Verificar a resolução do problema
Para verificar a resolução do problema, siga estas etapas:
Repita as etapas anteriores para liberar o cache e sincronizar a configuração.
Execute a ferramenta Verificador do Portal.
Verifique se o problema do cache de saída do cabeçalho foi resolvido.
Observação
Os avisos e os erros são priorizados e são sempre exibidos primeiro na lista. A entrada de Cache de saída do cabeçalho não é mais um aviso e pode estar em uma posição diferente na lista.
Verifique a disponibilidade do site
A próxima etapa é verificar a disponibilidade do site:
No Power Pages Design Studio, selecione Detalhes do site.
Localize a URL do site, clique com o botão direito do mouse e selecione Abrir em janela InPrivate.
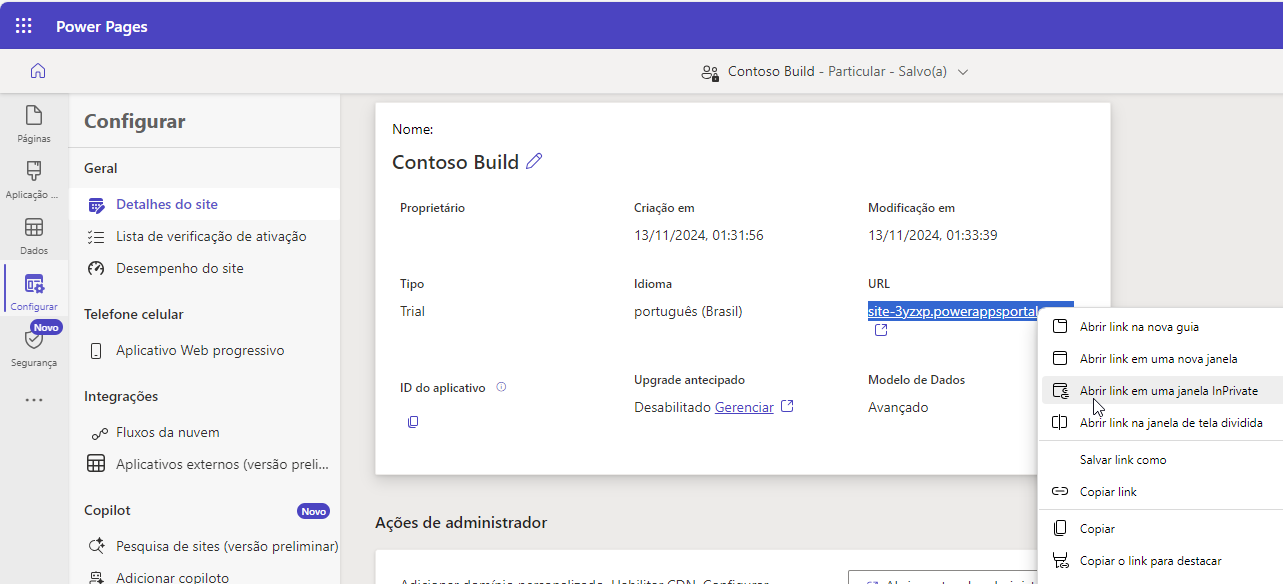
A nova janela deve ser aberta e exibir o prompt de autenticação do Microsoft Entra ID.
Dica
Se a visibilidade do site não mudar, sincronize as configurações do site, aguarde alguns instantes e tente novamente.
Feche a janela.
Defina a visibilidade do site como pública
Para definir a visibilidade do site público, siga estas etapas:
Retorne ao Power Pages Design Studio.
Selecione Visibilidade do site em Segurança.
Selecione Público em Este site é.
Selecione o botão Definir como público quando solicitado.
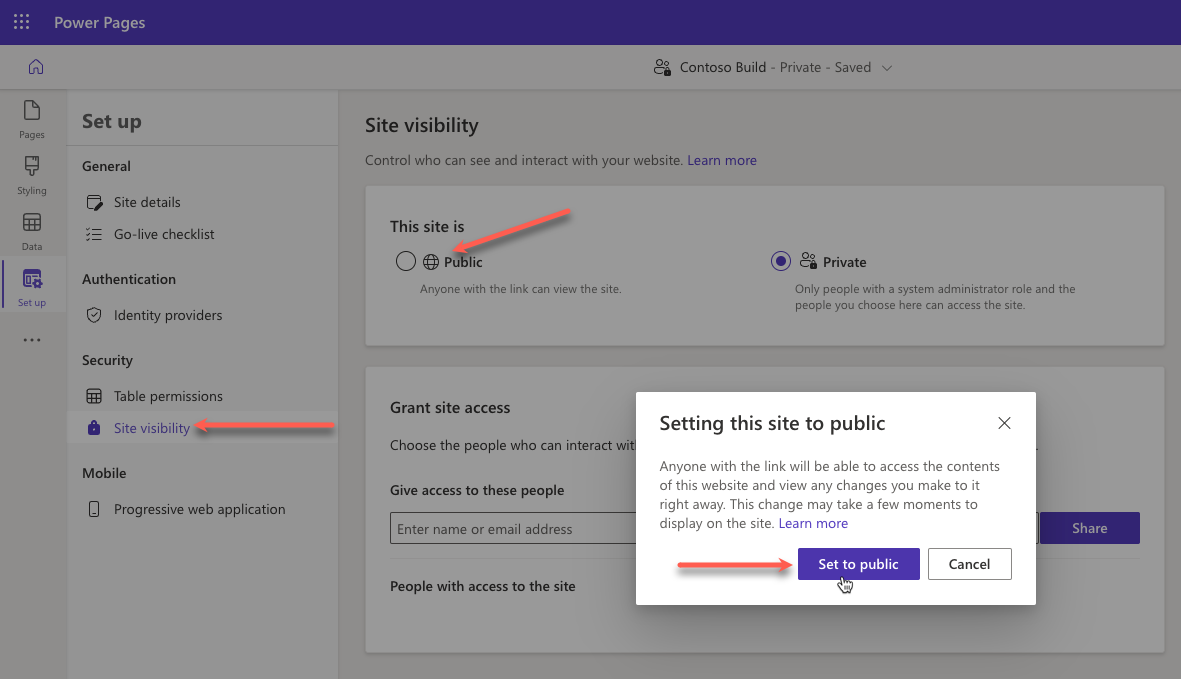
Aguarde a operação ser concluída. O cabeçalho do site deve mudar de Privado para Público.
Verificar o acesso público ao site
A última tarefa é verificar o acesso ao site público:
No Power Pages Design Studio, selecione Detalhes do site.
Localize a URL do site, clique com o botão direito do mouse e selecione Abrir em janela InPrivate. A nova janela deverá ser aberta com a home page do site exibida.
Repita as etapas anteriores e defina a visibilidade do site novamente como particular.