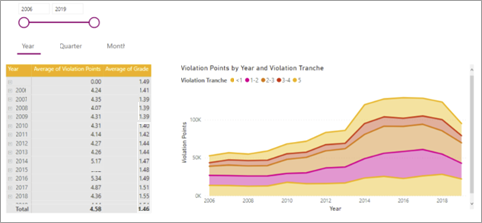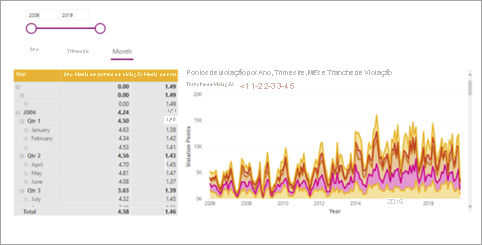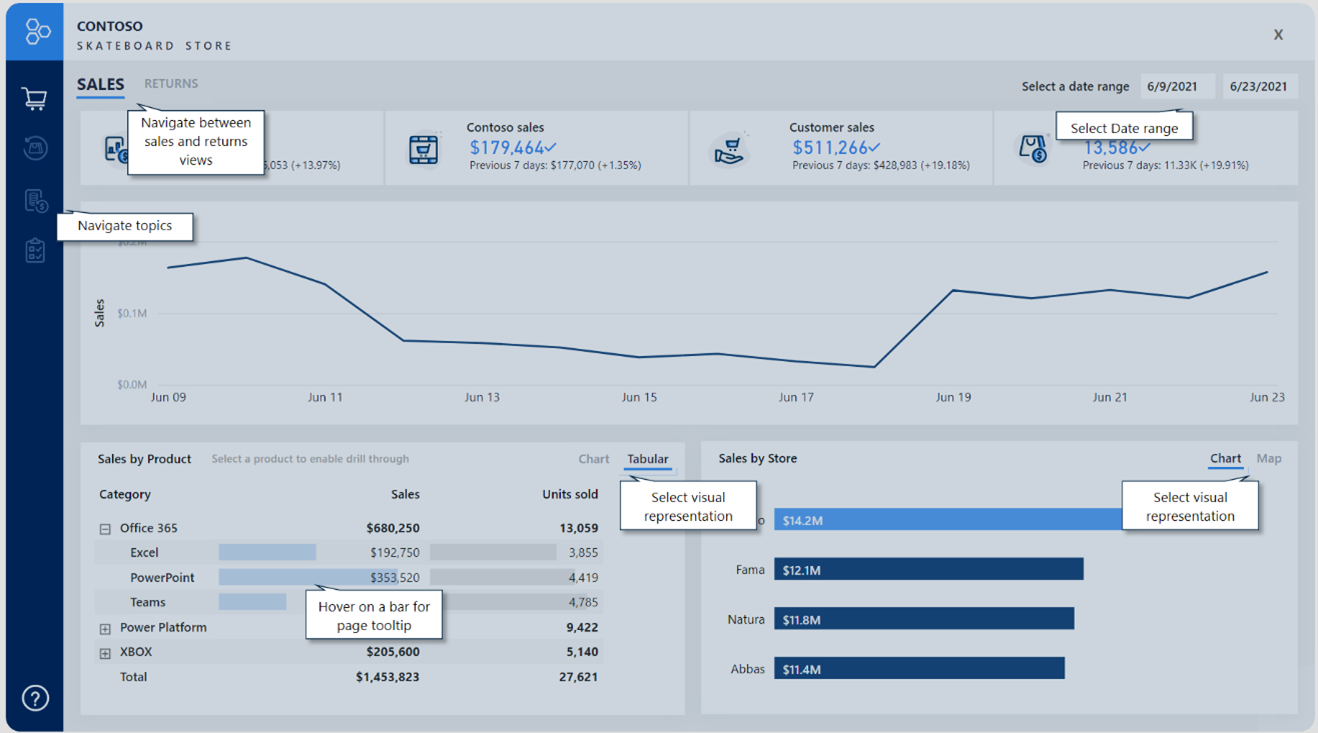Trabalhar com indicadores
Os indicadores são uma forma eficiente de transformar um relatório do Power BI em uma experiência analítica guiada. Eles também podem ajudar a maximizar o espaço disponível na página e a proporcionar interações amigáveis para o usuário. As possibilidades são quase infinitas, indo de resultados simples como a redefinição de filtros a comportamentos mais complexos que trocam visuais ou navegam pela profundidade do visual.
Normalmente, você adiciona botões ao design de um relatório e configura as ações deles para aplicar um indicador. Formas e imagens também podem aplicar indicadores.
Para entender o que pode fazer com indicadores, você precisa saber como configurá-los. Você pode configurar o estado que eles capturam e o escopo dos visuais que afetam.
Dica
Para garantir que todas as ações levem ao resultado pretendido, tome as decisões sobre os estados habilitados e o escopo da maneira mais prescritiva possível.
Estado do indicador
Os indicadores capturam diferentes estados, relacionados aos dados, à exibição e à página atual. Por padrão, um novo indicador captura todos os tipos de estado, mas você pode optar por desabilitar qualquer um deles.
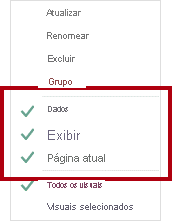
O estado de Dados captura qualquer coisa que afete as consultas que o Power BI envia para o modelo semântico. Por exemplo, se uma segmentação está incluída no escopo do indicador, o estado de Dados mantém os itens da segmentação aplicada quando o indicador foi criado (ou atualizado). Ele também captura a ordem de classificação e a profundidade do detalhamento de um visual, uma vez que a consulta é afetada.
O estado de Exibição está relacionado à visibilidade de um objeto de relatório. Os objetos são compostos por visuais e por elementos como caixas de texto, botões, formas e imagens. Usando o painel de Seleção, você pode ocultar ou reexibir objetos e grupos de objetos. Além disso, você pode trocar os visuais em uma página de relatório criando indicadores que capturam objetos ocultos e reexibidos.
O estado Página atual determina se o indicador direcionará o consumidor do relatório para a página marcada com o indicador ou aplicará a página atual. Desabilitar o estado Página atual é algo raro, mas considere alguns casos de uso criativos. Por exemplo, em uma dica de ferramenta de página, um indicador pode alterar os visuais sem navegar partindo da página que o consumidor do relatório selecionou.
Escopo do indicador
Os indicadores podem ser aplicados a todos os visuais da página ou a visuais específicos que você selecionar.
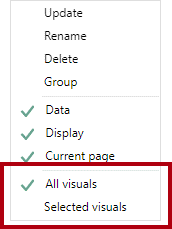
O escopo Todos os visuais é habilitado por padrão, o que significa que o indicador se aplica a todos os objetos de relatório, mesmo se ocultos.
O escopo Visuais selecionados tem como destino apenas os visuais selecionados quando o indicador foi atualizado.
Dica
Pressione a tecla Ctrl para selecionar vários visuais. A maneira mais simples de selecionar vários visuais é usar o painel Seleção. Além disso, quando estiver criando um indicador de visuais selecionados que mostra/oculta vários objetos, crie um grupo desses objetos e configure a visibilidade dele. Assim, você pode adicionar ou remover objetos do grupo sem precisar atualizar o indicador.
Usar um exemplo é a melhor maneira de descrever a configuração do escopo do Indicador. Para ver uma demonstração do uso do escopo Visuais selecionados, assista ao vídeo a seguir.
Exemplos de indicadores
Combinando diferentes estados e escopos de indicadores, você pode criar experiências intuitivas.
Observação
Não deixe de incluir os requisitos do indicador em todas as decisões de design. Para experiências ideais, crie os indicadores ao final do desenvolvimento dos relatórios, após ter adicionado todos os elementos dos relatórios. Essa abordagem ajudará a evitar a complexa e demorada atualização dos indicadores quando você estiver adicionando novos elementos.
As próximas seções realçam casos de uso comuns dos indicadores.
Redefinir segmentações
Você pode fornecer uma forma simples para que os consumidores do relatório redefinam rapidamente as segmentações para um estado padrão seguindo estas etapas:
Configure o indicador para capturar o estado dos Dados.
Configure o indicador para usar o escopo Visuais selecionados, tendo como destino as segmentações que você deseja redefinir. O escopo Visuais selecionados é importante porque você não deseja afetar outras segmentações nem visuais. Por exemplo, se um visual com busca detalhada estiver na página, o indicador não deverá substituir o estado de busca ao redefinir as segmentações.
Configure as segmentações com os valores padrão.
Atualize o indicador.
Atribua o indicador a uma ação de botão.
Trocar visuais
Trocar um visual significa substituí-lo por outro. Por exemplo, o relatório pode permitir que o consumidor selecione o tipo de visual, talvez um gráfico ou uma tabela. Ou você pode permitir que o usuário do relatório determine se o sistema de unidades será o métrico ou o imperial.
No exemplo a seguir, os botões permitem que o consumidor do relatório troque um visual de gráfico de barras por um visual de mapa.
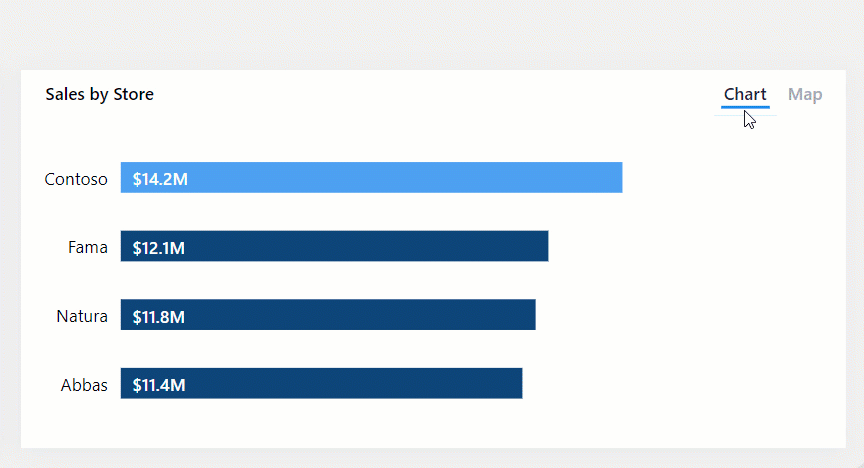
Trocar um visual requer dois indicadores, e você pode fazer isso seguindo estas etapas:
Configure cada indicador para capturar o estado de Exibição, mas não o estado de Dados. Essas configurações preservarão classificações ou filtragens adicionais.
Configure cada indicador para usar o escopo Visuais selecionados, tendo como destino o visual visível inicialmente e o visual oculto.
Atualize o primeiro indicador, com um visual como visível e o outro como oculto.
Atualize o segundo indicador usando o estado de visibilidade inverso.
Atribua os indicadores a ações de botão.
Observação
Nenhum desempenho é afetado pela presença de visuais ocultos em uma página. Esses visuais não executam consultas. A troca de visuais fornece opções de consumo flexíveis para o consumidor do relatório e mantém o desempenho ideal e aproveita ao máximo o espaço de página do relatório.
Fazer busca detalhada em vários visuais e direcionar a navegação por profundidade
Quando os visuais têm muitos níveis de profundidade de busca, os botões e os indicadores podem fornecer aos consumidores de relatórios uma forma rápida e simples de atingir a profundidade necessária.
No exemplo a seguir, os indicadores navegam pelo visual de matriz e pelo visual de gráfico de área ao longo do ano e do mês.
Você pode criar um indicador para cada profundidade de busca necessária seguindo estas etapas:
Configure cada indicador para capturar o estado dos Dados, que preserva o estado de busca dos visuais.
Configure cada indicador para usar o escopo Visuais selecionados, tendo como destino os visuais a serem atualizados.
Nos visuais, faça uma busca detalhada até o nível necessário e atualize o indicador correspondente.
Atribua os indicadores a ações de botão.
Dica
No escopo do Indicador, considere incluir uma forma ou um botão alternativo que apareça como realçado. Assim, os consumidores do relatório estarão cientes do nível de busca selecionado.
Sobreposições pop-up
Use botões e indicadores para sobrepor uma imagem, forma ou caixa de texto. Um bom exemplo de sobreposição pop-up é a que fornece assistência interna. A elaboração de relatórios com assistência interna é abordada na Unidade 7.
No exemplo a seguir, quando o consumidor do relatório seleciona o botão Ajuda no canto inferior esquerdo da página, uma imagem de página inteira fica visível. A imagem inclui muitas marcas de orientação que apontam para os objetos de destino na página do relatório. Além disso, a imagem usa transparência para que o design do relatório subjacente permaneça parcialmente visível. Quando o consumidor do relatório seleciona qualquer lugar da página, a imagem fica oculta (devido a uma ação na imagem que usa um indicador).
São necessários dois indicadores para criar uma sobreposição pop-up:
Configure o primeiro indicador para capturar o estado de Exibição.
Verifique se o objeto de sobreposição está visível e atualize o indicador.
Atribua o indicador a uma ação de botão de Ajuda.
Configure o segundo indicador para capturar o estado de Exibição.
Verifique se o objeto de sobreposição está oculto e atualize o indicador.
Atribua o indicador ao objeto de sobreposição.