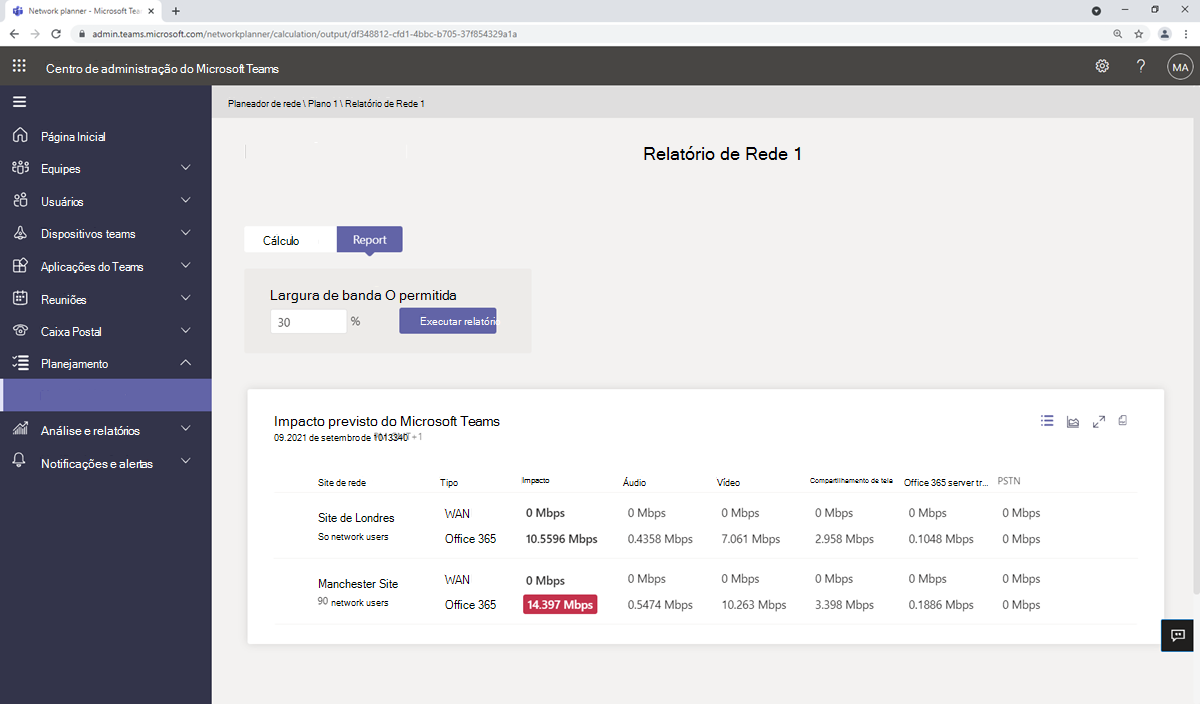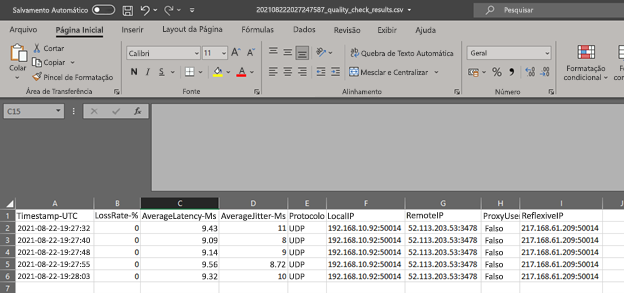Avaliar as especificações de rede
Em conjunto, a Ferramenta de Avaliação de Rede do Microsoft Teams e o teste de conectividade de rede do Microsoft 365 podem ser utilizados para avaliar as suas necessidades e avaliar onde é necessário fazer os ajustes. Pode analisar se a ligação do computador cliente, dentro ou fora da rede da organização, cumpre estes requisitos.
Depois de aprender os valores não processados necessários para operar o Teams na sua rede de organizações, pode analisar a infraestrutura existente com as ferramentas fornecidas.
Determinar os requisitos de rede usando o Planejador de Rede do Teams
A ferramenta Planejador de Rede está disponível no centro de administração do Teams. Ele ajuda a determinar os requisitos de rede do Teams em sua organização.
Observação
A ferramenta não define nada, altera nenhuma configuração ou testa nada, ela simplesmente gerará relatórios e calculará os requisitos de largura de banda para o uso do Teams com base em personas de uso típicos e no número de usuários em cada site.
Dica
As personas de largura de banda de usuário recomendadas foram desenvolvidas pela Microsoft com base em dados de cenários de melhor uso do Teams e padrões de uso típicos. No entanto, você pode criar até três personas personalizadas, além das três personas recomendadas, se necessário.
Para criar um novo plano de rede no Planejador de rede, execute as seguintes etapas:
Navegue até o centro de administração do Microsoft Teams em https://admin.teams.microsoft.com.
Entre com um membro da conta na função Administrador do Teams.
Navegue até Planejamento e selecione Planejador de rede.
Para começar, selecione Adicionar, introduza um nome e uma descrição para o seu plano e, em seguida, selecione Aplicar.
Depois de criado, selecione seu plano e selecione adicionar um site de rede para cada site.
Para cada site, você precisa adicionar:
O número de usuários, chamados de "usuários de rede"
Sub-redes da rede
Se o site estiver conectado diretamente à Internet, defina a capacidade da Internet em Mbps. Se não existir conectividade à Internet local, defina-a como 0.
Se o site estiver ligado a outros sites através de uma WAN, selecione esta caixa para definir a capacidade WAN e o tamanho da fila para áudio e vídeo em Mbps se estiver a utilizar filas QoS.
Saída PSTN
Selecione VoIP apenas se não tiver uma RTPC local. Se existir um simultânea RTPC, selecione local.
Se o site estiver conectado diretamente ao Office 365 por meio do ExpressRoute, marque esta caixa.
Depois de adicionar os seus sites de rede e detalhes, aceda ao separador Relatório e selecione Iniciar um relatório.
Insira um nome de relatório e selecione Gerar relatório.
No separador Relatório , pode rever os resultados.
Opte por dividir os utilizadores do site de rede entre as personas de largura de banda. Pense nas proporções de cada tipo de utilizador de que precisa nesse site.
Por predefinição, a ferramenta assume que 30% de uma ligação está reservada para comunicações em tempo real. Pode alterar esta percentagem de largura de banda permitida na página do relatório.
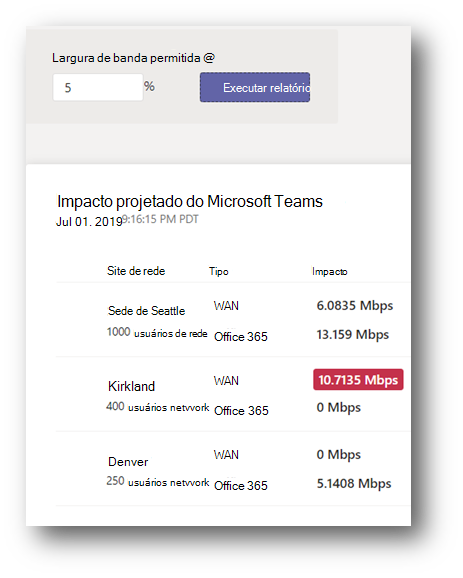
A imagem acima mostra um exemplo de um relatório do planeador de rede com uma ligação que não tem largura de banda suficiente, realçada a vermelho. Qualquer figura realçada em vermelho indica áreas que precisam de mais largura de banda. Você pode acessar os relatórios a qualquer momento no futuro voltando ao Planejador de rede no centro de administração do Microsoft Teams.
Agora que a sua rede está mapeada, pode planear quaisquer sites ou ligações que possam necessitar de largura de banda adicional.
Executar uma análise de rede usando a Ferramenta de Avaliação de Rede do Teams
Embora o Planejador de Rede seja apenas um exercício de planejamento, a Ferramenta de Avaliação de Rede do Microsoft Teams executa um teste simples de conectividade de rede real e desempenho de rede para determinar o desempenho da rede para chamadas do Microsoft Teams.
A ferramenta permite que você analise a conectividade de rede de duas maneiras diferentes: testando a conectividade com o serviço e o desempenho do caminho de rede. Os testes são detalhados nos seguintes marcadores:
Conectividade de rede: verifique se a conectividade de rede entre a localização de teste e a Rede Microsoft estão corretamente configuradas para permitir a comunicação com os endereços IP e portas necessárias para as chamadas do Microsoft Teams.
Desempenho da rede: teste o desempenho da ligação a partir da localização de teste para um reencaminhamento do Microsoft Teams ao transmitir pacotes para o site edge mais próximo e de volta durante um período de tempo configurável. A ferramenta coleta e gera perda, tremulação e tempo de viagem de ida e volta. Os resultados do conjunto de chamadas de teste podem ser analisados para determinar se ele atende às metas de desempenho e qualidade de mídia.
A conectividade de rede se aplica principalmente à verificação se firewalls ou proxies estão bloqueando as conexões necessárias e se o teste de desempenho de rede é sobre o desempenho real dos pacotes enviados pela rede.
Ele também pode gerar um teste detalhado de infraestrutura de pilha HTTP. Isso só seria usado na solução de problemas avançada com o suporte da Microsoft.
Instalar a Ferramenta de Avaliação de Rede do Teams
Para instalar a Ferramenta de Avaliação de Rede do Teams, siga estas etapas:
Transfira o instalador da Ferramenta de Avaliação de Rede do Microsoft Teams.
Execute MicrosoftTeamsNetworkAssessmentTool.exe para instalar a ferramenta.
A ferramenta está instalada no seguinte caminho por predefinição: %ProgramFiles(x86)%\Microsoft Teams Network Assessment Tool\
A pasta contém vários itens: o executável para iniciar a ferramenta (NetworkAssessmentTool.exe) e um documento do Word com o nome Usage.docx com instruções sobre como utilizar a ferramenta. A ferramenta é apenas uma ferramenta de linha de comandos e pode ser executada a partir da linha de comandos ou do PowerShell.
Verificação de Conectividade de Rede
Executar a ferramenta numa linha de comandos sem comutadores efetua uma verificação de conectividade de rede:
C:\Program Files (x86)\Microsoft Teams Network Assessment Tool\NetworkAssessmentTool.exe
Em primeiro lugar, a ferramenta verifica a conectividade ao reencaminhamento de multimédia do Teams. Estes são utilizados para reencaminhar áudio e vídeo quando a ligação direta entre clientes não é possível. O verificador de conectividade de retransmissão verifica a conectividade de rede com a VIP (retransmissão do balanceador de carga) e uma DIP (instância de retransmissão) encaminhada pela retransmissão do balanceador de carga. O verificador testa a conectividade por meio do protocolo de transporte UDP, TCP (Pseudo-TLS/Full-TLS) e HTTPS. O verificador testa a conectividade com a porta 3478 (porta de controle) da retransmissão do balanceador de carga e as portas 3478-3481 da instância de retransmissão.
O verificador também testa se o reencaminhamento do balanceador de carga está ativado para QoS (Quality of Service), o que significa que o balanceador de carga redireciona pacotes para as portas de instância de reencaminhamento 3479-3481, em vez de 3478, dependendo da modalidade.
Dica
Por padrão, um FQDN de retransmissão de balanceador de carga de retransmissão padrão para Pontos de extremidade do Office 365 em Todo o mundo é usado. Se você estiver trabalhando com um locatário do DoD do Governo dos EUA ou um locatário do GCC High do Governo dos EUA, poderá editar o arquivo de configuração para testar esses pontos de extremidade
Microsoft Teams - Network Assessment Tool
Starting Relay Connectivity Check:
UDP, PseudoTLS, FullTLS, HTTPS connectivity will be checked to this relay (VIP) FQDN: worldaz.tr.teams.microsoft.com
If user wants to check connectivity to a particular relay (VIP) IP, please specify in NetworkAssessment.exe.config.
Connectivity check source port range: 50000 - 50019
Relay : 52.115.84.7 is the relay load balancer (VIP)
Relay : 52.115.84.7 is reachable using Protocol UDP and Port 3478
Relay : 52.115.84.7 is QOS (Media Priority) enabled
Relay : 52.115.84.7 is the relay load balancer (VIP)
Relay : 52.115.84.7 is reachable using Protocol PseudoTLS and Port 443
Relay : 52.115.84.7 is the relay load balancer (VIP)
Relay : 52.115.84.7 is reachable using Protocol FullTLS and Port 443
Relay : 52.115.84.7 is the relay load balancer (VIP)
Relay : 52.115.84.7 is reachable using Protocol HTTPS and Port 443
Relay : 52.115.84.153 is the actual relay instance (DIP)
Relay : 52.115.84.153 is reachable using Protocol UDP and Port 3478
Relay : 52.115.84.153 is the actual relay instance (DIP)
Relay : 52.115.84.153 is reachable using Protocol UDP and Port 3479
Relay : 52.115.84.153 is the actual relay instance (DIP)
Relay : 52.115.84.153 is reachable using Protocol UDP and Port 3480
Relay : 52.115.84.153 is the actual relay instance (DIP)
Relay : 52.115.84.153 is reachable using Protocol UDP and Port 3481
Relay connectivity and Qos (Media Priority) check are successful for all relays.
Em seguida, verifica se consegue ligar-se aos serviços de chamadas do Teams.
Esses serviços incluem (com o protocolo fornecido):
Controlador de Chamada (HTTP e UDP)
Serviço de Conversa (HTTP)
Serviço de Chat (HTTP)
Serviço Trouter (HTTP)
Serviço de Agente (HTTP)
Starting Service Connectivity Check:
Service verifications completed successfully.
Os resultados são saída para \AppData\Local\Microsoft Teams Network Assessment Tool\service.
Service connectivity result has been written to: C:\Users\<alias>\AppData\Local\Microsoft Teams Network Assessment Tool\service_connectivity_check_results.txt
Está à procura de um resultado bem-sucedido para todos os testes. Se os testes não forem bem-sucedidos, verifique o ficheiro de registo para obter mais informações sobre quaisquer testes que falharam e procure abrir a conectividade de rede para esses endereços ou serviços. Os locais típicos para procurar problemas são firewalls e proxies.
Verificação da Qualidade da Rede
A verificação da qualidade da rede (teste de desempenho) é executada com o NetworkAssessmentTool.exe /qualitycheck switch. Isto envia pacotes reais através da rede e reporta indicadores como instabilidade, perda de pacotes e latência.
Observação
Você só pode executar uma única instância da ferramenta em um computador. Essa ferramenta não se destina a testes de carga/estresse executando instâncias simultâneas, todos executando testes.
C:\Program Files (x86)\Microsoft Teams Network Assessment Tool>NetworkAssessmentTool.exe /qualitycheck
A ferramenta identifica o VIP de reencaminhamento que está a testar e quanto tempo o teste está configurado. Por predefinição, testa a cada 5 segundos durante 300 segundos. Para alterar o período de tempo durante o qual o verificador de qualidade é executado, pode alterar a definição MediaDuration no ficheiro de configuração -NetworkAssessmentTool.exe.config.
Um teste que seja de 300 segundos, ou 5 minutos, não é um teste muito longo. Definir isso como 1800 ou 30 minutos inclui um conjunto de resultados que abrangem uma janela de tempo maior. É melhor prática reunir resultados durante um período de tempo mais longo e em diferentes horas do dia e da semana. Poderá descobrir se o Teams continua a ter um bom desempenho durante os períodos de pico em que um elevado número de utilizadores está a trabalhar ou se as cargas de trabalho de elevado desempenho sublinham a rede. A imagem a seguir mostra o valor a ser modificado:
Microsoft Teams - Network Assessment Tool
Initializing media flow
***************
Starting new call
Media flow will start after allocating with relay VIP FQDN: worldaz.tr.teams.microsoft.com
If user wants to allocate with a particular relay VIP IP address, please specify in NetworkAssessment.exe.config.
Waiting for call to end after 300 seconds, displaying call quality metrics every ~5 seconds.
Change the 'MediaDuration' field in the NetworkAssessmentTool.exe.config file to change the media flow duration.
Fornece algumas instruções sobre como ler o resultado.
TIMESTAMP is in UTC. LOSS RATE is in percentage, out of 100.
LATENCY and JITTER are in milliseconds and are calculated as averages in ~5-second windows.
PROTOCOL displays whether UDP, TCP (PseudoTLS/FullTLS), or HTTPS protocol was used to allocate with the relay server.
Note that for PROTOCOL, UDP protocol is attempted first to connect to the relay, by default.
LOCAL ADDRESS is the local client IP and port that media is flowing from.
REMOTE ADDRESS is the peer (relay server) destination IP and port that media is flowing to.
IS PROXIED PATH shows whether a proxy server is used to connect to the relay, only applies to TCP/HTTPS connections
LAST KNOWN REFLEXIVE IP shows what your latest public (NAT translated) IP and port is that the relay sees during media flow.
[If LOSS RATE is 100%, the output lines here will be in red]
Quality check source port range: 50000 - 50019
Em seguida, produz os resultados de cada teste.
Dica
Pressione Ctrl+C no meio de um teste para terminar mais cedo.
Assim que o teste estiver concluído, é criado um ficheiro de saída com os resultados em CSV na seguinte pasta do teste: %appdata%\.. \Local\Ferramenta de Avaliação de Rede do Microsoft Teams
Call Quality Metrics:
2021-02-05 21:13:05 Loss Rate: 0 Latency: 71.45 Jitter: 10 Protocol: UDP
Local IP: Remote IP: 52.114.149.101:3478
Is Proxied Path: False Last Known Reflexive IP:
2021-02-05 21:13:10 Loss Rate: 0 Latency: 71.65 Jitter: 8 Protocol: UDP
Local IP: Remote IP: 52.114.149.101:3478
Is Proxied Path: False Last Known Reflexive IP:
2021-02-05 21:13:16 Loss Rate: 0 Latency: 71.75 Jitter: 6 Protocol: UDP
Local IP: Remote IP: 52.114.149.101:3478
Is Proxied Path: False Last Known Reflexive IP:
Call Quality Check Has Finished
Call Quality Check result has been written to: C:\Users\<alias>\AppData\Local\Microsoft Teams Network Assessment Tool\quality_check_results.csv
A imagem a seguir mostra os resultados de exemplo de um teste de rede. Você pode ver as métricas para cada teste, bem como os protocolos e endereços IP.
Neste teste, vemos apenas cinco resultados, mas o teste pode mostrar muitos mais resultados. Poderá querer utilizar o Excel para analisar os mínimos, máximos e médias para compreender os resultados gerais.
Dica
Você deve avaliar e coletar dados para todas as suas redes por um longo período de tempo. É recomendável que você execute seus testes de desempenho de rede por um mínimo de uma semana, para que você possa ver os padrões de uso para todos os dias úteis e horas úteis. Isso mostrará os horários de pico.