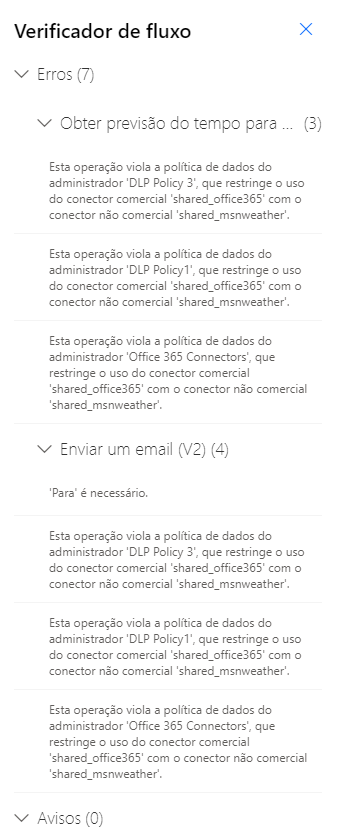Exercício: Criar uma política de prevenção contra perda de dados específica do ambiente Microsoft 365
Neste exercício, você criará uma política de DLP específica do ambiente que se aplica aos casos de uso do Microsoft 365. O fator por trás desse cenário é uma organização que deseja garantir que os criadores possam criar soluções de automação para a plataforma Office 365 usando o Power Automate.
Este exercício aproveitará as vantagens do ambiente que foi criado no módulo de segurança e governança Introdução ao Power Automate, que é o primeiro módulo deste roteiro de aprendizagem. Além disso, você deve examinar os pré-requisitos de DLP que foram descritos no início deste módulo.
Entre no Centro de administração do Microsoft Power Platform como administrador de ambiente ou locatário.
Selecione Políticas de dados no painel de navegação esquerdo.
No canto superior direito, selecione + Nova política.
Digite um nome para a política Conectores do Office 365 e selecione Avançar.
No grupo de dados Não comercial, selecione os seguintes conectores e selecione o botão Mover para comercial na parte superior:
Office 365 Outlook
Usuários do Office 365
SharePoint
Excel Online (Business)
Microsoft Forms
Grupos do Office 365
OneNote (Business)
Word Online (Business)
Viva Engage
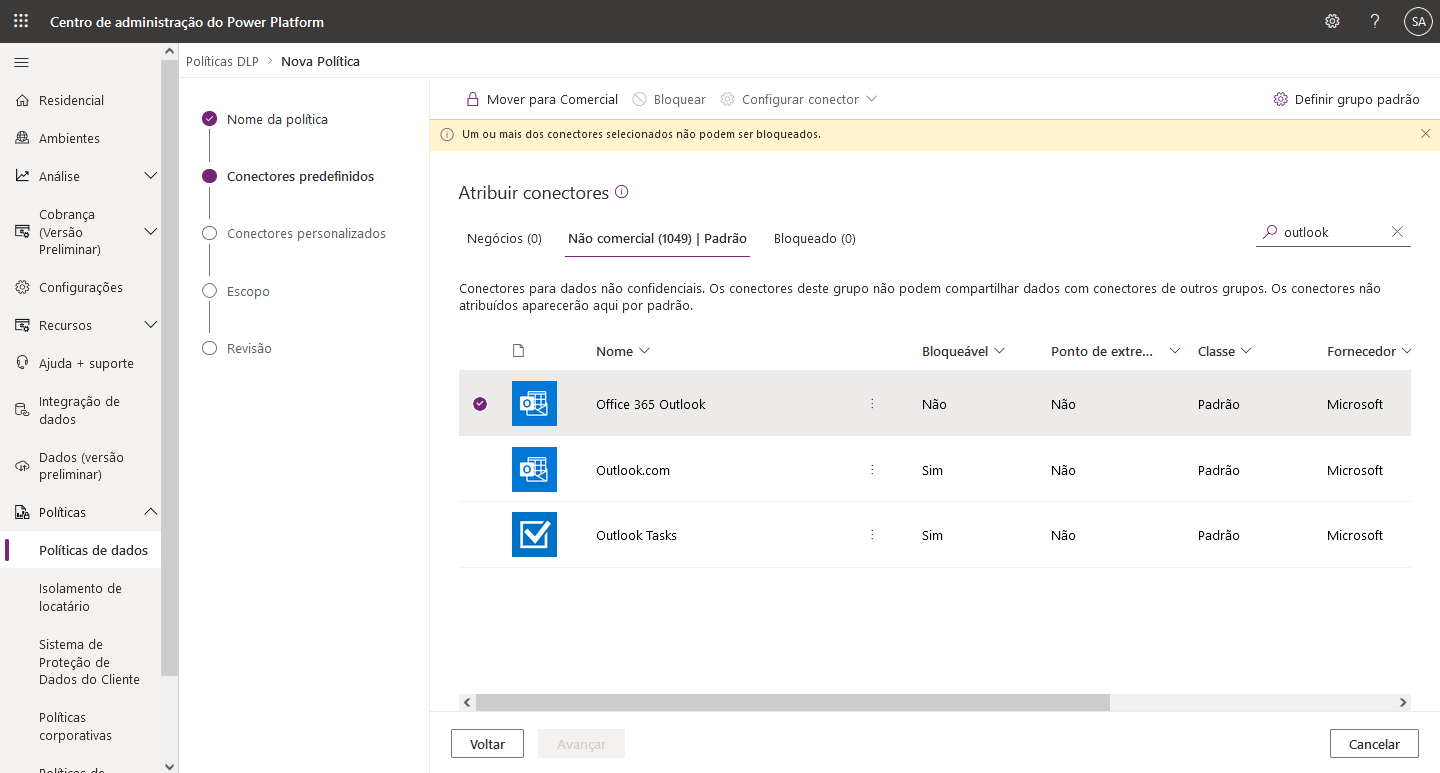
Agora seu grupo de dados Comercial deve se parecer com a imagem a seguir.
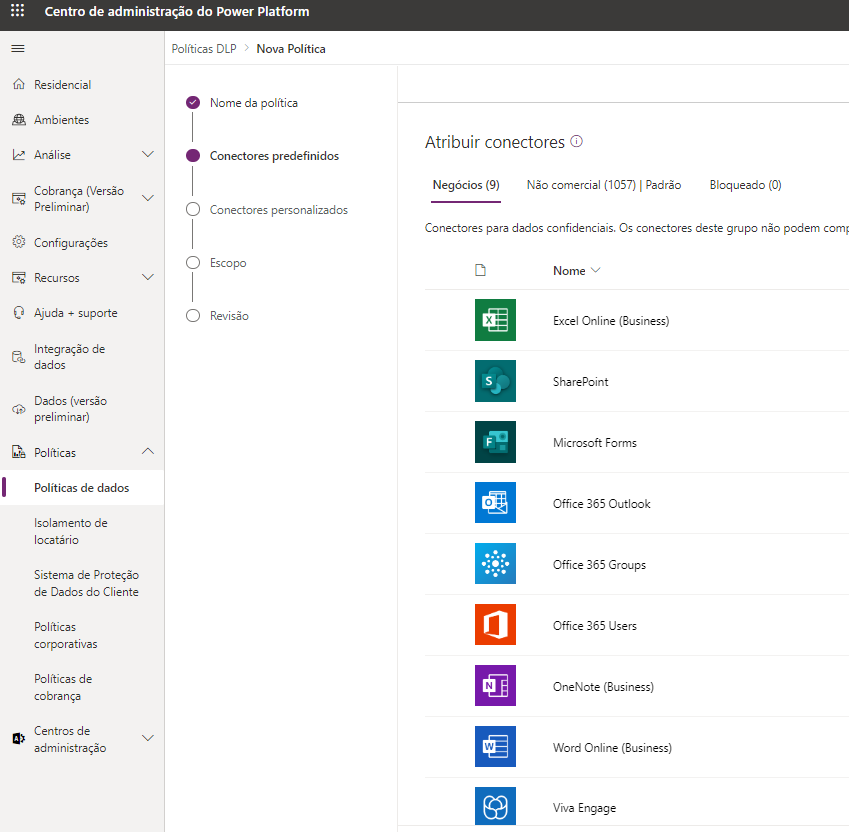
Selecione o botão Avançar.
Em Definir Escopo, selecione Adicionar vários ambientes e selecione Avançar.
Selecione o ambiente que deseja adicionar à política e selecione o botão + Adicionar à política na parte superior.
Examine as configurações de política e selecione Criar Política.
Com a política DLP em vigor, agora você pode criar um fluxo que confirmará se sua política DLP está funcionando. Para criar esse fluxo, acesse o Power Automate Maker Portal.
Verifique se você está no ambiente que criou anteriormente. Você pode mudar de ambiente selecionando o seletor de ambiente no canto superior direito.
Selecione Criar no painel de navegação esquerdo.
Selecione o link Fluxo da nuvem instantâneo.
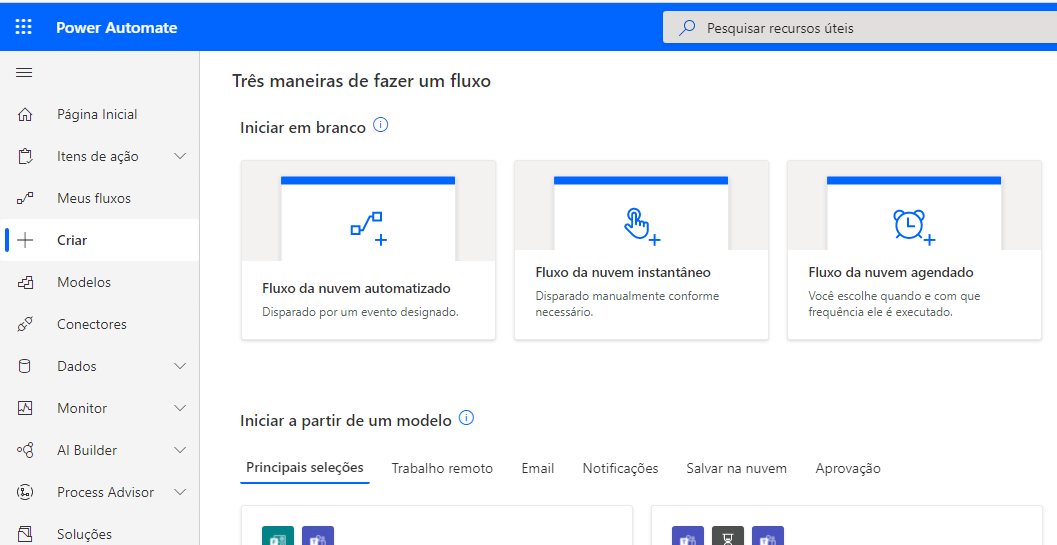
Forneça o Nome de fluxo DLP de teste, selecione Disparar um fluxo manualmente como seu gatilho e, em seguida, selecione o botão Criar.
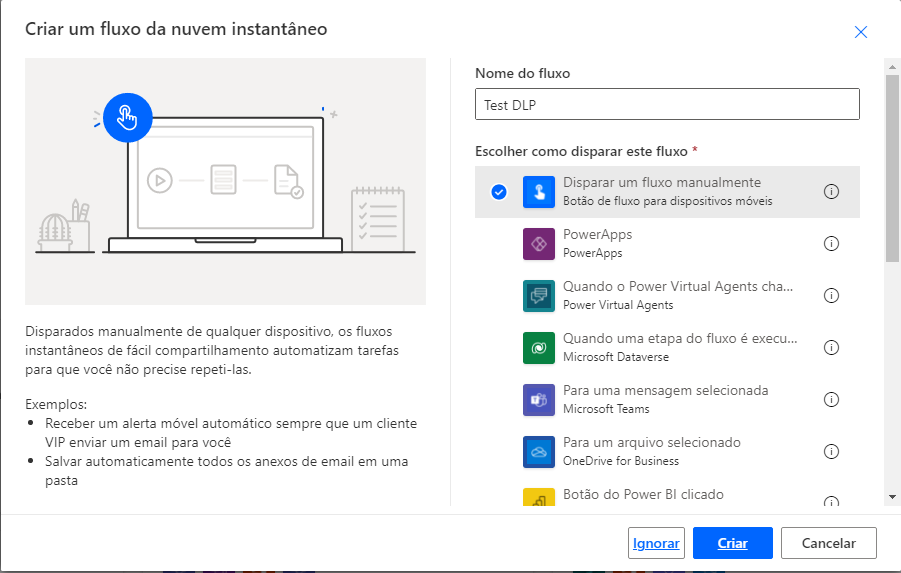
No designer de fluxo, selecione + Nova etapa.
Pesquise MSN Clima na caixa de texto Pesquisar conectores e ações.
Selecione a ação Obter previsão do tempo para hoje.
Insira Seattle para o Local e selecione Imperial para as Unidades.
Selecione + Nova Etapa para adicionar uma ação do Office 365 Outlook.
Pesquise Office 365 Outlook na caixa de texto Pesquisar conectores e ações.
Selecione a ação Enviar um email (V2).
Forneça valores para os campos Para:, Assunto e Corpo.
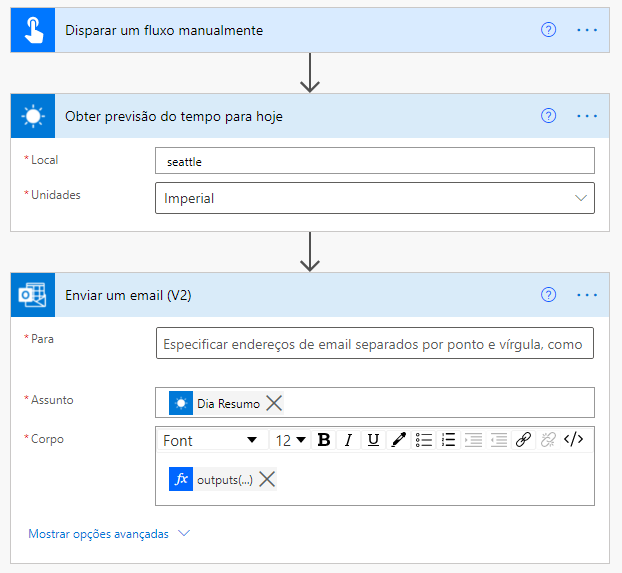
Selecione o botão Salvar para salvar o fluxo. O trabalho de imposição de DLP será executado.
Você deve receber um erro por violar a política DLP que criou. Como resultado, seu fluxo será desabilitado e não poderá ser habilitado enquanto estiver em conflito com qualquer política de DLP. Neste exemplo específico, ele está desabilitado porque você incluiu um conector do MSN Clima em um fluxo que também contém um conector do Office 365 Outlook. Se você quiser que esse fluxo seja executado, poderá adicionar o conector do MSN Clima ao grupo de dados Somente dados corporativos na política de DLP do Office 365 criada anteriormente ou remover o conector do Office 365 Outlook do grupo Somente dados corporativos.