Implante clientes no Microsoft Teams
O Microsoft Teams tem clientes disponíveis para desktop (Windows, Mac e Linux), web e dispositivos móveis (Android e iOS). A Microsoft também oferece o Teams para ambientes VDI (Virtualized Desktop Infrastructure). Há diferentes maneiras de implantar clientes do Teams com base em dispositivos.
Implantar clientes da área de trabalho do Teams
Os clientes da área de trabalho do Microsoft Teams fornecem suporte a comunicações em tempo real (áudio, vídeo e compartilhamento de conteúdo) para reuniões de equipe, chamadas em grupo e chamadas privadas um-para-um.
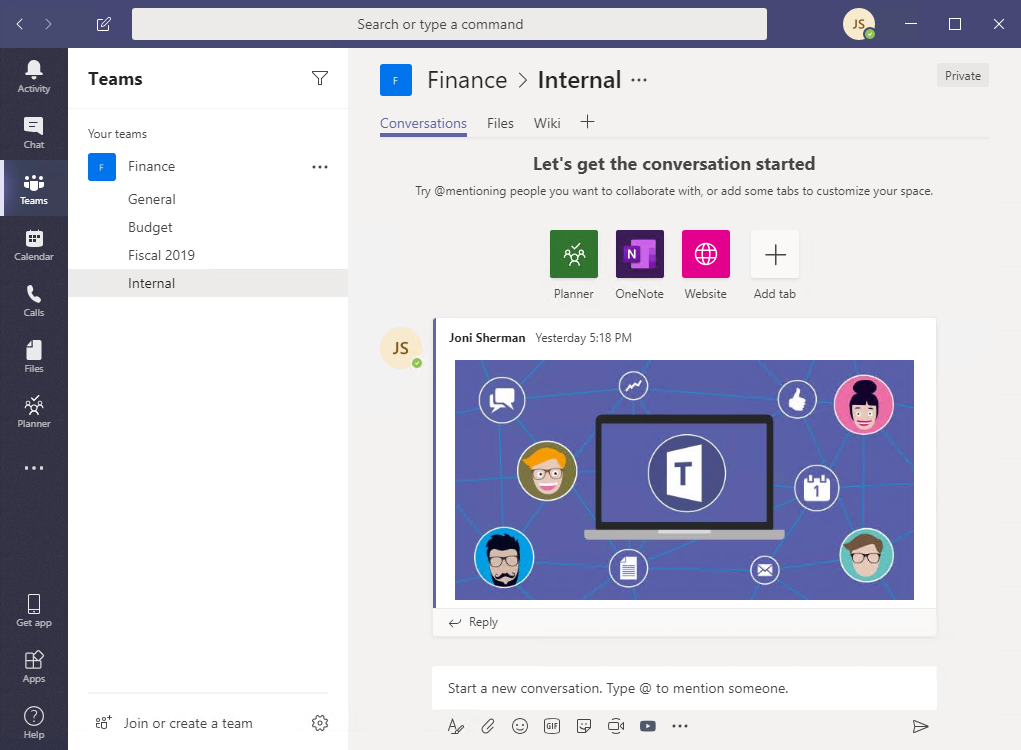
O cliente da área de trabalho está disponível para os seguintes sistemas operacionais:
- Windows. Windows (8.1 ou posterior) e Windows Server (2012 R2 ou posterior), versões de 32 bits e 64 bits, ARM64 para Windows 10 no ARM.
- macOS. as três versões mais recentes do macOS.
- Linux. Formatos .deb e.rpm.
- SO Chrome
Como administrador do Teams, você pode escolher seu método preferido para distribuir os arquivos de instalação para computadores em sua organização. Por exemplo, você pode usar o Microsoft Endpoint Configuration Manager para sistemas operacionais Windows ou o Jamf Pro para macOS. Há várias maneiras de implantar clientes da área de trabalho do Teams:
- Como parte do instalador de Microsoft 365 Apps para Grandes Empresas.
- Arquivos MSI (32 bits e 64 bits) para implantação em massa de TI. Por exemplo, por Microsoft Endpoint Configuration Manager, Política de Grupo ou qualquer mecanismo de distribuição de terceiros para implantação ampla.
- Um instalador autônomo (.exe) para instalação do usuário.
O cliente da área de trabalho do Teams no sistema operacional Windows não requer permissões elevadas e cada usuário pode instalar o cliente em seu caminho de perfil. Em sistemas macOS, são necessárias permissões administrativas.
Sistemas operacionais Windows
A instalação do Microsoft Teams para Windows oferece instaladores para download nas arquiteturas de 32 bits e 64 bits.
O cliente Windows é implantado na pasta AppData localizada no perfil do usuário. A implantação no perfil local do usuário permite que o cliente seja instalado sem exigir direitos elevados.
O cliente Windows usa os seguintes locais:
- %LocalAppData%\Microsoft\Teams
- %LocalAppData%\Microsoft\TeamsMeetingAddin
- %AppData%\Microsoft\Teams
- %LocalAppData%\SquirrelTemp
O cliente Windows requer .NET Framework 4.5 ou posterior. O instalador do Teams se oferecerá para instalá-lo para você se você não o tiver.
Sistemas operacionais Mac
Usuários de Mac podem instalar o Teams usando um arquivo de instalação PKG para computadores macOS. É necessário acesso administrativo para instalar o cliente Mac. O cliente macOS é instalado na pasta /Applications. Para instalar o Teams usando o arquivo PKG, use as seguintes etapas:
- Na página de download do Teams, em Mac, selecione Baixar.
- Selecione duas vezes o arquivo PKG.
- Siga o assistente de instalação para concluir a instalação.
- O Teams será instalado na pasta /Applications; a instalação é em todo o computador.
Sistemas Operacionais Linux
Os usuários podem instalar pacotes nativos do Linux nos formatos .deb e .rpm.
Instalar o pacote de DEB ou de RPM instalará automaticamente o repositório de pacotes
- DEB
https://packages.microsoft.com/repos/ms-teams stable main - RPM
https://packages.microsoft.com/yumrepos/ms-teams
A chave de assinatura para habilitar a atualização automática usando o gerenciador de pacotes do sistema é instalado automaticamente. No entanto, ele também pode ser encontrado em: https://packages.microsoft.com/keys/microsoft.asc.
O Microsoft Teams é enviado mensalmente. Se o repositório foi instalado corretamente, o gerenciador de pacotes do sistema deve lidar com a atualização automática da mesma maneira que outros pacotes no sistema.
Para instalar o Teams usando o pacote DEB ou RPM, use as seguintes etapas:
Baixe o pacote em Baixar Microsoft Teams.
Instale usando uma das opções abaixo:
- Abra a ferramenta de gerenciamento de pacotes relevante e siga o processo autodirigido de instalação de aplicativos do Linux.
- Ou por meio do Terminal,
- Para instalar o Teams usando o pacote RPM, digite:
sudo yum install <TeamsDownloadFileName> - Para instalar o Teams usando o pacote DEB, digite:
sudo apt install <TeamsDownloadFileName>
- Para instalar o Teams usando o pacote RPM, digite:
*Altere
<TeamsDownloadFileName>para o nome de arquivo do Teams que você baixou. Por exemplo:sudo yum install ./teams-insiders-1.2.00.26154-1.x86_64.rpmVocê pode lançar o Teams por meio de Atividades ou por meio do Terminal digitando
Teams.
Teams para Infraestrutura de Desktop Virtual
A VDI (Virtual Desktop Infrastructure) é uma tecnologia de virtualização que hospeda um sistema operacional de área de trabalho e aplicativos em um servidor centralizado em um data center. Usando a VDI, os usuários podem aproveitar uma experiência de área de trabalho totalmente personalizada com uma fonte centralizada totalmente segura e em conformidade.
Você pode implantar o aplicativo de área de trabalho Teams para VDI usando uma instalação por máquina ou instalação por usuário usando o pacote MSI. Decidir qual abordagem usar depende se você usa uma configuração persistente ou não persistente e as necessidades de funcionalidade associadas da sua organização. Para implantar o aplicativo da área de trabalho do Teams na VM, execute as seguintes etapas:
Baixe o pacote MSI do Teams que corresponde ao sistema operacional da VM VDI usando um dos seguintes links:
Instale o MSI na VM VDI executando um dos seguintes comandos:
Instalação por usuário (padrão)
msiexec /i <path_to_msi> /l*v <install_logfile_name> ALLUSERS=1Esse processo é a instalação padrão, que instala o Teams na pasta de usuário %AppData%. Nesse ponto, a configuração da imagem dourada está concluída. O Teams não funcionará corretamente com a instalação por usuário em uma configuração não persistente.
Instalação por máquina
msiexec /i <path_to_msi> /l*v <install_logfile_name> ALLUSER=1 ALLUSERS=1Esse processo adiciona uma chave do Registro necessária ao computador que permite que o instalador do Teams saiba que é uma instância de VDI. Sem ele, o instalador apresentará um erro, informando: "Falha na instalação. Não é possível instalar para todos os usuários quando um ambiente VDI não é detectado."
A próxima sessão de logon interativo inicia o Teams e pede credenciais.
Se você precisar desinstalar o MSI da VM VDI, execute o seguinte comando:
msiexec /passive /x <path_to_msi> /l*v <uninstall_logfile_name>
Implantar clientes móveis do Teams
Os aplicativos móveis da Microsoft Teams estão disponíveis para Android e iOS e são voltados para usuários em trânsito que participam de conversas baseadas em bate-papo e permitem chamadas de áudio ponto a ponto. Para aplicativos para dispositivos móveis, acesse as lojas relevantes, Google Play e a Apple App Store.
Android: o suporte é limitado às últimas quatro versões principais do Android. Quando uma nova versão principal do Android é lançada, a nova versão e as três versões anteriores são oficialmente suportadas.
iOS: o suporte é limitado às duas versões principais mais recentes do iOS. Quando uma nova versão principal do iOS é lançada, a nova versão do iOS e a versão anterior são oficialmente suportadas.
Os aplicativos móveis são distribuídos e atualizados somente por meio da loja de aplicativos da respectiva plataforma móvel. A distribuição dos aplicativos móveis via MDM ou carregamento lateral não são suportados pela Microsoft. Depois que o aplicativo móvel for instalado em uma plataforma móvel compatível, o próprio aplicativo móvel do Teams será suportado, desde que a versão esteja dentro de três meses a partir da versão atual.
Implantar clientes Web do Teams
O cliente Web https://teams.microsoft.com é um cliente completo e funcional que pode ser usado em vários navegadores.
O cliente Web suporta Chamadas e Reuniões usando o webRTC, portanto, não há necessidade de usar um plugin ou download para executar o Teams em um navegador da web. O navegador deve ser configurado para permitir cookies de terceiros.
O cliente Web do Teams está disponível para vários navegadores diferentes, incluindo Edge, Chrome e Safari. Para obter a lista de navegadores com suporte, consulte cliente Web.
Gerenciamento de atualização do cliente
A maioria dos clientes do Teams é atualizada automaticamente pelo serviço Microsoft Teams. Nenhuma intervenção do administrador de TI é necessária. Se uma atualização estiver disponível, o cliente baixará automaticamente a atualização. Quando o aplicativo ficar ocioso por algum tempo, o processo de atualização será iniciado.
Os usuários também podem baixar atualizações manualmente selecionando Verificar atualizações no menu suspenso Perfil no canto superior direito do aplicativo. Se houver uma atualização disponível, ela será baixada e instalada silenciosamente quando o computador estiver ocioso.
Os clientes do Teams na Infraestrutura de Área de trabalho Virtual (VDI) não são atualizados automaticamente da mesma maneira que os clientes não VDI do Teams.
Com a instalação por máquina, as atualizações automáticas são desabilitadas. Você desinstala a versão atual para atualizar para uma versão mais recente.
Com a instalação por usuário, as atualizações automáticas são habilitadas.
Para a maioria das implantações de VDI, é recomendável implantar o Teams usando a instalação por máquina. Para atualizar para a versão mais recente do Teams, comece com o procedimento de desinstalação seguido pela implantação da versão mais recente do Teams.