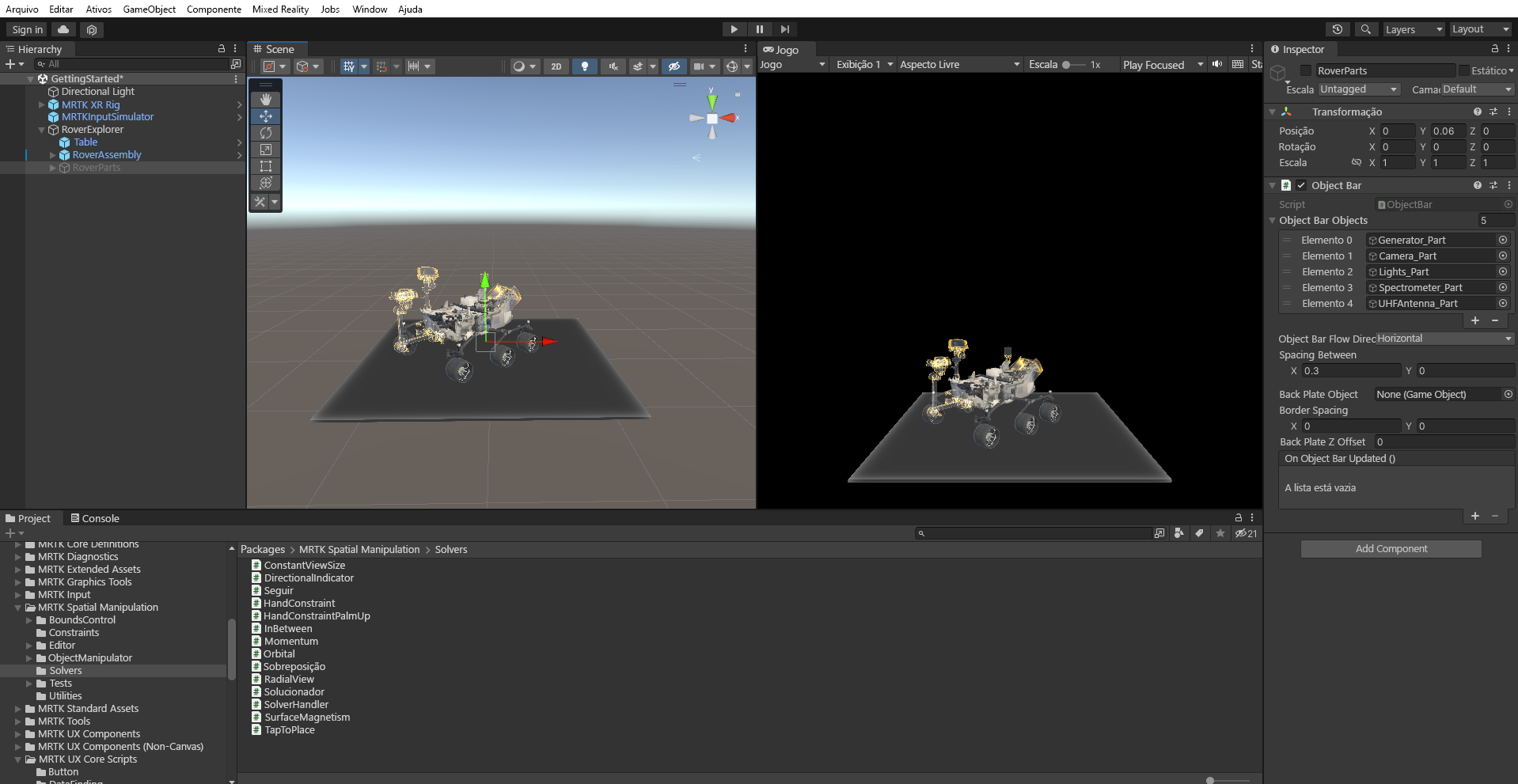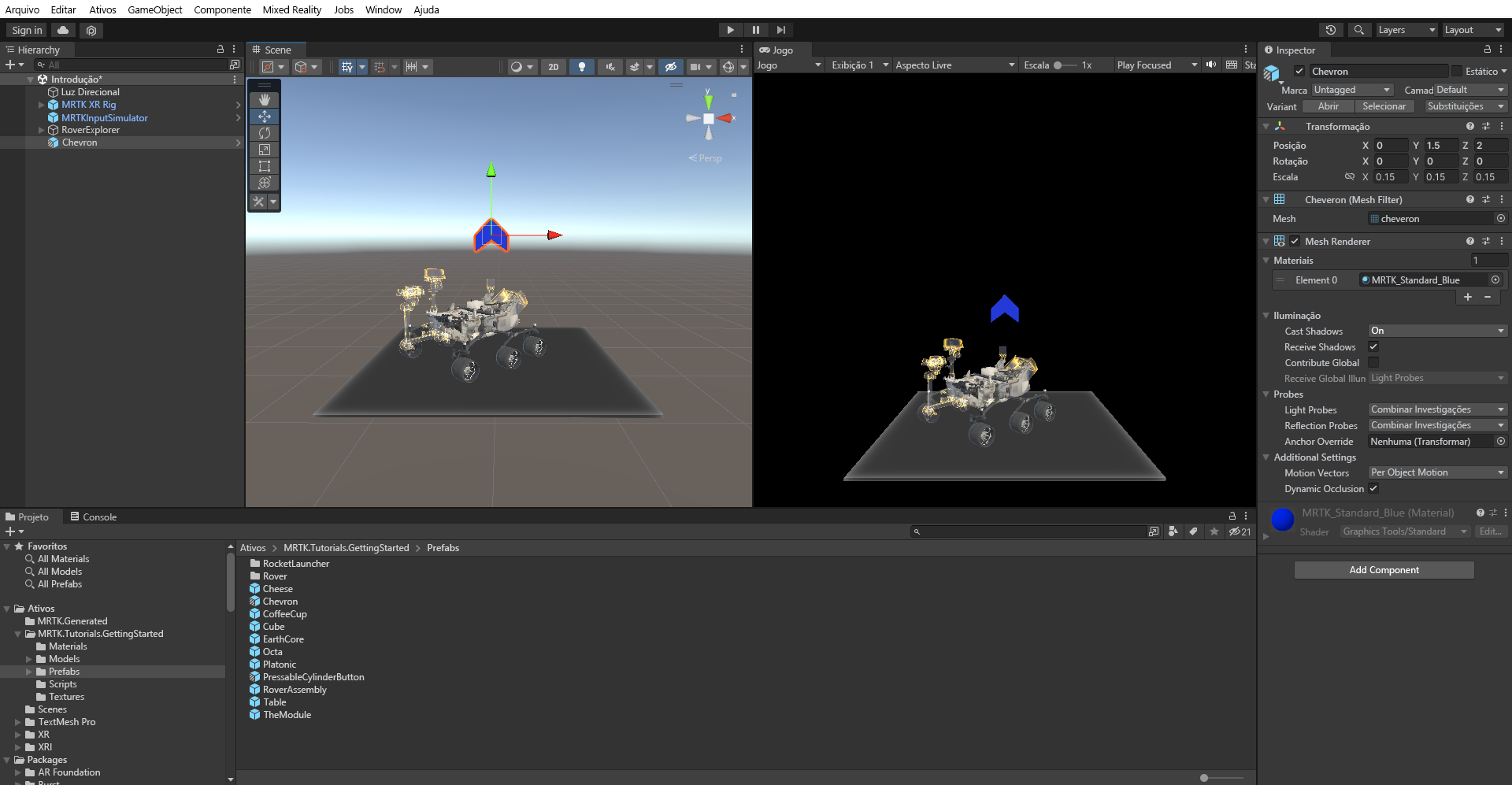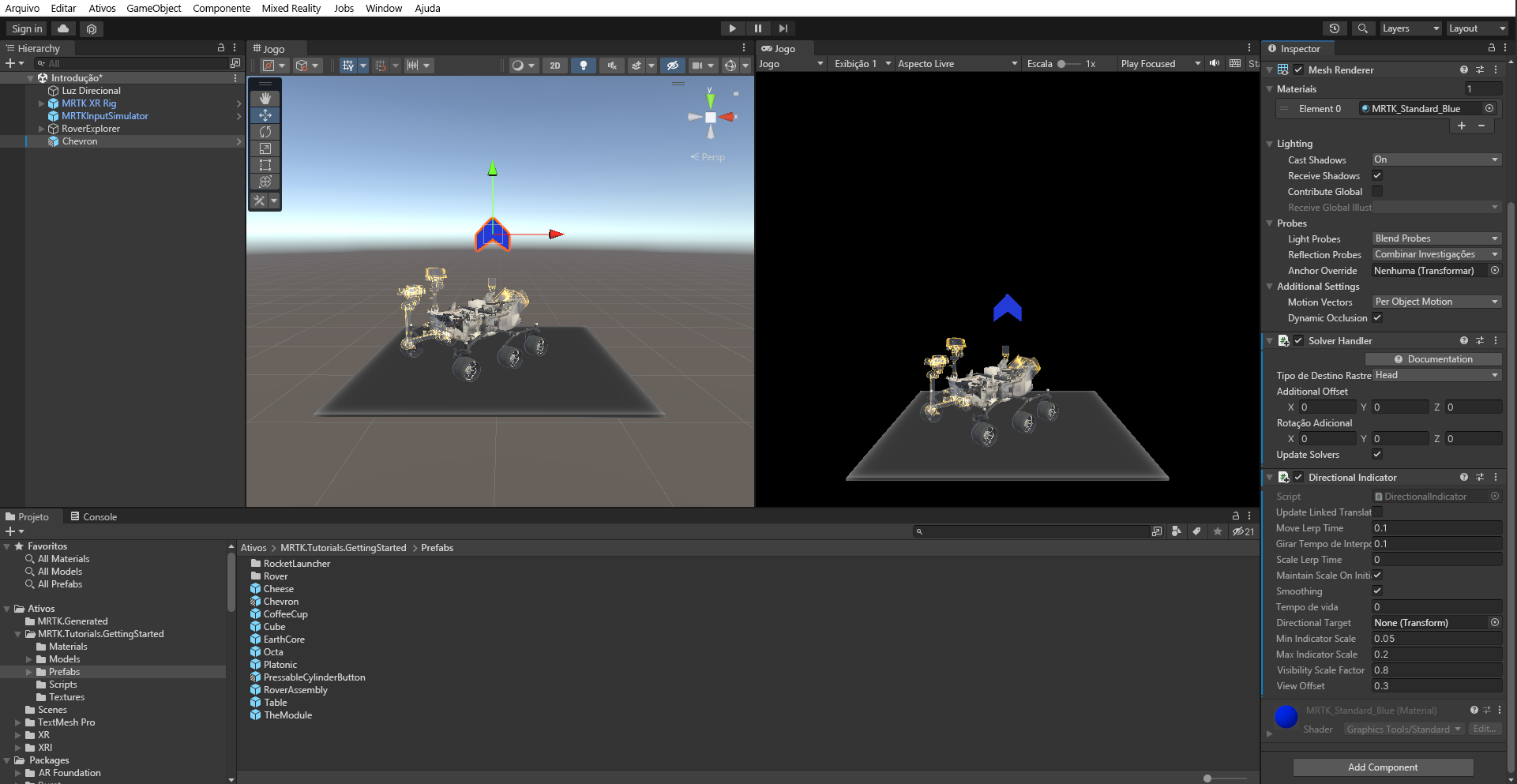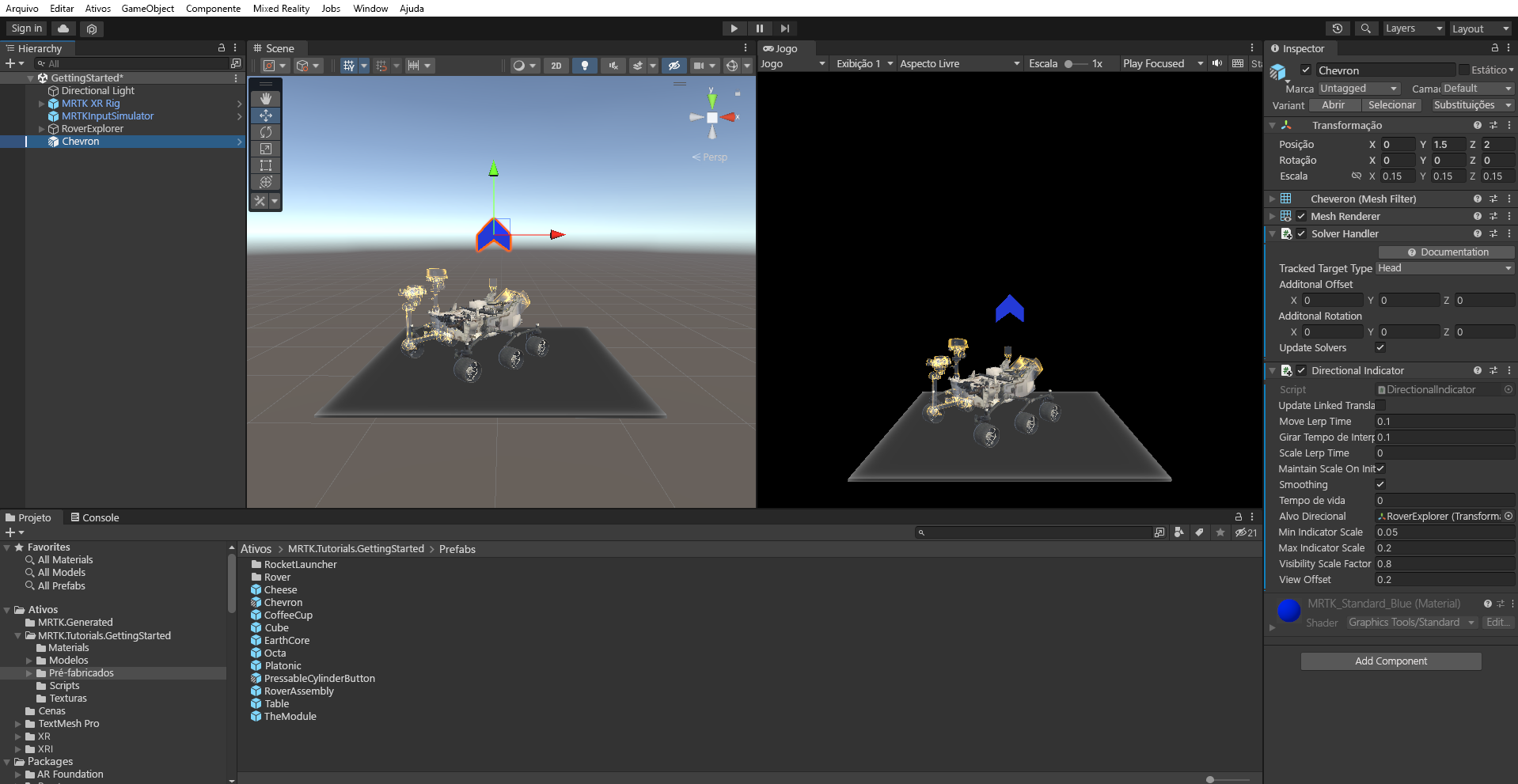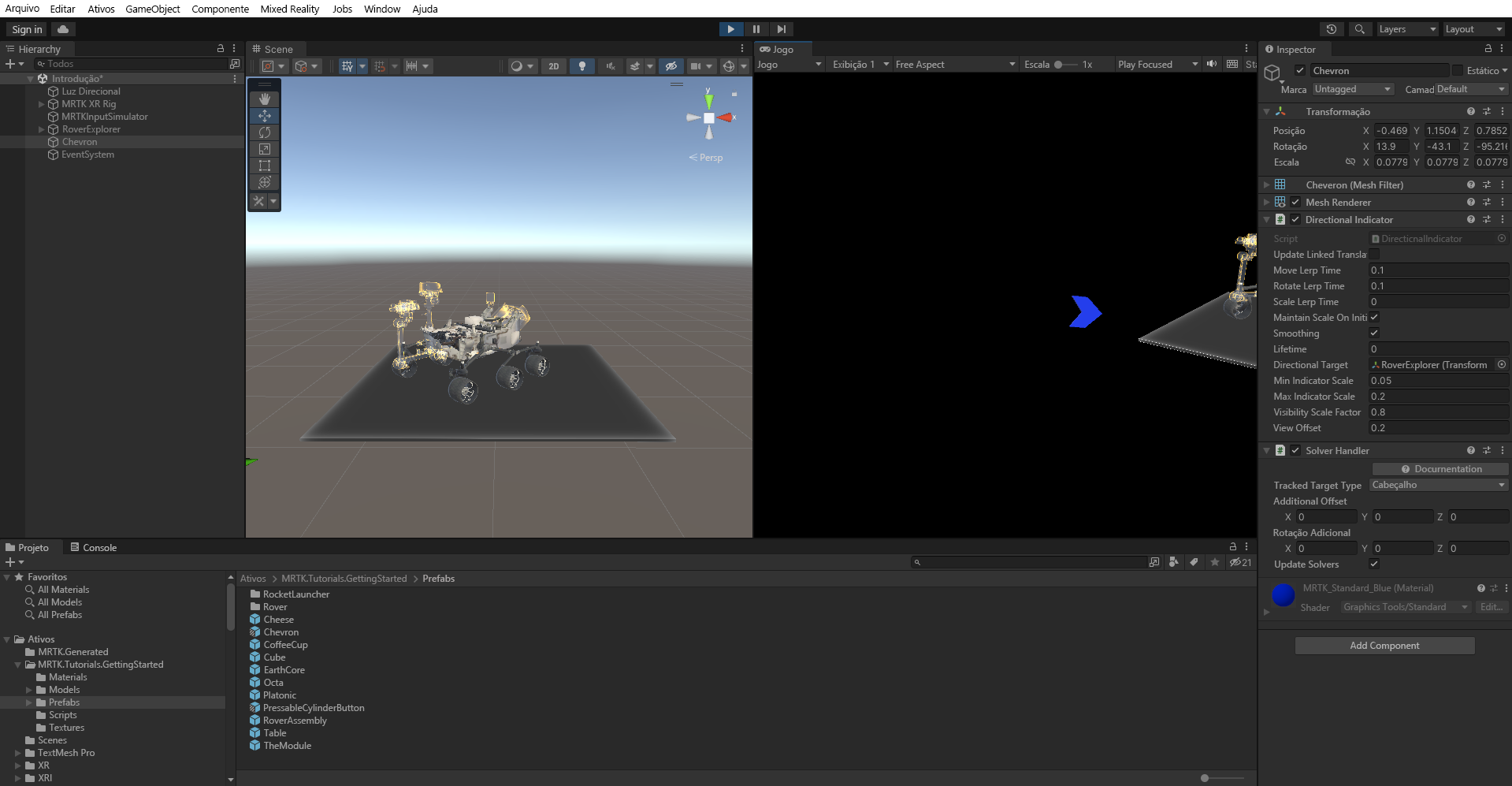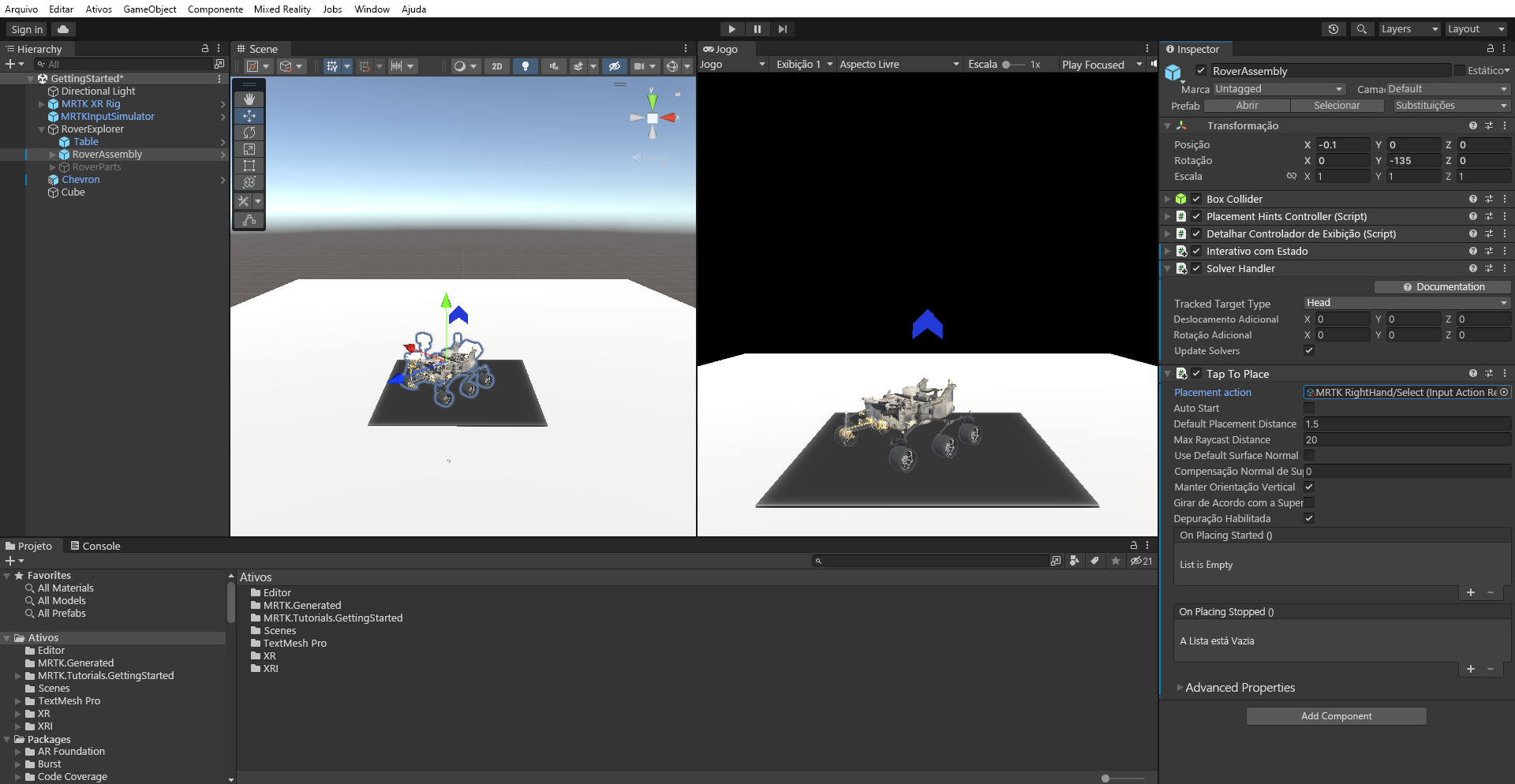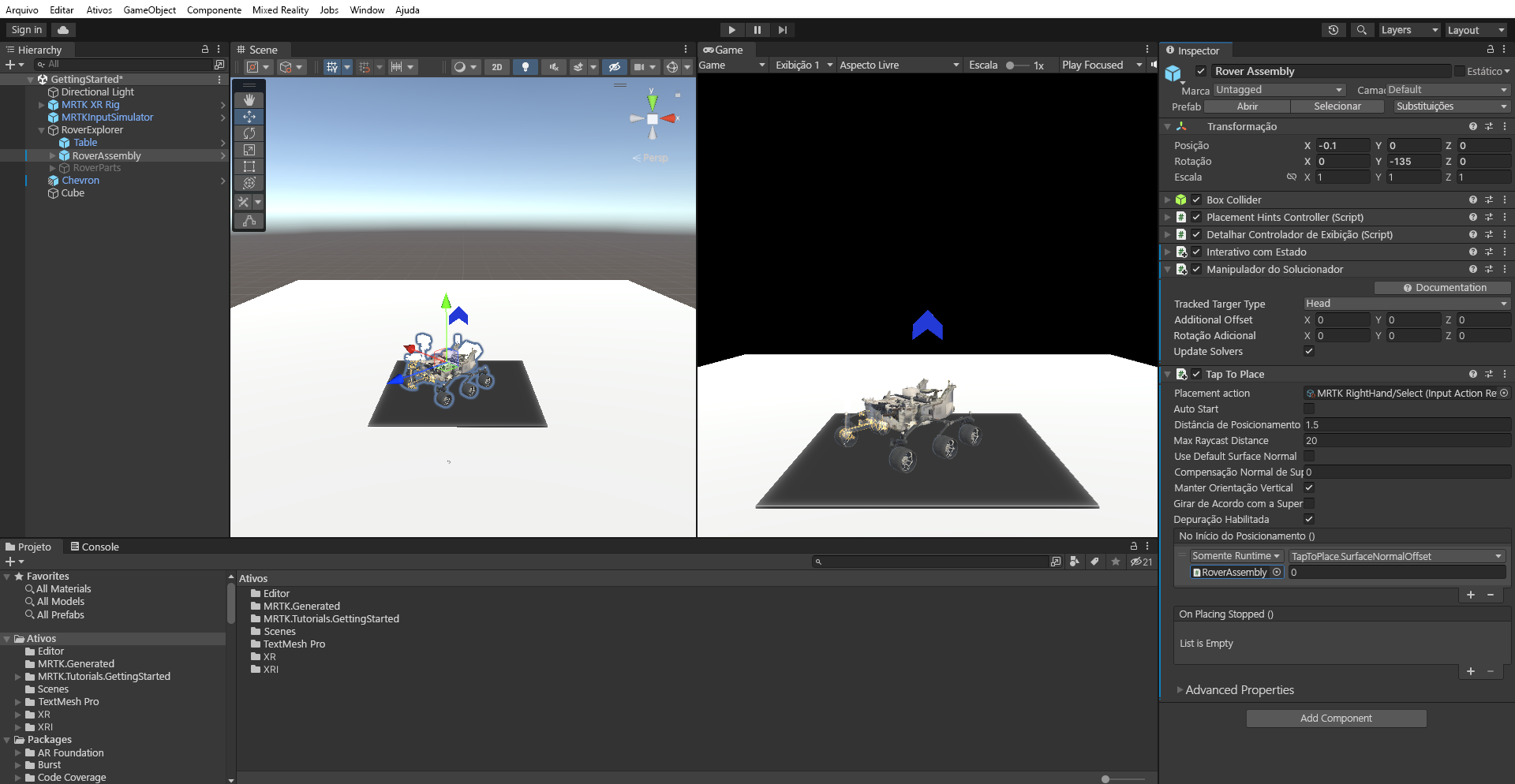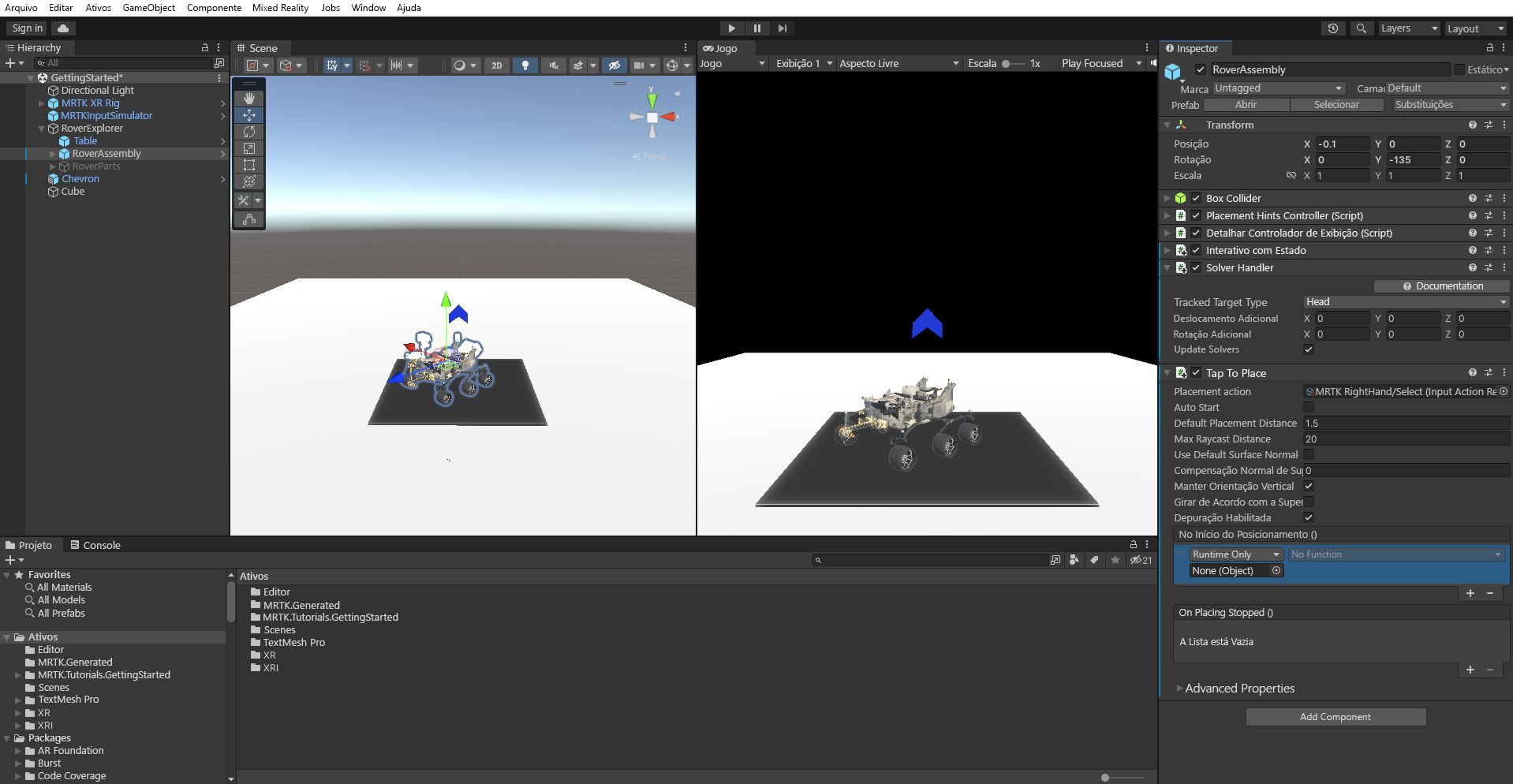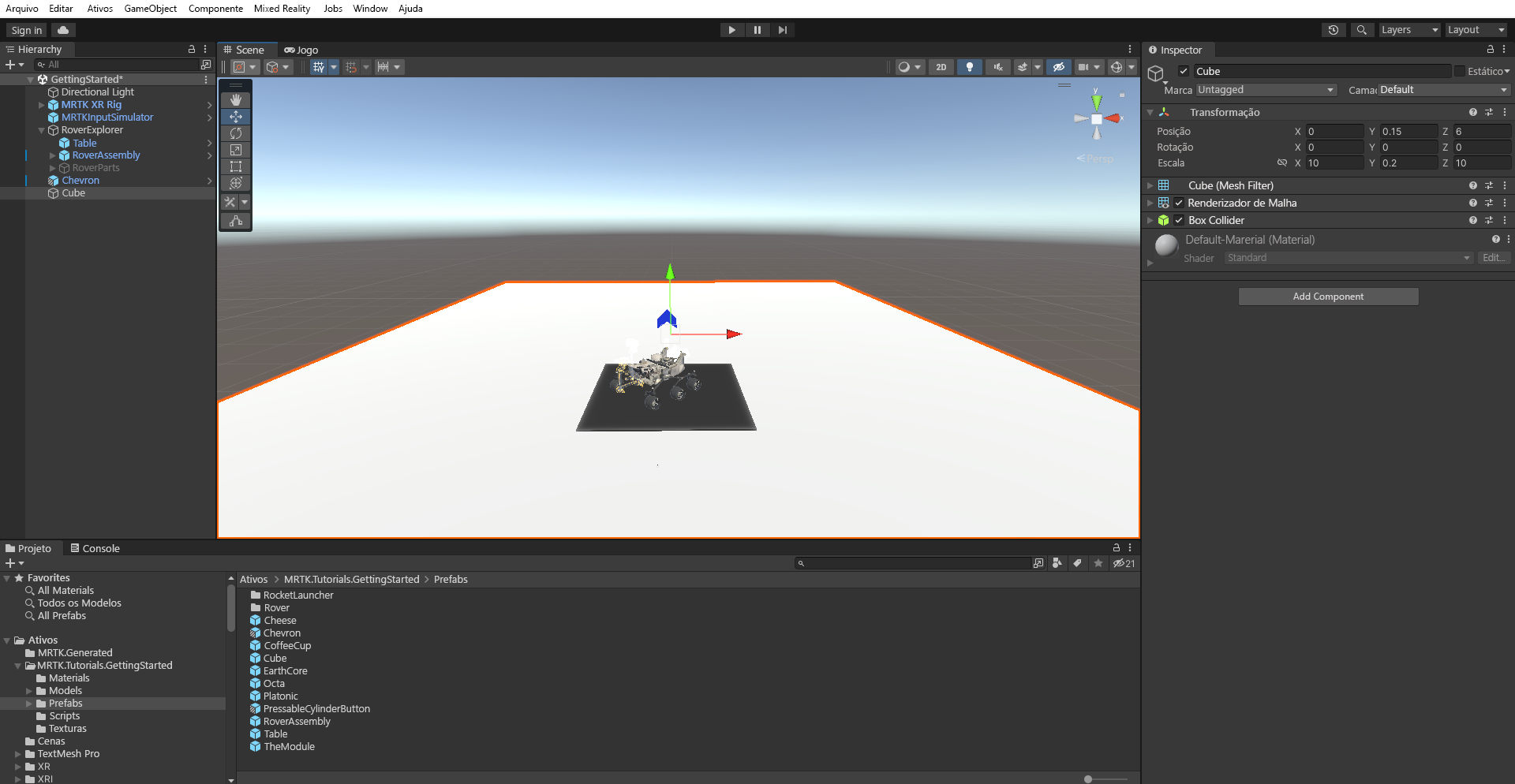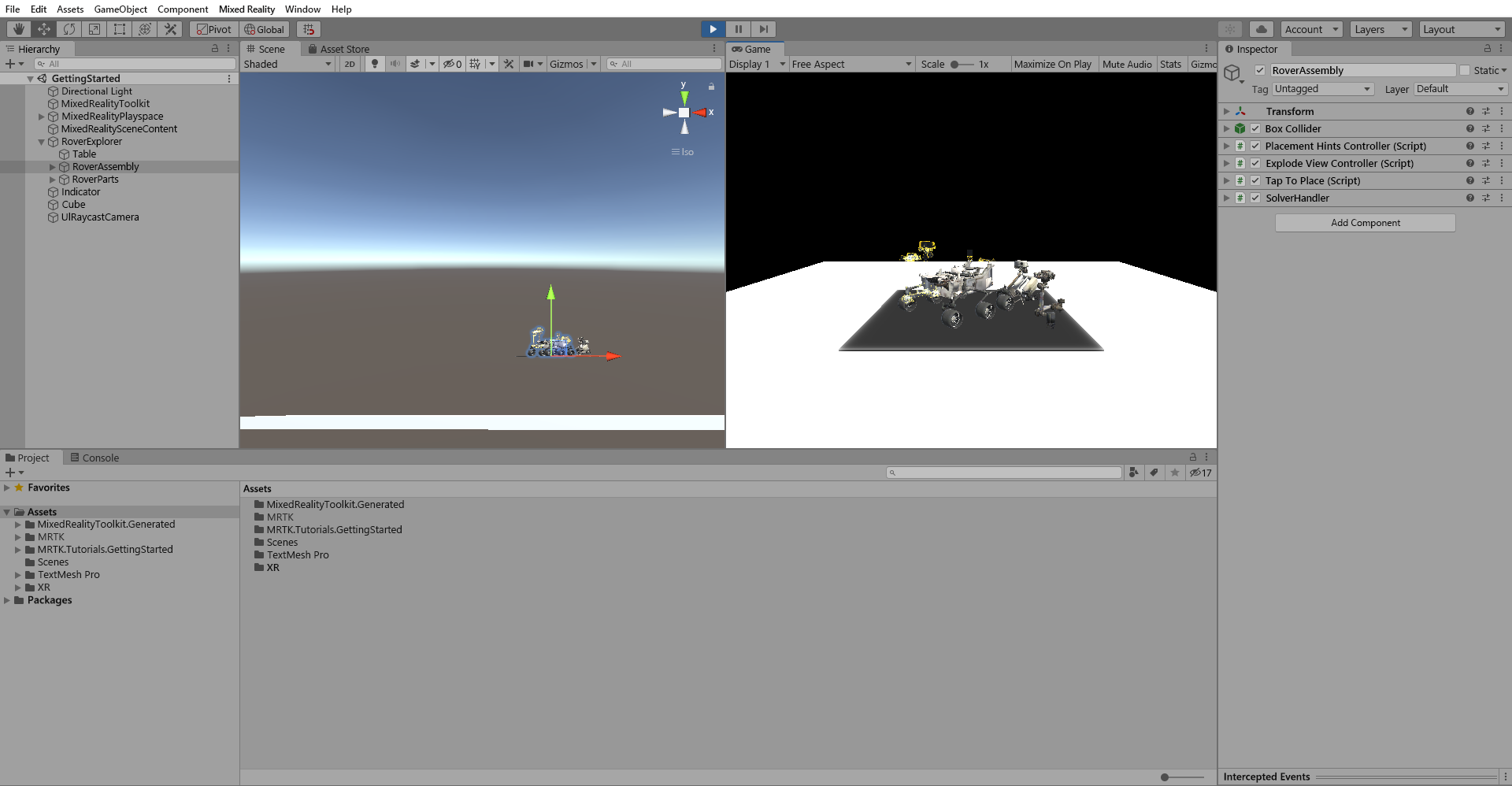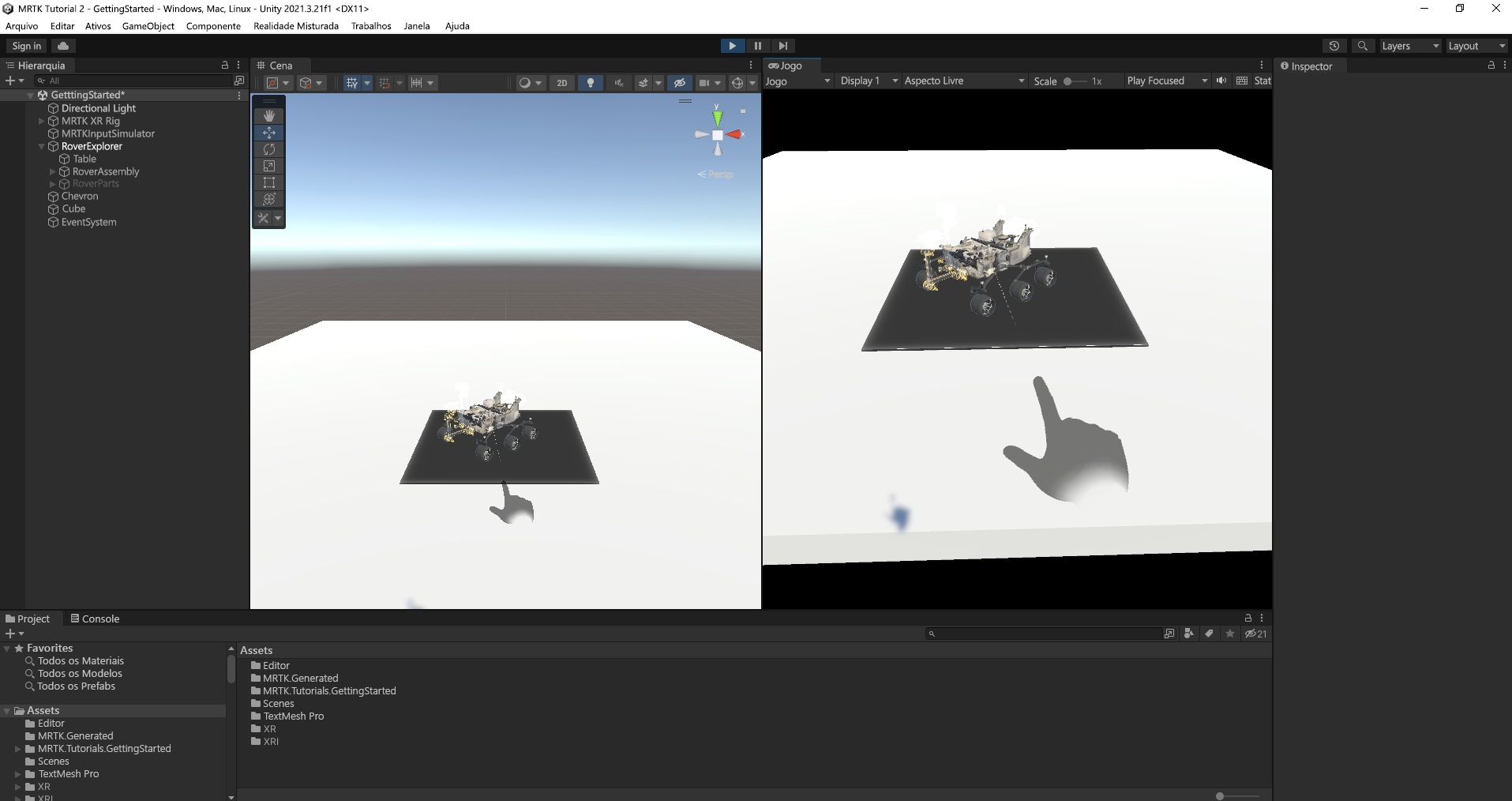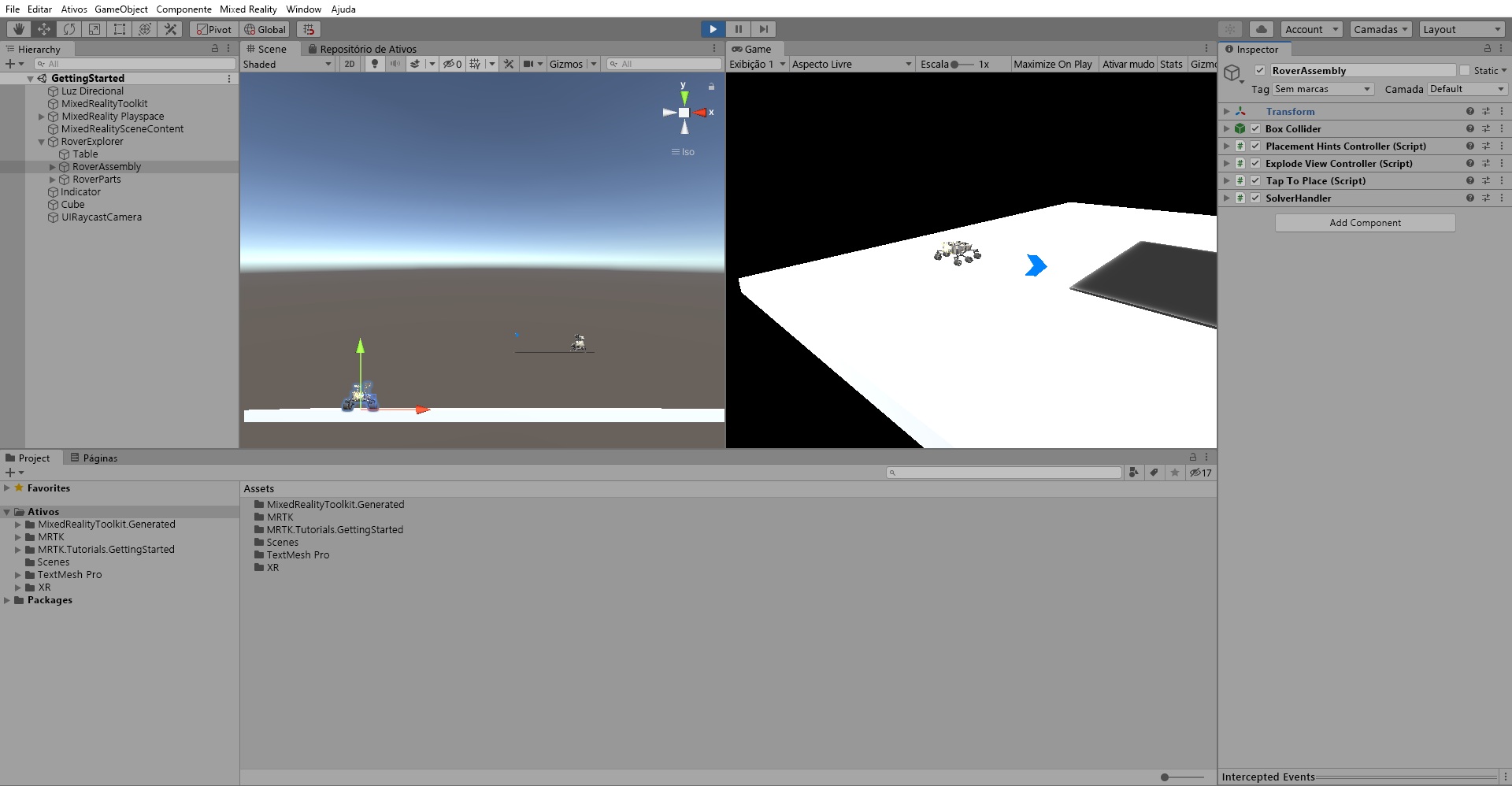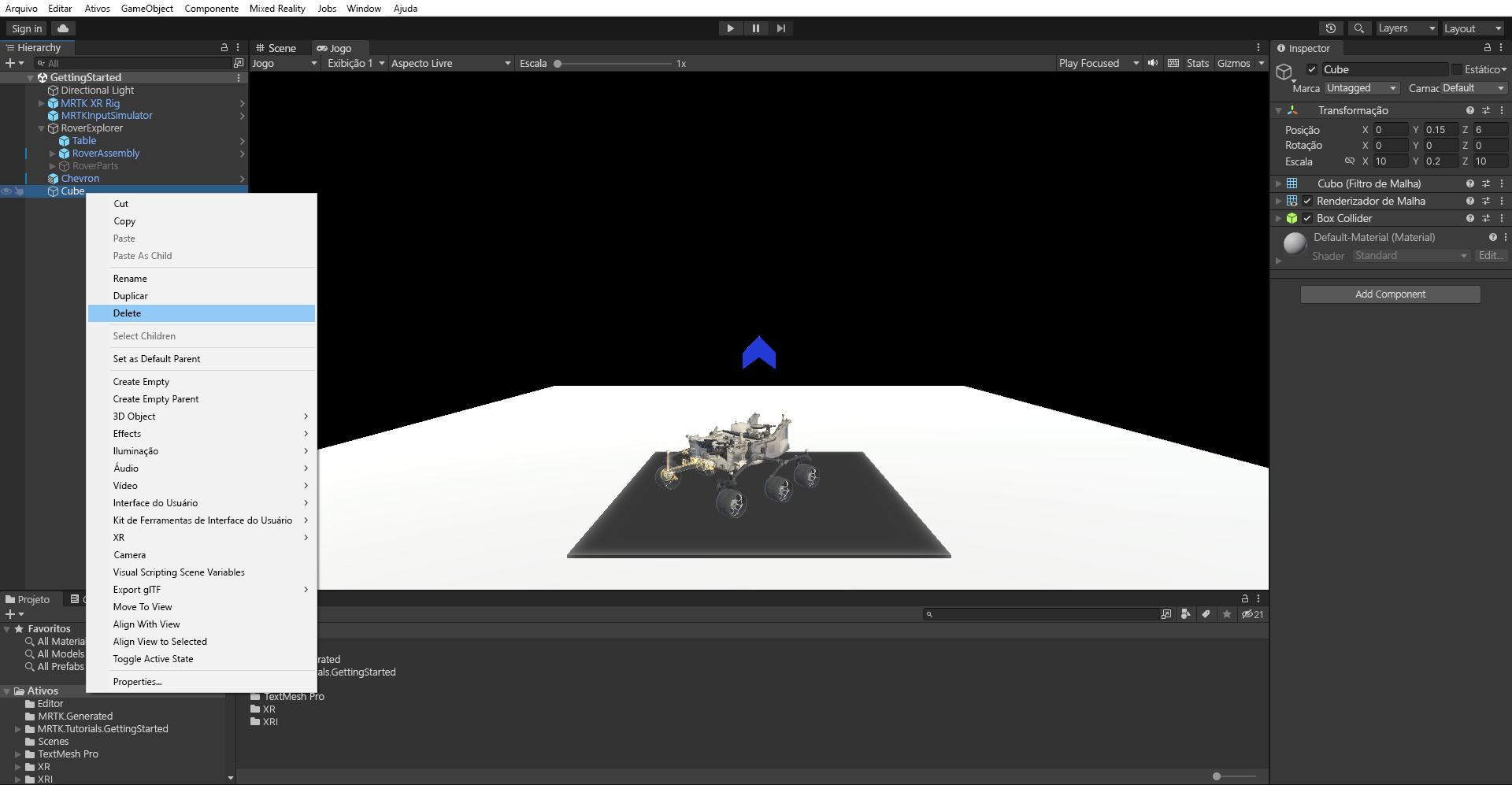Exercício – criar posicionamentos de objeto inteligente com solucionadores
Os solucionadores são um dos componentes do MRTK (Kit de Ferramentas de Realidade Misturada). Vamos dar uma olhada em dois tipos de solucionadores e as respectivas funcionalidades.
Localização dos solucionadores no MRTK
Os solucionadores do MRTK estão localizados na pasta do SDK do MRTK. Para ver os solucionadores disponíveis em seu projeto, na janela Projeto, acesse Pacotes>Manipulação Espacial MRTK>Solucionadores.
O solucionador Indicador Direcional
Use o solucionador Indicador Direcional para direcionar o usuário para objetos. Este é o procedimento:
Na janela Projeto, navegue até Ativos>MRTK.Tutorials.GettingStarted>Pré-fabricados. Arraste o pré-fabricado Chevron para a janela Hierarquia e defina a Posição de Transformação dele como X = 0, Y = 1,5, Z = 2 para posicioná-lo perto do objeto RoverExplorer.
Renomeie o objeto Chevron recém-adicionado ao Indicador. Depois, na janela Inspetor, selecione Adicionar componente para adicionar o DirectionalIndicator.
Configure os componentes DirectionalIndicator e SolverHandler da seguinte forma:
a. Verifique se o Tipo de Destino Acompanhado do componente SolverHandler está definido como Head.
b. Atribua o RoverExplorer ao Destino Direcional do componente DirectionalIndicator, arrastando-o da Hierarquia para o campo Nenhum (Transformar).
c. Altere o Deslocamento da Exibição para 0,2.
Para entrar no modo de Jogo, pressione Jogar. Pressione e mantenha o botão direito do mouse pressionado enquanto move o mouse para a esquerda ou para a direita para girar a direção do foco.
Observe que, quando você olhar para longe do objeto RoverExplorer, o objeto Indicador será exibido e apontará para o objeto RoverExplorer.
O solucionador Toque para Colocar
Use o solucionador Toque para Colocar para reposicionar objetos. Este é o procedimento:
Na janela Hierarquia, selecione o objeto RoverExplorer>RoverAssembly. Em seguida, no Inspetor, use Adicionar componente para adicionar o componente Tocar para posicionar. Configure o componente da seguinte maneira:
a. Verifique se o Tipo de Destino Acompanhado do componente SolverHandler está definido como Head.
b. Desmarque Usar deslocamento normal da superfície padrão e verifique se o Deslocamento normal da superfície está definido como 0.
c. Marque a caixa de seleção Manter Orientação Vertical.
Em seguida, use Adicionar componente para adicionar o componente Interativo com estado. Na janela Inspetor, localize o evento On Clicked (). Selecione o ícone + para adicionar um novo evento. Configure o evento da seguinte maneira:
a. Atribua o objeto RoverAssembly como um ouvinte para o evento On Clicked (), arrastando-o de Hierarquia para o campo Nenhum (Objeto).
b. Na lista suspensa Sem função, selecione TapToPlace>StartPlacement() para chamar esse método quando o evento for acionado.
Com o objeto RoverAssembly ainda selecionado na janela Hierarquia, na janela Inspetor, localize o evento On Placing Started (). Selecione o ícone + para adicionar um novo evento.
Configure o evento da seguinte maneira:
a. Atribua o objeto RoverAssembly como um ouvinte para o evento On Placing Started (), arrastando-o de Hierarquia para o campo Nenhum (Objeto).
b. Na lista suspensa Sem Função, selecione TapToPlace>float SurfaceNormalOffset para atualizar o valor de propriedade SurfaceNormalOffset quando o evento for disparado.
c. Verifique se o argumento está definido como 0.
Em Hierarquia, clique com o botão direito do mouse em um ponto vazio. Selecione Objeto 3D>Cubo para criar um objeto temporário que representa o nível do chão e configure o componente Transformar da seguinte maneira:
- Posição: X = 0, Y = 0,15, Z = 6
- Rotação: X = 0, Y = 0, Z = 0
- Escala: X = 10, Y = 0,2, Z = 10
Para entrar no modo de Jogo, pressione Jogar. Em seguida, pressione e mantenha o botão direito do mouse enquanto move o mouse para baixo até que o olhar atinja o objeto RoverAssembly.
Segure a barra de espaço e clique no botão esquerdo do mouse para fechar e abrir os dedos indicador e polegar e iniciar o processo de toque para posicionar.
Pressione e mantenha o botão direito do mouse pressionado enquanto move o mouse para a esquerda ou para a direita para girar a direção do foco. Quando estiver satisfeito com o posicionamento, segure a barra de espaço e clique no botão esquerdo do mouse para fechar e abrir dedos indicador e polegar para finalizar.
Quando terminar de testar o recurso no modo de Jogo, clique com o botão direito do mouse no objeto de cubo e selecione Excluir para removê-lo da cena.