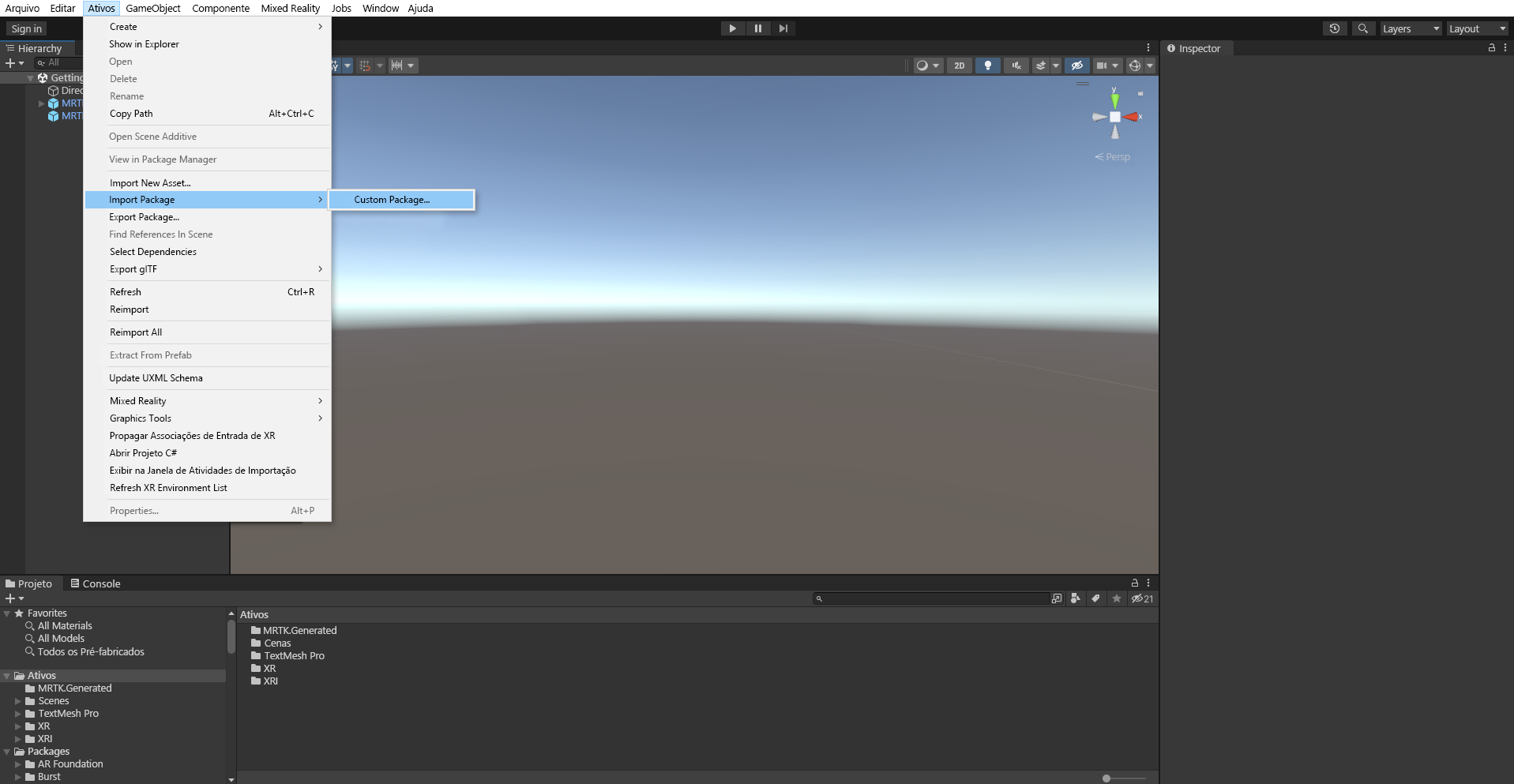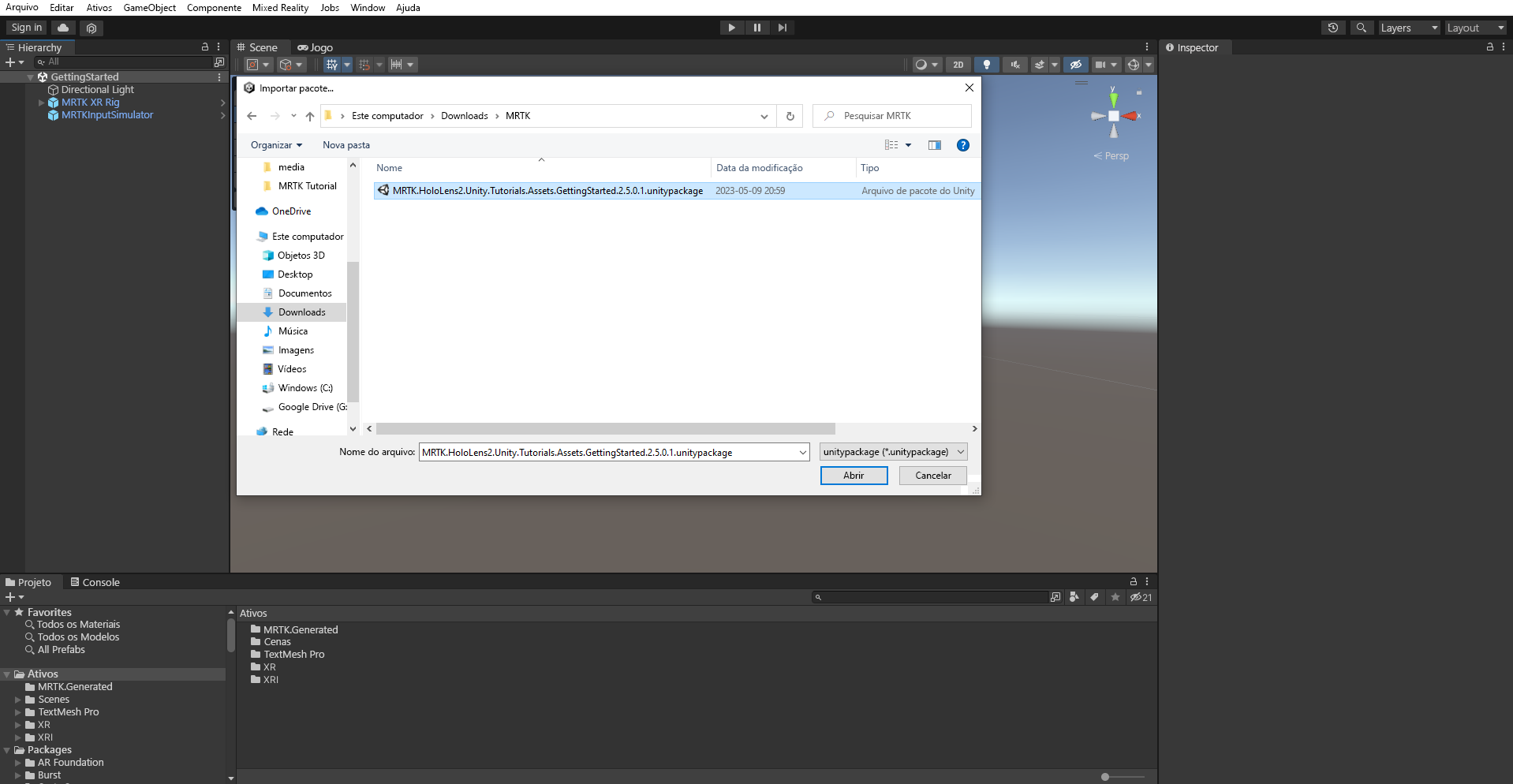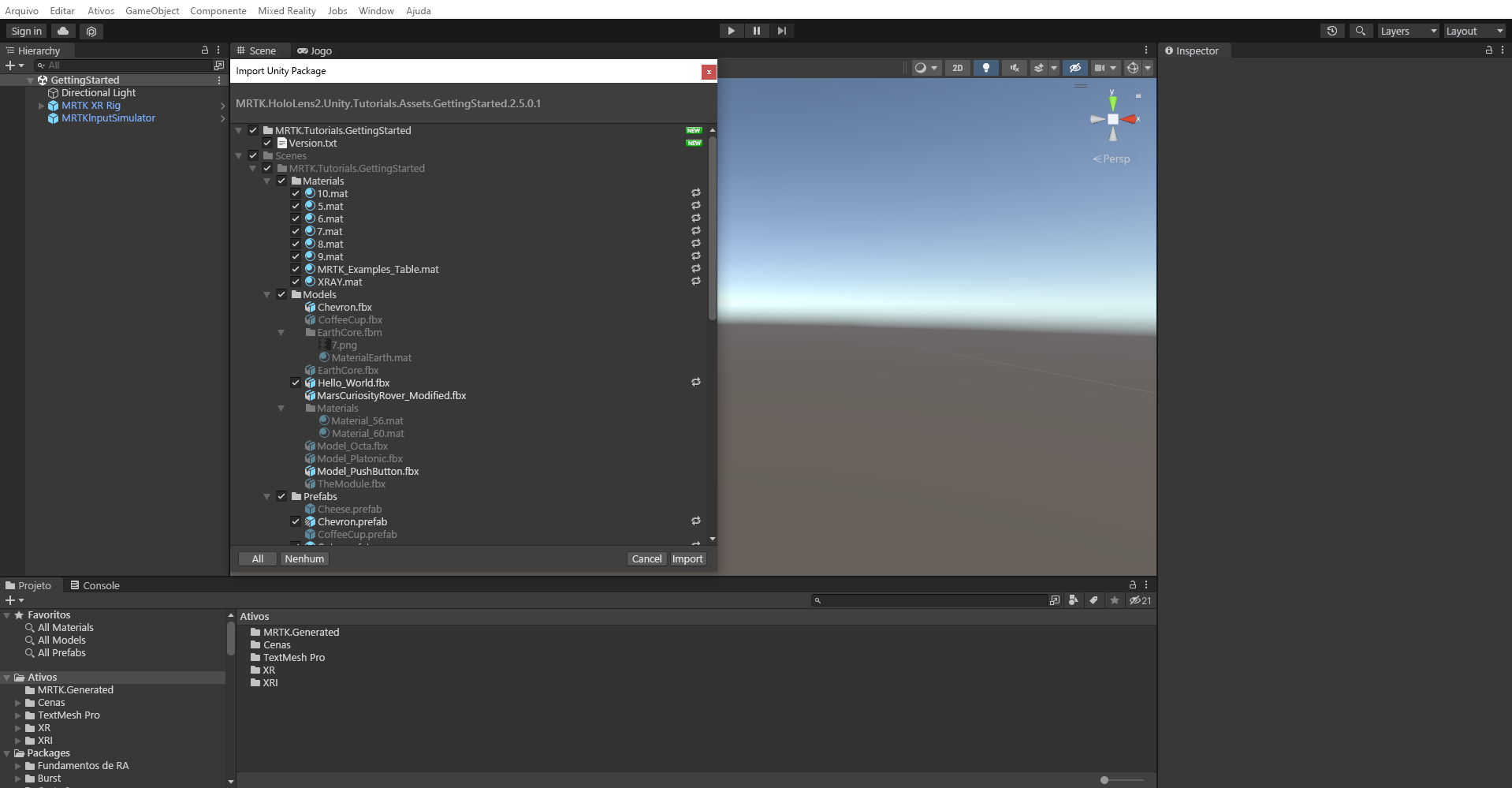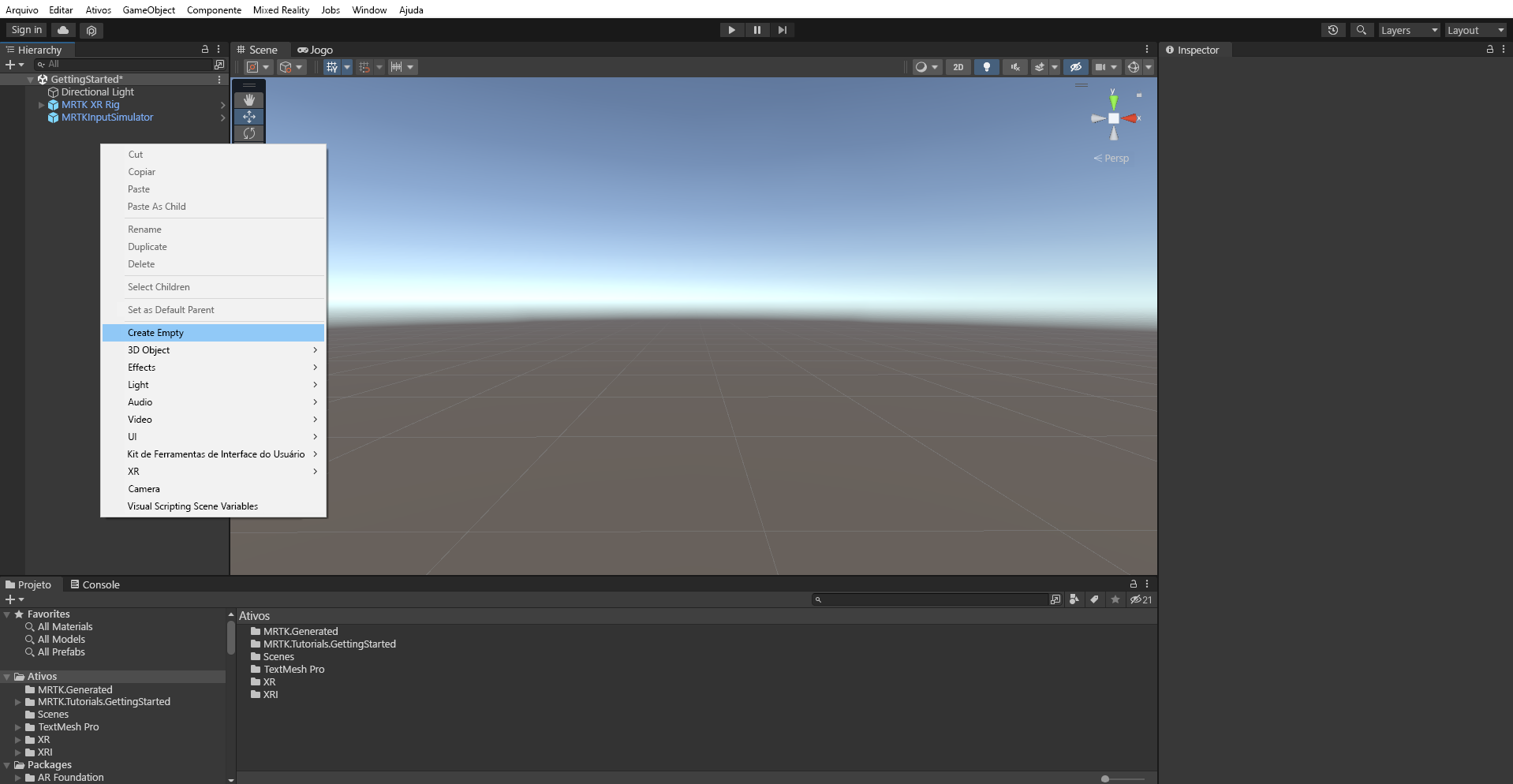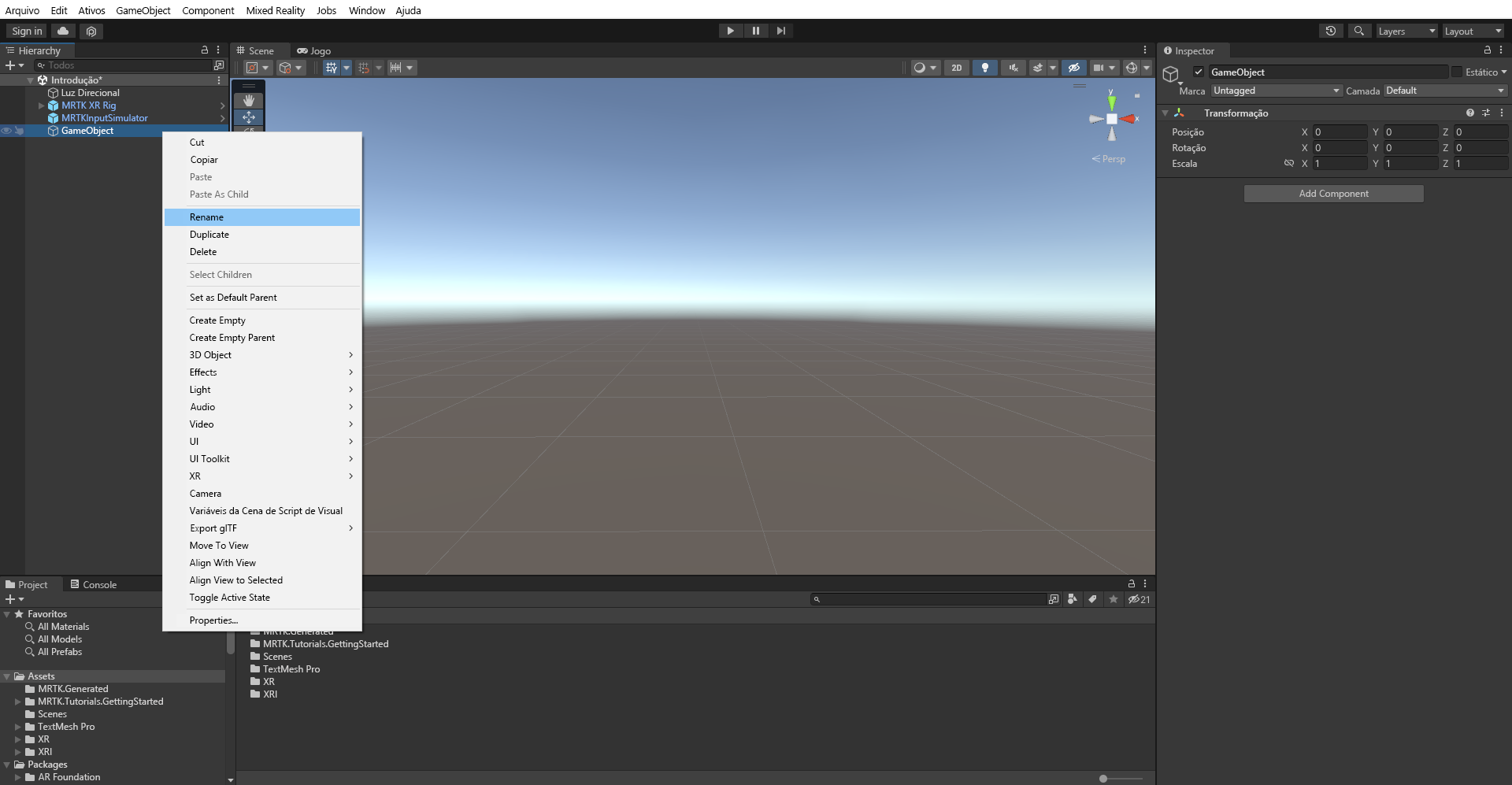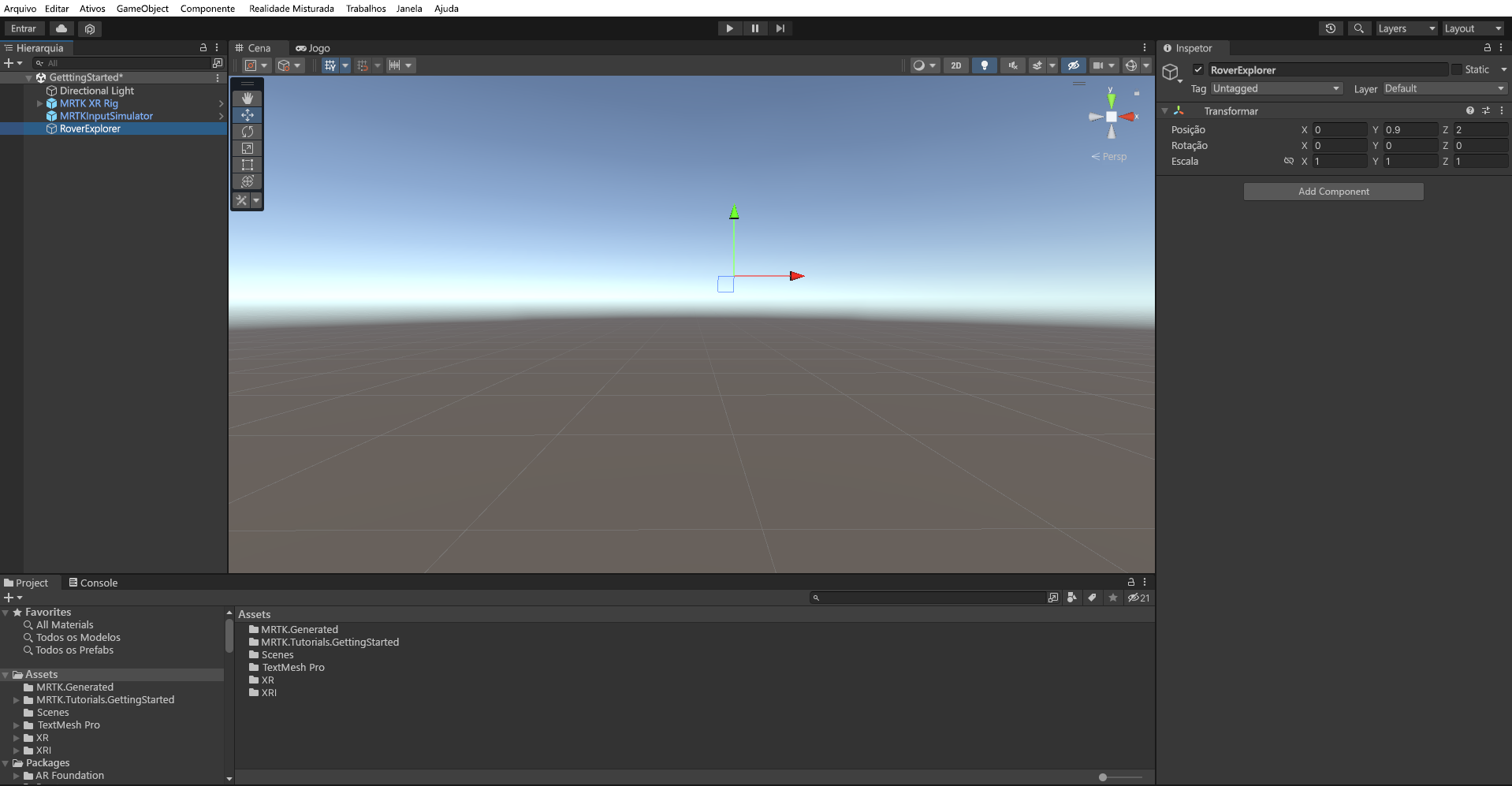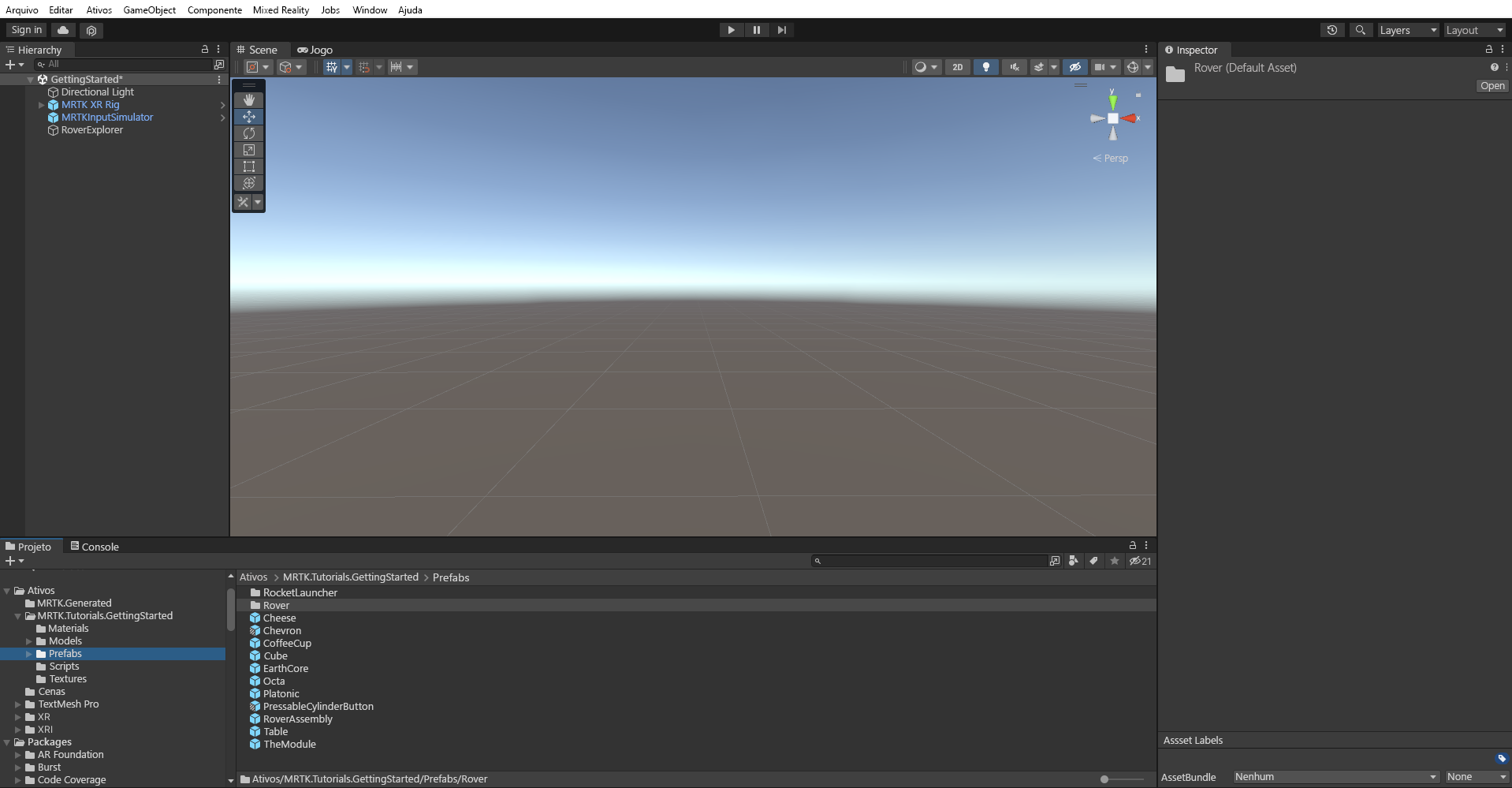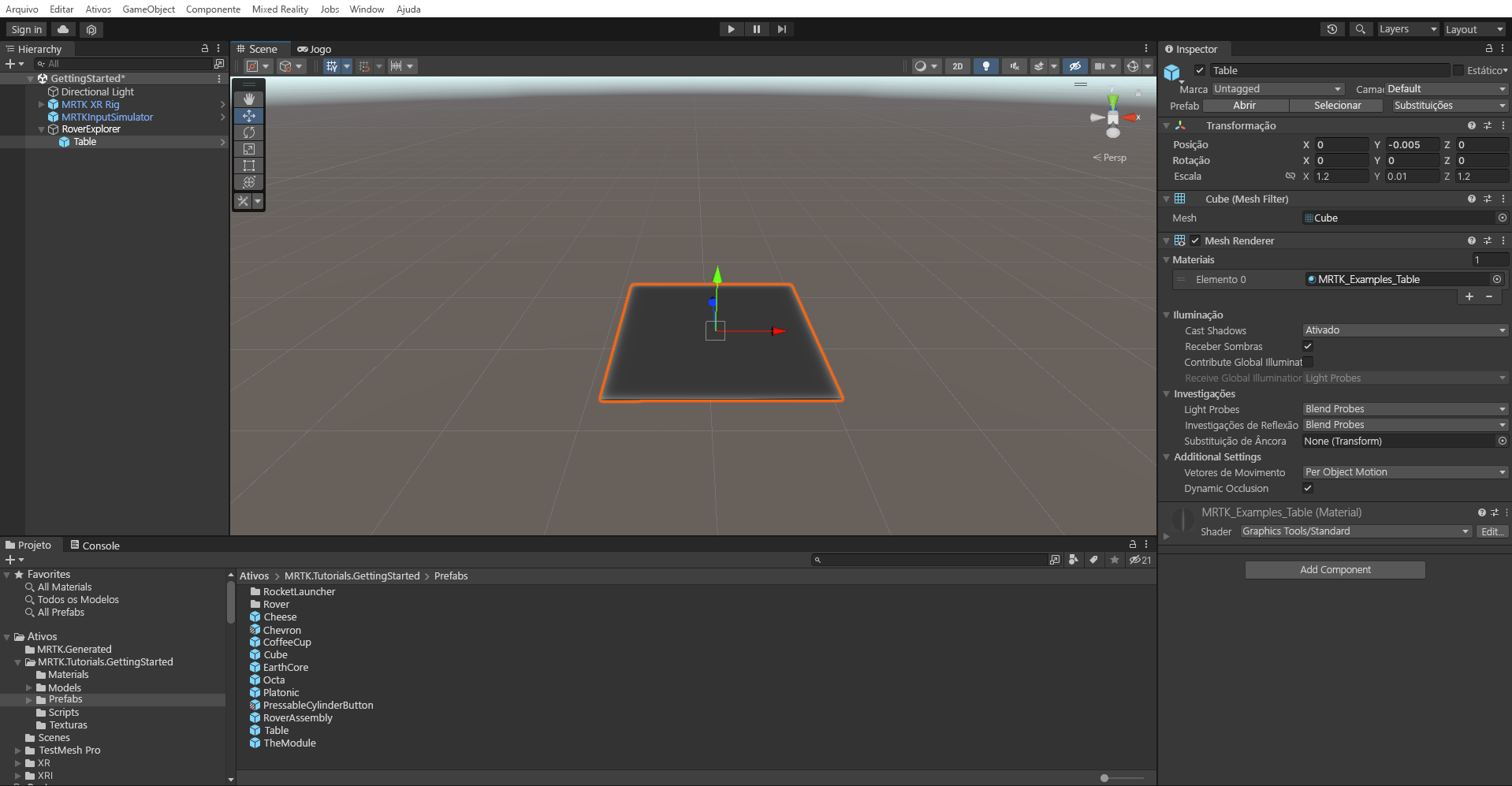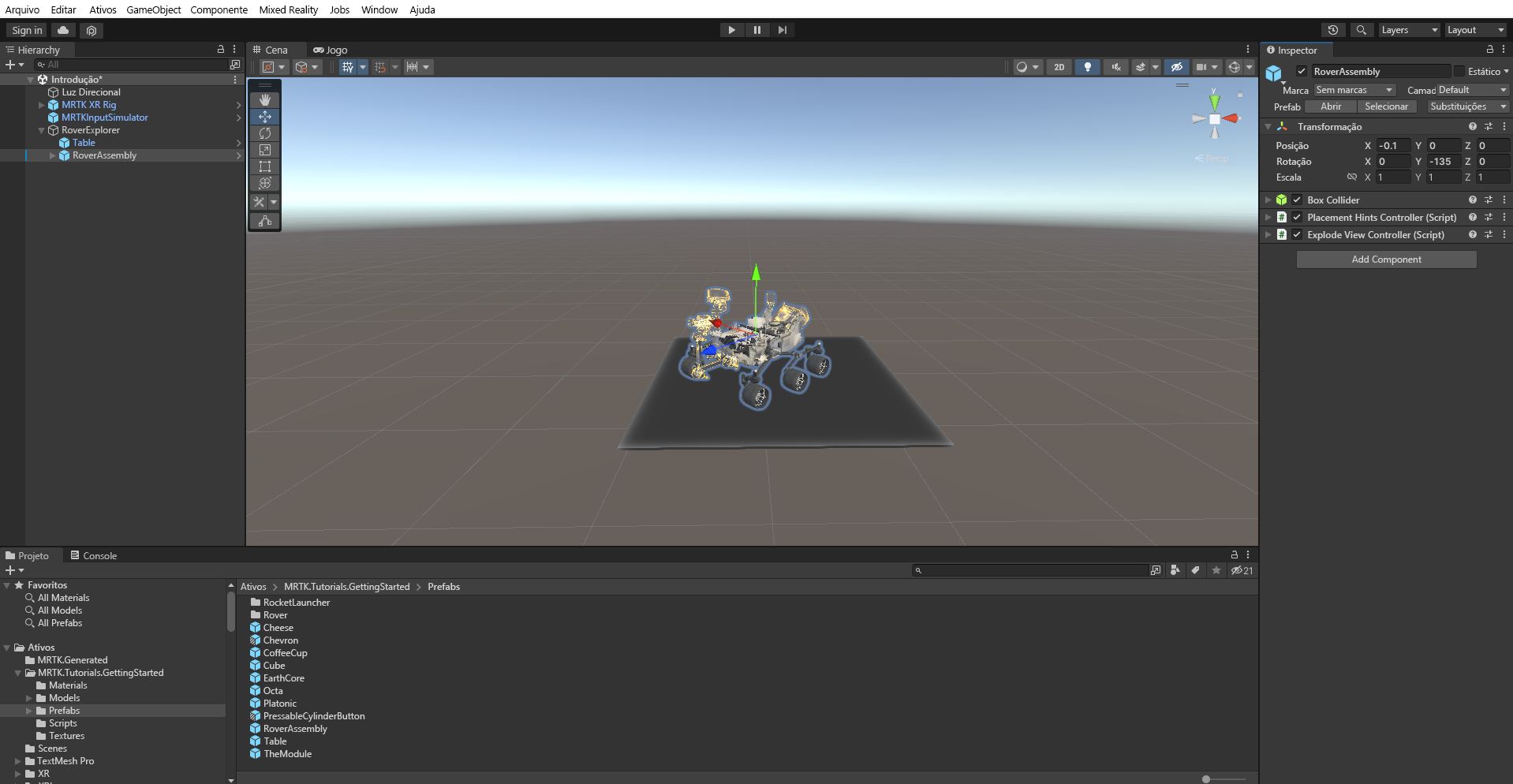Exercício – posicionar objetos de jogo e definir visibilidade
Agora, vamos aprender como criar objetos pai, adicionar pré-fabricados à cena e usar o componente Transformar para colocá-los em posições específicas.
Importar os ativos do tutorial
Para começar, primeiro baixe o seguinte pacote personalizado do Unity: MRTK.HoloLens2.Unity.Tutorials.Assets.GettingStarted.3.0.0.unitypackage
No menu Unity, selecione Ativos>Importar Pacote>Pacote Personalizado....
Em Importar pacote, selecione o pacote da unidade MRTK.HoloLens2.Unity.Tutorials.Assets.GettingStarted.3.0.0 que você baixou e, em seguida, selecione Abrir.
Em Importar Pacote do Unity, selecione Todos para garantir que todos os ativos sejam importados. Selecione Importar.
Criar o objeto pai
Na janela Hierarquia, clique com o botão direito do mouse em um ponto vazio e selecione Criar Vazio para adicionar um objeto vazio à cena.
Clique com o botão direito do mouse no objeto recém-criado, selecione Renomear e altere o nome para RoverExplorer.
Com o objeto RoverExplorer ainda selecionado, na janela Inspetor, configure o componente Transformar da seguinte maneira:
- Posição: X = 0, Y = 0.9, Z = 2
- Rotação: X = 0, Y = 0, Z = 0
- Escala: X = 1, Y = 1, Z = 1
Adicionar o tutorial pré-fabricados
Na janela Projeto, navegue até a pasta Ativos>MRTK.Tutorials.GettingStarted>Pré-fabricados.
Na janela Projeto, arraste o pré-fabricado de Tabela para o objeto RoverExplorer, para torná-lo um filho desse objeto. Depois, na janela Inspetor, configure o componente Transformar da tabela da seguinte maneira:
- Posição: X = 0, Y = -0,005, Z = 0
- Rotação: X = 0, Y = 0, Z = 0
- Escala: X = 1,2, Y = 0,01, Z = 1,2
No painel Projeto, arraste o pré-fabricado RoverAssembly para o objeto RoverExplorer para torná-lo um filho desse objeto. Em seguida, no Inspetor, configure o componente Transformar da seguinte maneira:
- Posição: X = -0,1, Y = 0, Z = 0
- Rotação: X = 0, Y = -135, Z = 0
- Escala: X = 1, Y = 1, Z = 1