Realizar a configuração pós-instalação com o Windows Admin Center
No passado, o gerenciamento e a administração do ambiente de TI na Contoso envolviam o uso de diferentes ferramentas em vários consoles. O Windows Admin Center as combina em um único console, que pode ser facilmente implantado e acessado por meio de uma interface Web.
Visão geral
Você também pode usar o Windows Admin Center para realizar a configuração pós-instalação. Para começar, adicione o novo servidor implantado ao console do Windows Admin Center.
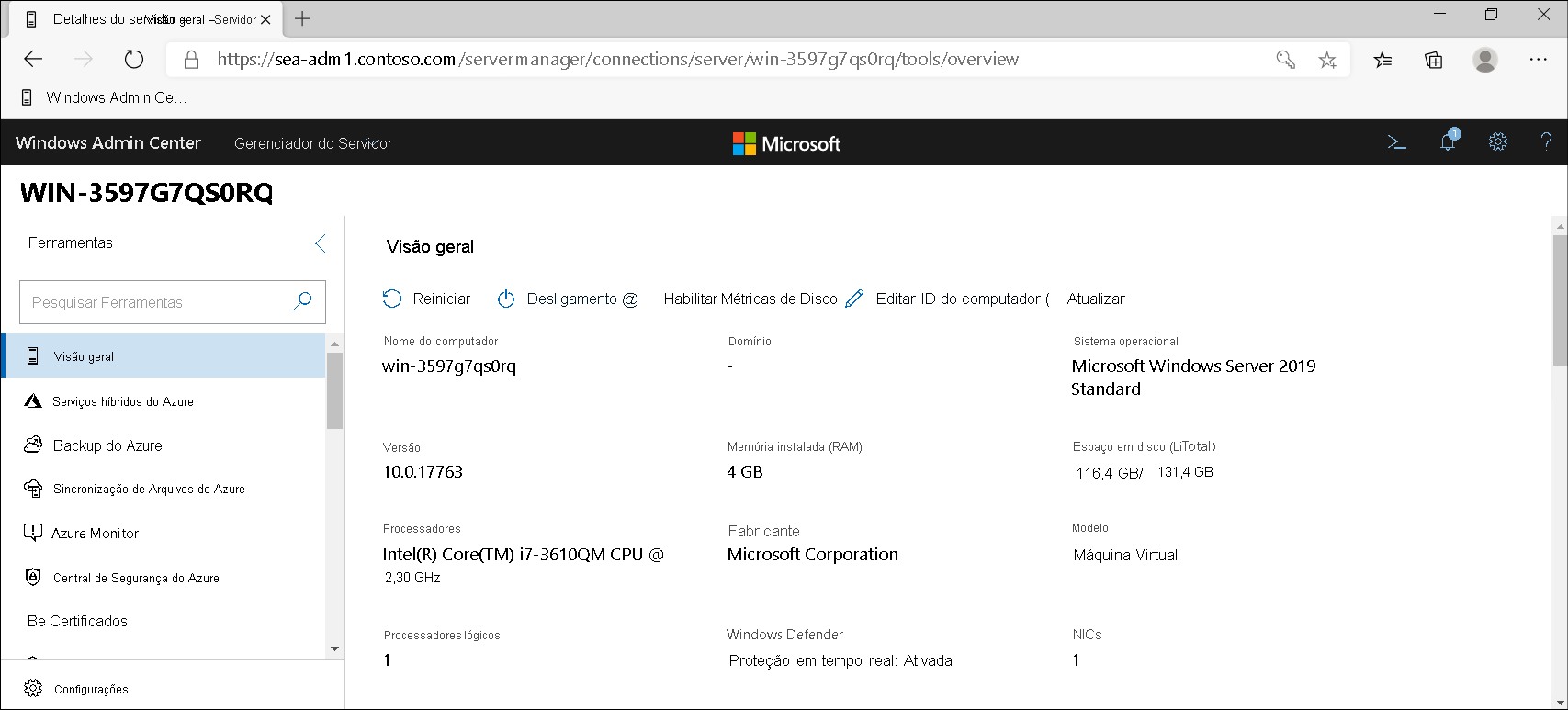
Autenticar-se no servidor de destino
Ao se conectar a um computador remoto, você deve se autenticar nele. Se o computador que você deseja gerenciar com o Windows Admin Center fizer parte da mesma floresta do AD DS, a autenticação do Kerberos será usada.
Caso contrário, configure os computadores de destino como hosts confiáveis. Por exemplo, use um computador de grupo de trabalho instalado com o Windows Admin Center para administrar seus computadores de domínio.
Importante
Ao instalar o Windows Admin Center em um computador de grupo de trabalho, você será solicitado a permitir que o Windows Admin Center gerencie a configuração TrustedHosts do computador local. Se você ignorou essa definição automática, você deve configurar o TrustedHosts manualmente.
Você pode definir as configurações de hosts confiáveis usando o comando a seguir do Windows PowerShell em uma janela do programa com privilégios elevados. Especifique os hosts remotos por IP, o FQDN ou o nome NetBIOS.
Set-Item WSMan:localhost\Client\TrustedHosts -Value 'SEA-DC1.Contoso.com'
Conectar-se ao servidor de destino
Adicione um servidor para se conectar a ele no Windows Admin Center. Para fazer isso, use o seguinte procedimento:
Abra o Microsoft Edge e acesse o site do Windows Admin Center.
Autentique-se no site do Windows Admin Center, se necessário.
Na página Todas as conexões, selecione Adicionar.
Na folha Adicionar recursos da seção Windows Server, clique em Adicionar.
Na caixa Nome do servidor, digite o nome do servidor de destino e clique em Adicionar.
Na seção Credenciais necessárias, selecione Usar outra conta para esta conexão e digite as credenciais para se conectar ao servidor.
Dica
O nome da conta provavelmente será .\Administrator e ela usará qualquer senha atribuída durante a instalação.
Selecione Adicionar com credenciais. O servidor é adicionado à lista Todas as conexões.
Selecione o novo servidor na lista Todas as conexões.
Realizar a configuração pós-instalação
Depois de adicionar o novo servidor implantado e se conectar a ele, use o Windows Admin Center para fazer as alterações de configuração necessárias. Comece atualizando o nome do computador e a associação de domínio.
- Na guia Visão geral, clique no botão Editar ID do computador do painel Visão geral.
- Na folha Editar ID do computador, digite o nome do novo computador e clique em Domínio.
- Digite o nome de domínio e clique em Avançar.
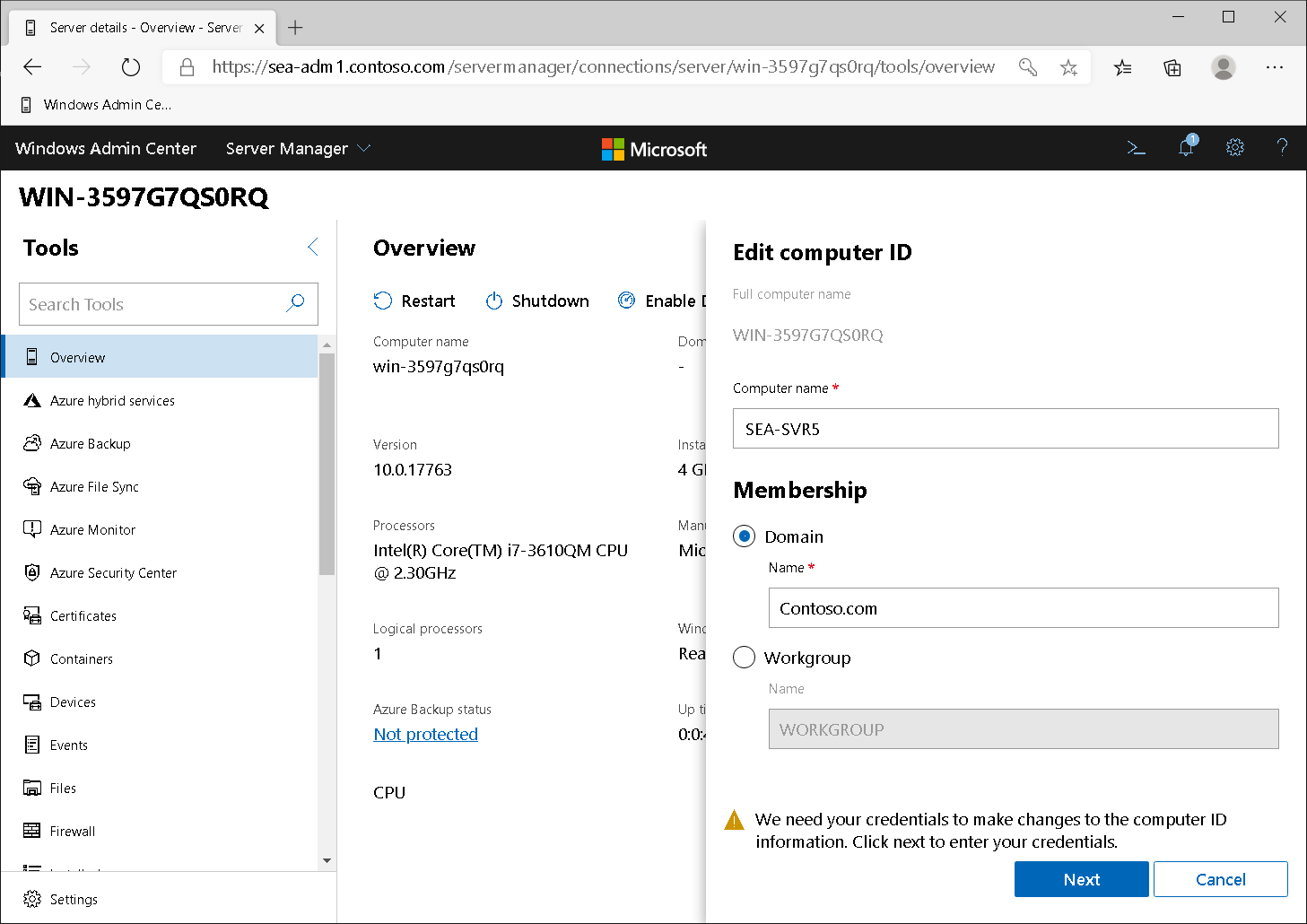
- Na folha Atualizar nome do computador e domínio, digite as credenciais de uma conta no domínio com direitos para adicionar computadores a ele.
- Marque a caixa de seleção Reiniciar imediatamente e clique em salvar. O computador é reiniciado.
Dica
Pode ser necessário adicionar o computador ao Windows Admin Center com o novo nome. Também devem ser especificadas novas credenciais apropriadas à associação de domínio do computador.
Depois de adicionar o computador ao domínio, realize normalmente tarefas administrativas adicionais com o Gerenciador de Servidores, o Windows PowerShell ou o RSAT. Também é possível continuar usando o Windows Admin Center.
Por exemplo, para usá-lo ao adicionar funções ou recursos:
- Selecione o link Funções e recursos no painel de navegação.
- No painel Funções e recursos, selecione a função necessária. Por exemplo, selecione Servidor DHCP e, em seguida, Instalar.
- Na folha Instalar funções e recursos, selecione Sim.
Para usar a comunicação remota do Windows PowerShell, selecione PowerShell no painel de navegação. Após alguns instantes, uma sessão remota é estabelecida com o servidor selecionado. Você precisará autenticar a conexão. Em seguida, você pode usar os comandos apropriados do PowerShell para concluir a configuração pós-instalação.
Dica
Também é possível usar a comunicação remota do Windows PowerShell primeiro, sem abrir o Windows Admin Center.