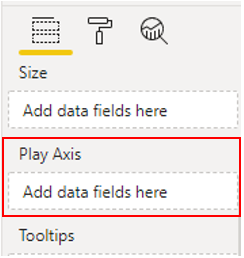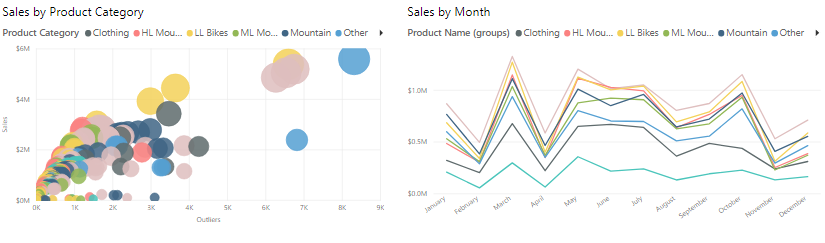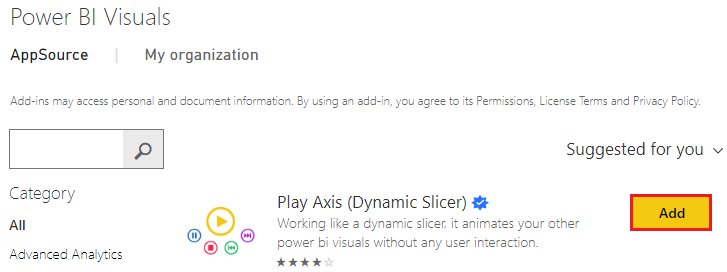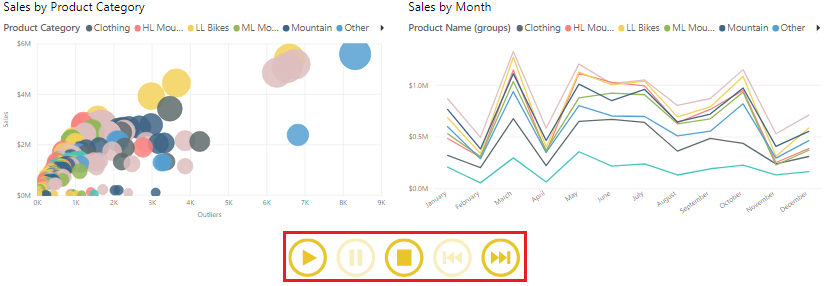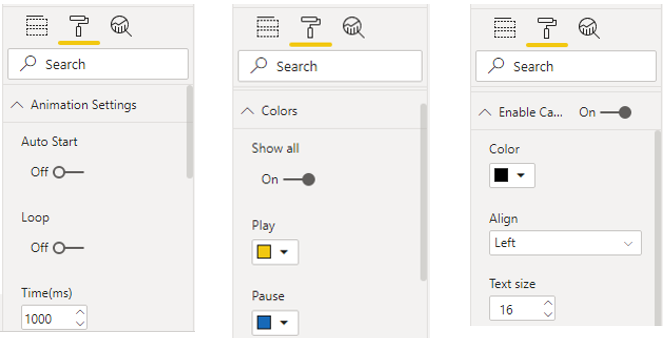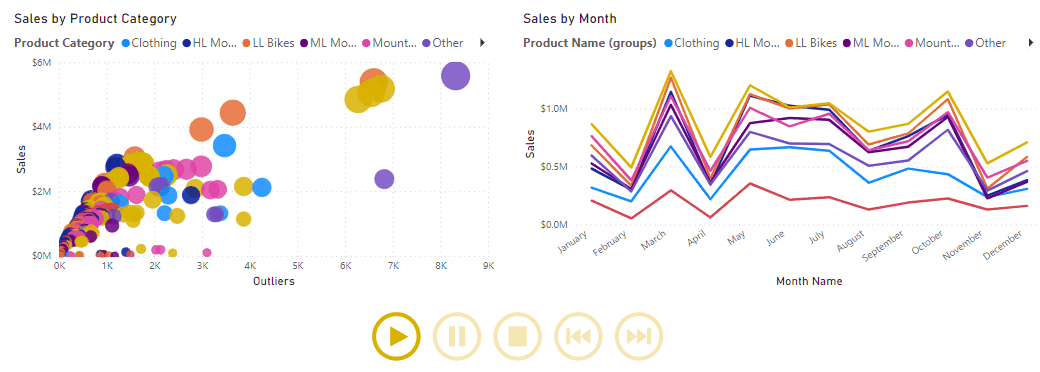Conduzir análise de série temporal
Em 2004, Hans Rosling apresentou um Ted Talk chamado "As melhores estatísticas que você já viu". Nessa conversa, Hans mostrou um vídeo que permitia que ele analisasse dados ao longo do tempo, executando um gráfico animado. O gráfico progrediu, ano a ano, em que os espectadores podiam ver como a longevidade e o tamanho da família mudaram ao longo do tempo para todo o mundo. Essa apresentação despertou um grande interesse no poder da visualização de dados, especialmente em relação à análise de série temporal.
A análise de série temporal envolve a análise de uma série de dados em ordem temporal para identificar informações e tendências úteis e fazer previsões. O resultado da análise de série temporal são os melhores dados que você pode usar para prever atividades.
A análise de série temporal costuma envolver o uso de elementos visuais, como gráficos de Gantt, planejamento de projeto e modelos semânticos de movimentação de estoque. No Power BI, você pode usar visuais para ver como seus dados estão progredindo ao longo do tempo. Isso, por sua vez, permite que você faça observações, por exemplo, se eventos importantes interferiram nos seus dados.
Para realizar uma análise de série temporal no Power BI, você precisa usar um tipo de visualização adequado para exibir tendências e mudanças ao longo do tempo, como um gráfico de linhas, gráfico de área ou gráfico de dispersão. Você também pode importar um visual personalizado de série temporal para o Power BI Desktop do Microsoft AppSource. O exemplo a seguir usa um gráfico de dispersão padrão.
Além da gama de visuais personalizados de série temporal, o Microsoft AppSource tem um visual personalizado de animação chamado Eixo de Reprodução que funciona como uma segmentação dinâmica e é um modo atraente de exibir tendências e padrões de tempo em seus dados sem nenhuma interação com o usuário. Esse visual é semelhante ao que Hans Rosling usou na sua apresentação original e é usado junto com o gráfico de dispersão no exemplo a seguir.
Observação
Algumas organizações preferem não usar visuais personalizados por motivos de segurança ou por outras razões. Antes de importar visuais personalizados, verifique com sua organização para saber se eles são permitidos ou não. Se não forem permitidos, você poderá usar o visual Eixo de Reprodução disponível para visualizações do gráfico de dispersão no Power BI Desktop, pois ele tem funcionalidade semelhante.
Neste exemplo, você está desenvolvendo um relatório de vendas. A equipe de vendas deseja estudar as tendências de vendas trimestrais e identificar quais modelos vendem melhor, dependendo do tempo da época. Você decide usar dois visuais, um gráfico de dispersão e um gráfico de linhas, para fins de análise de séries temporais e para aprimorar esses visuais com animação para que a equipe de vendas possa ver como os dados de vendas mudam ao longo do tempo.
Você começa adicionando seus visuais à página de relatório para mostrar os dados de vendas.
Em seguida, você importará o visual personalizado de animação a ser usado com os visuais. No painel Visualizações, selecione o ícone Obter mais visuais e escolha Obter mais visuais. Na janela Visuais do Power BI que é exibida, pesquise eixo de reprodução e selecione o botão Adicionar para o visual Eixo de Reprodução (Segmentação Dinâmica).
Uma mensagem será exibida, informando que o visual foi importado com êxito. Ao retornar para Power BI Desktop, você verá o novo ícone Eixo de Reprodução no painel Visualizações. Selecione a página e o ícone Eixo de Reprodução para adicionar esse visual à página.
Com o novo visual selecionado, selecione o campo (Trimestre) que você deseja usar como a segmentação na animação Eixo de Reprodução. Os controles de animação ficam disponíveis no visual.
Agora você pode redimensionar e reposicionar o novo visual e personalizar a formatação dele de modo que ele seja consistente com os outros visuais na página. Opções de formatação específicas que talvez você queira usar incluem:
Na seção Configurações de Animação, você pode controlar a funcionalidade de reprodução do visual Eixo de Reprodução, por exemplo, para fazer a animação iniciar automaticamente, continuar executando um loop e alterar a velocidade na qual a animação ocorre.
Na seção Cores, você pode alterar a aparência do visual Eixo de Reprodução ajustando a cor geral ou selecionando a opção Mostrar tudo e alterando a cor de cada botão de controle.
A seção Habilitar Legenda em permite ativar/desativar o texto exibido ao lado do visual ou ajustar a formatação dele.
Quando você tiver configurado o visual Eixo de Reprodução para atender às suas necessidades, estará pronto para usá-lo com seus outros visuais. Selecione o botão Reproduzir e veja como os dados em cada visual da página evoluem durante o tempo. Você pode usar os botões de controle para pausar a animação, reiniciá-la e assim por diante.