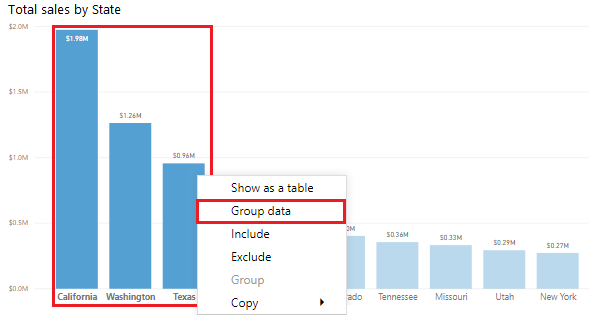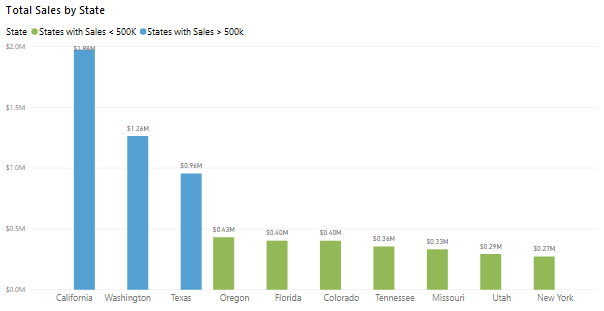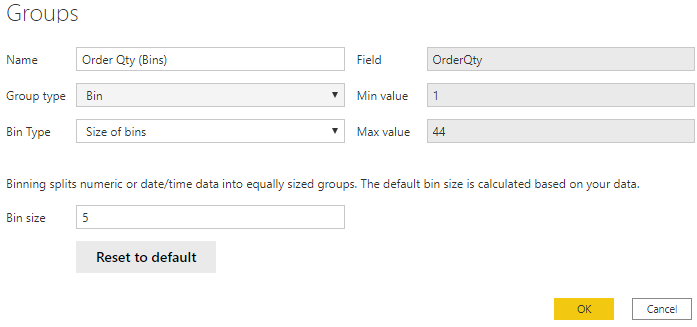Agrupar e compartimentalizar dados para análise
Quando você cria visuais, o Power BI Desktop agrega seus dados em grupos, com base nos valores que ele encontra nos dados subjacentes. Você pode refinar como esses grupos padrão são apresentados. Você também pode criar grupos agrupando dois ou mais pontos de dados em um visual ou colocando valores em grupos de tamanho igual (compartimentalização).
O agrupamento é usado para categorias de dados. A compartimentalização é semelhante ao agrupamento, mas é usada para agrupar campos contínuos, como números e datas.
Você pode usar os recursos de agrupamento e compartimentalização para verificar se os visuais em seus relatórios exibem seus dados de acordo com sua preferência. O uso desses recursos ajudará você a exibir, analisar e explorar claramente os dados e as tendências em seus visuais. Além disso, você poderá identificar clusters, padrões de comportamento, médias de dados e muito mais. Os resultados dessa análise fornecerão aos usuários insights mais específicos sobre os dados deles, o que pode ajudar a orientar as decisões empresariais.
Neste exemplo, a equipe de atendimento ao cliente deu um retorno a você muito impressionada com a análise que você fez. Agora, ela quer que você analise ainda mais os dados de tíquete de ajuda. Ela pergunta se você pode segmentar os dados em grupos e clusters diferentes. Em particular, ela quer identificar as cidades com o maior número de vendas.
Criar um grupo
A seguinte imagem mostra um gráfico de barras no qual o Power BI segmentou automaticamente os dados da maneira que considerou mais útil: Total de vendas por estado. No entanto, convém agrupar algumas das barras (estados) para poder exibi-las como uma categoria, o que ajudará a equipe de vendas a identificar as cidades com mais vendas.
Para criar o grupo, use Ctrl + clique para selecionar os pontos de dados no visual que você deseja agrupar. Nesse caso, são os estados com vendas acima de 500.000 dólares. Clique com o botão direito do mouse em um desses pontos de dados selecionados e selecione a opção Agrupar dados.
Quando o grupo for criado, repare que o visual é atualizado para levar em conta o novo grupo. A imagem a seguir mostra que os outros estados, que são os estados com menos vendas (abaixo de 500.000 dólares) foram agrupados e realçados em um tom diferente.
O novo grupo é exibido no bucket Legenda para o visual e está listado no painel Campos.
Ao criar um grupo, você pode alterar a maneira como os dados são exibidos no visual. Por exemplo, talvez seja interessante alternar os valores em cada eixo. Você também pode usar o grupo em qualquer um dos outros visuais em seu relatório. Para fazer isso, arraste o campo de grupo do painel Campos e soltá-lo no visual no qual você deseja usá-lo.
Editar um grupo
Continuando o exemplo anterior, agora é interessante editar as categorias que compõem seu grupo. Clique com o botão direito do mouse no bucket Legenda ou no painel Campos e selecione Editar Grupos.
Na janela Grupos exibida, há uma lista dos grupos e dos diferentes itens dentro deles. A imagem a seguir mostra o grupo Estados com Vendas > 500 mil e os membros, juntamente com o grupo Outros (Estados com Vendas < 500 mil) que contém todos os outros valores que não foram colocados no primeiro grupo. Se você atualizar os dados e novos itens aparecerem na lista de valores não agrupados, todos eles ficarão no grupo Outro.
Agora você pode fazer alterações ao grupo. Você pode renomear qualquer grupo clicando duas vezes no título do grupo na seção Grupos e membros e inserindo um novo nome. Você pode adicionar valores não agrupados a um grupo, remover valores de um grupo e criar um grupo.
Criar grupos de compartimentos
O processo de compartimentalização permite que você agrupe seus dados numéricos e de campo de hora em "compartimentos" de tamanho igual. Essa abordagem permite que você visualize e identifique tendências em seus dados de maneiras mais significativas. A compartimentalização permite que você dimensione de maneira correta os dados exibidos pelo Power BI Desktop.
Neste exemplo, você deseja criar compartimentos (grupos) para o campo Quantidade do Pedidos. Comece no painel Campos, clicando com o botão direito do mouse no campo Quantidade do Pedido para o qual deseja criar os compartimentos e selecione Novo Grupo. Na janela Grupos exibida, defina o Tamanho do compartimento como o tamanho desejado e ajuste as outras configurações conforme necessário. Em seguida, selecione OK.
Quando você tiver configurado o grupo de compartimentos, verá um novo campo no painel Campos com (compartimentos) acrescentado ao seu nome. Você então pode arrastar esse campo para a tela para usar o tamanho do compartimento em um visual.