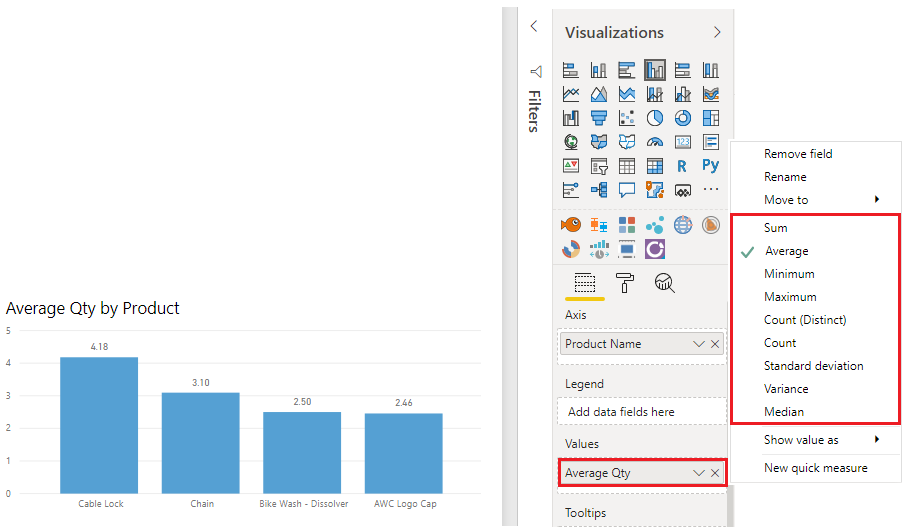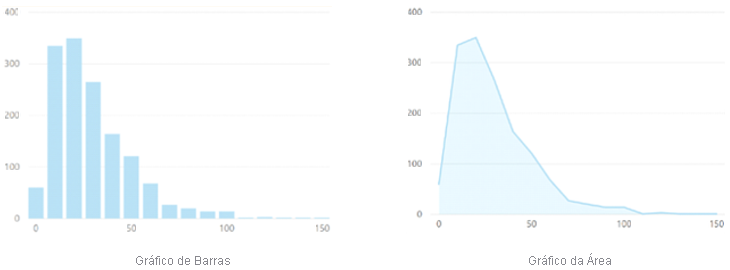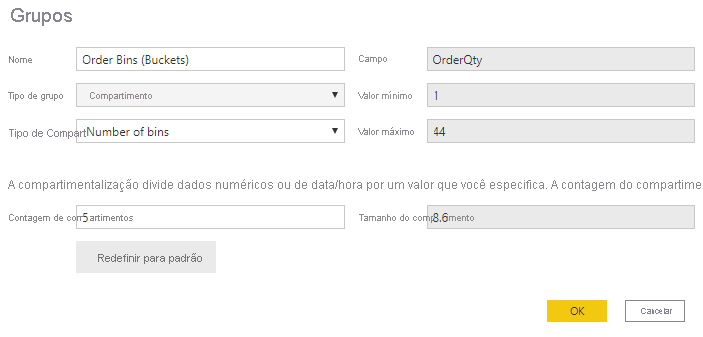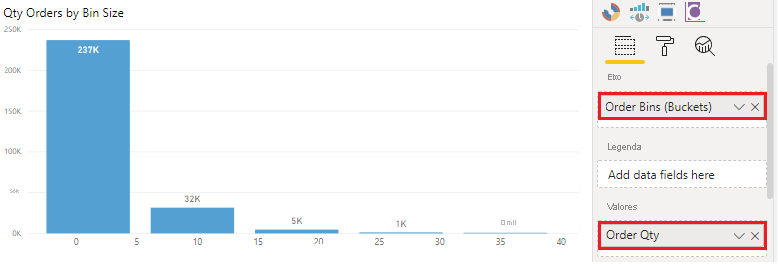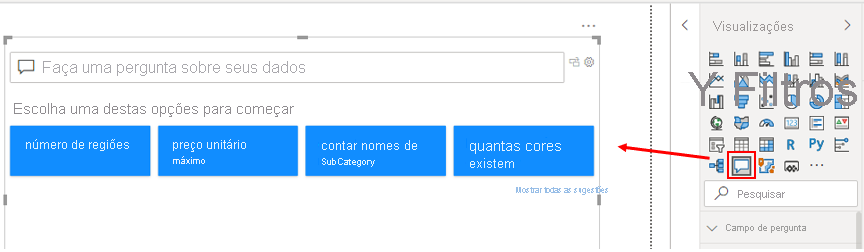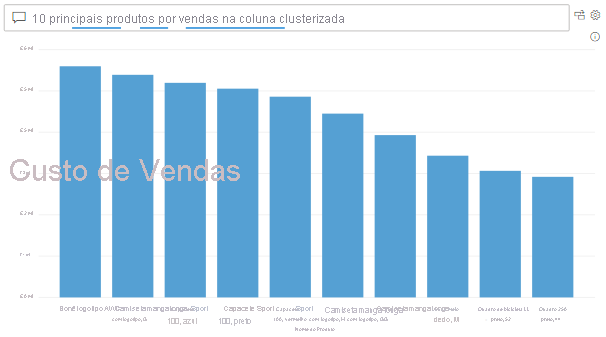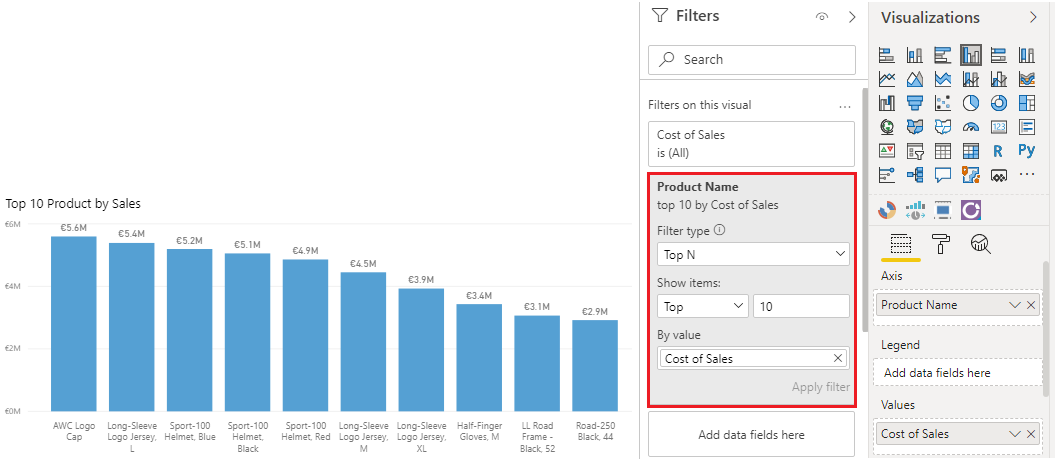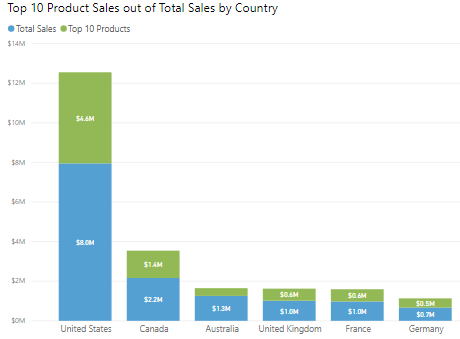Explorar o resumo estatístico
Os dados são frequentemente entrelaçados com estatísticas, pois as estatísticas são um modo de explorar seus dados. As estatísticas mostram a distribuição dos seus dados e ajudam você a identificar as principais novidades e tendências para determinar se existem exceções.
O resumo estatístico é a informação que fornece uma descrição rápida e simples de seus dados. O Power BI tem muitas funções que ajudam a realizar uma análise estatística, como funções DAX (Data Analysis Expressions), visuais como histogramas e curvas de sino, visuais de análise avançada e linguagens de programação estatística, como Python e R.
Explorar o resumo estatístico dá ao usuário uma visão geral dos dados disponíveis, em que eles podem ver clusters, padrões de dados comportamentais, médias de dados e muito mais. Eles podem obter insights sobre os dados deles que ajudam a orientar as decisões empresariais.
Por exemplo, a equipe da Cadeia de Fornecedores solicita que você crie um relatório que mostra a frequência de pedidos para determinados produtos e quais são os dez produtos mais vendidos.
Funções estatísticas
O Power BI Desktop tem várias funções DAX que você pode usar para obter estatísticas rápidas com base em seus dados. Você pode acessar essas funções rápidas clicando com o botão direito do mouse no campo Valor no painel Visualizações, conforme ilustrado na imagem a seguir.
No entanto, para evitar problemas de desempenho, é melhor criar as medidas estatísticas por conta própria, usando funções DAX para calcular a média, a soma, o mínimo, o máximo e assim por diante. Por exemplo, para analisar os dados de inventário para localizar a quantidade média de pedidos por produto, você pode usar a seguinte fórmula:
Average Qty =
AVERAGE ( Sales[Order Qty] )
Histograma
Os histogramas e as curvas de Gauss são as maneiras mais comuns de mostrar estatísticas de seus modelos semânticos. Em termos de Power BI, você pode representar um histograma com um dos visuais de gráfico de barras ou colunas e representar uma curva de sino com um visual de gráfico de área, conforme ilustrado na imagem a seguir. Você também pode usar o visual de P e R para fazer uma pergunta direta sobre os itens superiores ou inferiores em uma lista.
Um visual típico de gráfico de barras ou de colunas no Power BI relaciona dois pontos de dados: uma medida e uma dimensão. Um histograma difere ligeiramente de um gráfico de barras padrão, pois só visualiza um ponto de dados.
Neste exemplo, você usa o visual gráfico de colunas clusterizadas para apresentar um histograma que determina as quantidades de pedidos por tamanhos de pedidos.
Comece selecionando o ícone do gráfico de colunas clusterizadas no painel Visualização. Em seguida, crie um agrupamento para o eixo x. Você aprenderá sobre agrupamento e compartimentalização posteriormente neste módulo, mas eles são úteis neste contexto também.
Para criar o grupo, no painel Campos, clique com o botão direito do mouse no campo de dados que você deseja analisar e selecione Novo Grupo. Neste caso, use o campo OrderQty. Na janela Grupos que é exibida, configure o grupo de compartimentos da seguinte maneira:
Renomeie o grupo como Compartimentos de Pedido (Buckets).
Defina a opção Tipo de grupo como Compartimento e a opção Tipo de Compartimento como Número de compartimentos.
Insira 5 como a Contagem de compartimentos, 1 como o Valor mínimo e 44 e o Valor máximo.
Então preencha o visual da seguinte maneira:
Arraste e solte o campo OrderQty do painel Campos no campo Valor no painel Visualizações.
Arraste e solte o grupo Compartimentos do Pedido (Buckets) do painel Campos para o campo Eixo no painel Visualizações.
O visual agora mostra que os dados são agrupados em buckets no eixo x, com as quantidades do pedido dessa variável no eixo y.
Agora você produziu um histograma que exibe a quantidade de pedidos (campo OrderQty) por buckets de tamanho do pedido para a equipe de cadeia de suprimentos.
Análise das N superiores
A função DAX TOPN retorna as N linhas superiores de uma tabela especificada. A análise de N superiores é uma ótima maneira de apresentar dados que podem ser importantes, como os 10 produtos mais vendidos, os 10 melhores desempenhos de uma organização ou os 10 melhores clientes. Ou você pode examinar isso de outra perspectiva e apresentar os 10 últimos itens em uma lista, em outras palavras, os piores desempenhos. Dependendo dos requisitos, talvez você queira usar uma ou ambas as opções.
Neste exemplo, a equipe da cadeia de suprimentos deseja saber quais são os 10 produtos mais vendidos. Você realiza essa tarefa de uma das três maneiras: usando um visual de P e R, usando um filtro de N superiores ou escrevendo uma fórmula DAX.
Usar o visual de P e R para localizar os N superiores
Você criou um relatório para a equipe de cadeia de fornecedores e agora os membros dela estão com dúvidas sobre várias outras exibições ou outros insights de interesse deles. O Power BI tem um visual de P e R interno que permite aos usuários fazer as próprias perguntas e obter respostas para que você não precise abordar cada pergunta individual. O visual de P e R é uma ferramenta eficaz, pois permite que os usuários obtenham rapidamente respostas sobre os dados de maneira independente, o que poupa tempo para todos os envolvidos. O visual de P e R é único no sentido de não exigir conhecimento de Power BI para usar o visual; os usuários precisam fazer uma pergunta e também podem criar visuais que geram muitos insights.
Adicione a visualização de P e R ao relatório, reposicione o visual e personalize a formatação conforme necessário.
Agora você pode usar o visual para obter respostas. Neste caso, você deseja saber quais são os 10 produtos mais vendidos, portanto, insira uma pergunta como "Quais são os 10 produtos mais vendidos?" e o Power BI exibirá automaticamente esses resultados para você.
Usar um tipo de filtro de N superiores
N superiores é uma opção de filtragem disponível no painel Filtros. Selecione o campo que você deseja analisar em sua página de relatório (neste exemplo, é o campo Nome do Produto). No painel Filtros, expanda a lista Tipo de filtro e selecione N superiores. Nas configurações de Mostrar itens, selecione Superiores e 10. Em seguida, selecione Custo de Vendas como o valor pelo qual você deseja filtrar o campo. O visual é atualizado de acordo.
Usar uma função DAX TOPN
Você também pode calcular os 10 principais produtos no DAX usando a função TOPN. Essa opção poderá ser útil se você quiser apresentar os dez principais em um contexto diferente, como quanto os dez produtos mais vendidos contribuíram para o total geral de vendas.
Comece criando uma medida chamada Dez principais produtos. Em seguida, use a função TOPN, juntamente com a função SUMX, para calcular os 10 principais produtos por total de vendas da seguinte maneira:
Top 10 Products =
SUMX ( TOPN ( 10, Product, Product[Total Sales]), [Total Sales] )
A imagem a seguir mostra os 10 principais produtos versus o total de vendas para fins de comparação.
Você pode ajustar a fórmula DAX para apresentar o mesmo resultado em percentuais.
Por obter mais informações sobre as funcionalidades estatísticas do Power BI, confira Funções Estatísticas – DAX.