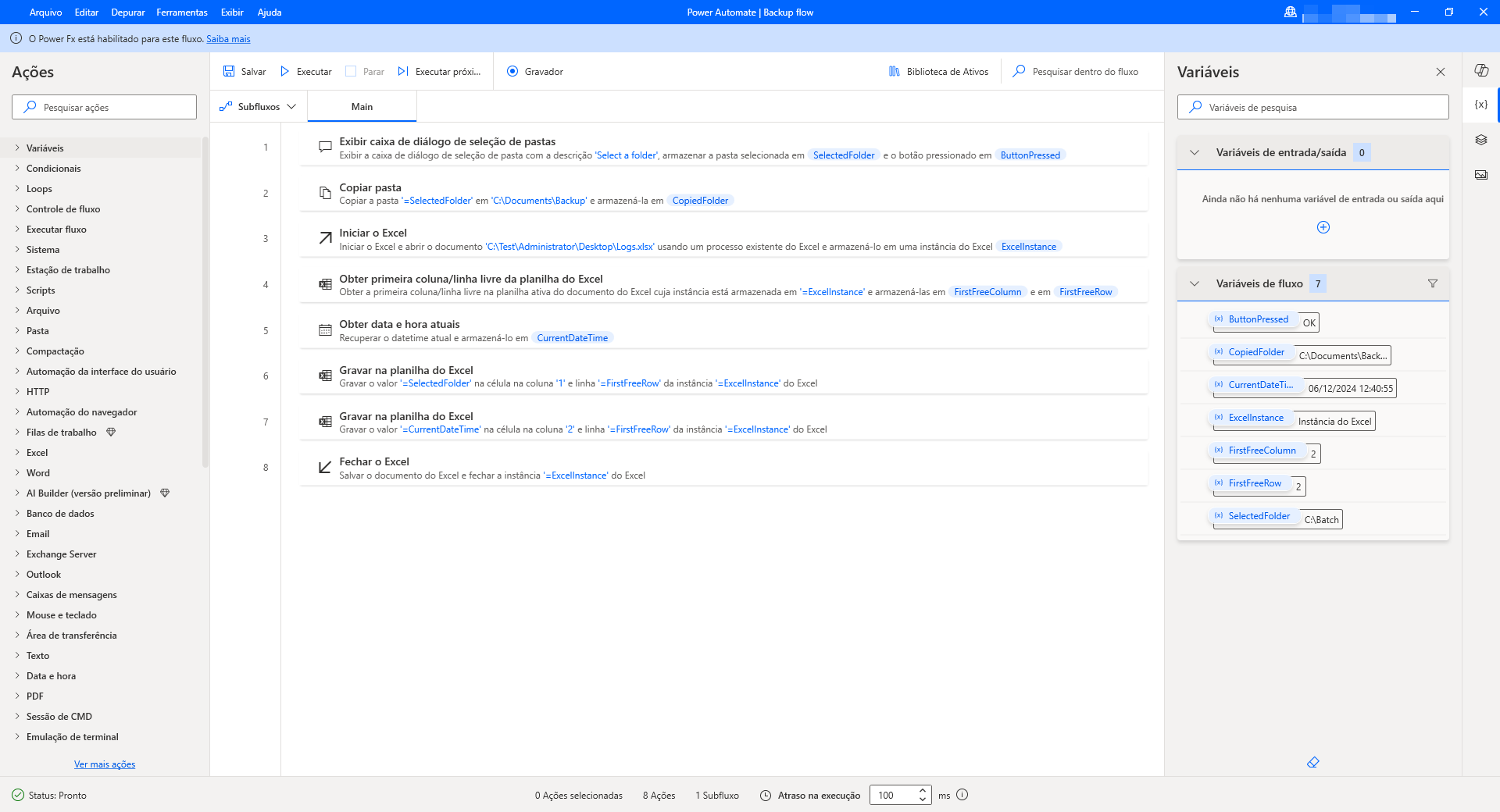Exercício: criar e executar um fluxo simples
Neste exercício, você criará um fluxo que copia uma pasta selecionada e depois adiciona informações sobre o backup criado em um arquivo do Microsoft Excel.
Para criar o fluxo:
Inicie o Power Automate para área de trabalho e selecione o botão Novo fluxo no console.
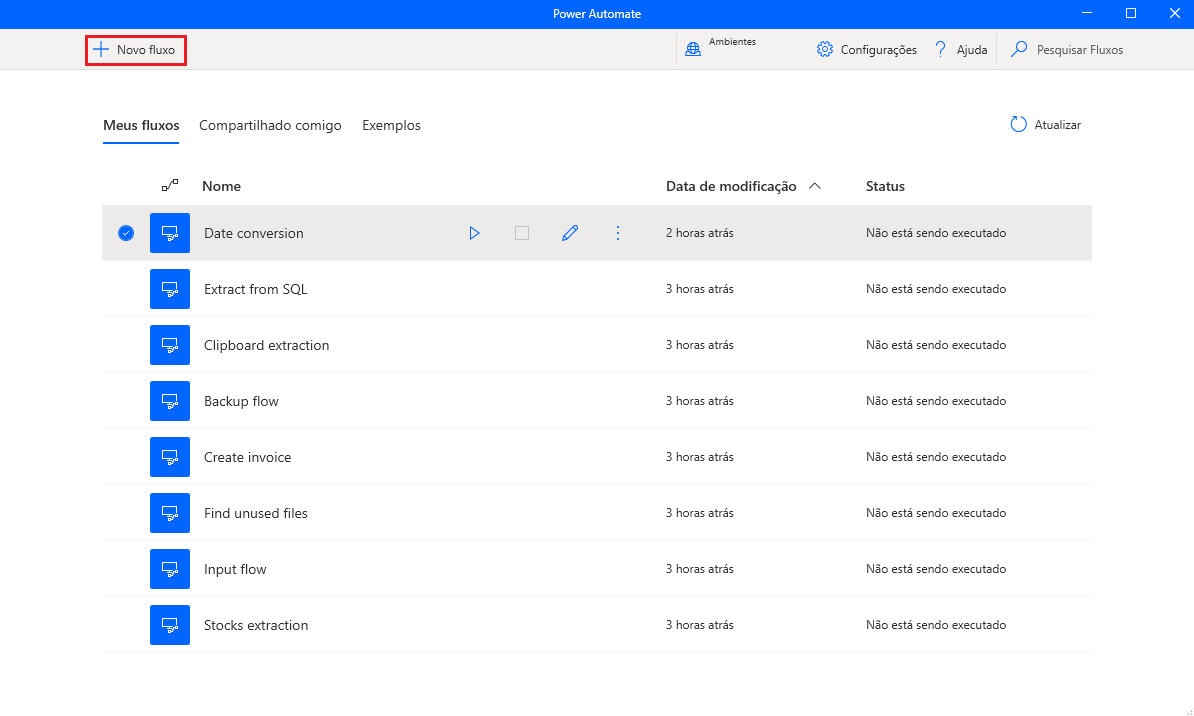
Escolha um nome para o fluxo e selecione o botão Criar. Neste exemplo, o fluxo é denominado Fluxo de backup.
Quando o designer de fluxo for iniciado, adicione uma ação Exibir caixa de diálogo de seleção de pasta para solicitar que os usuários selecionem uma pasta.
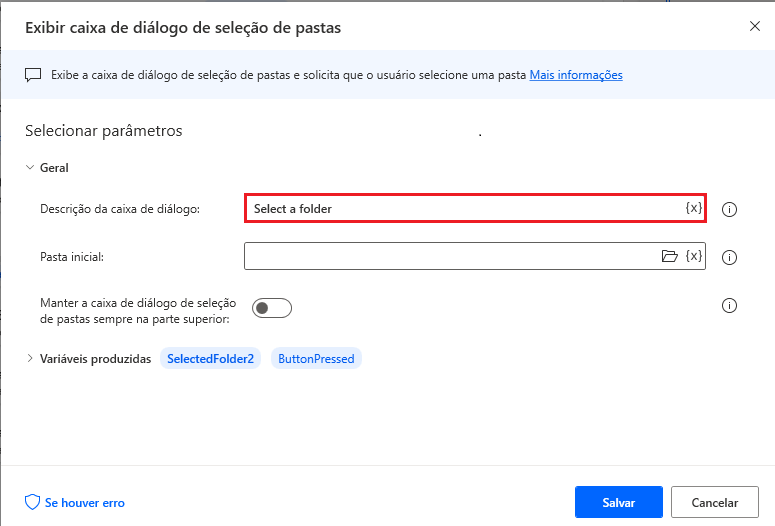
Use uma ação Copiar pasta para copiar a pasta selecionada na sua pasta de documentos.
Importante
Verifique se a pasta de destino já existe para que o fluxo possa copiar os arquivos.
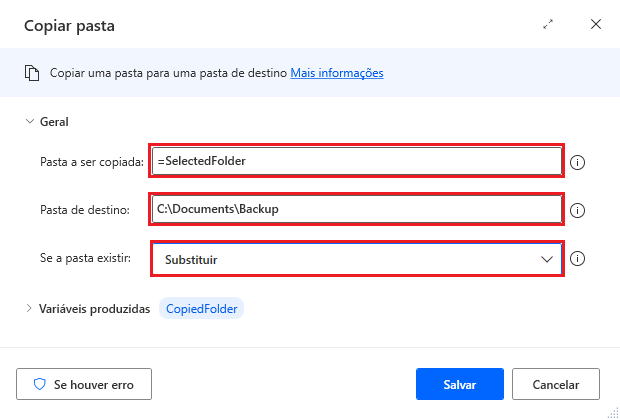
Implante uma ação Iniciar o Excel para abrir o arquivo do Excel que contém os logs sobre sua atividade de backup.
- Se esse arquivo ainda não existir, crie uma planilha do Excel em branco chamada Logs.xlsx na pasta Área de Trabalho para que a automação possa abri-la como um arquivo existente.
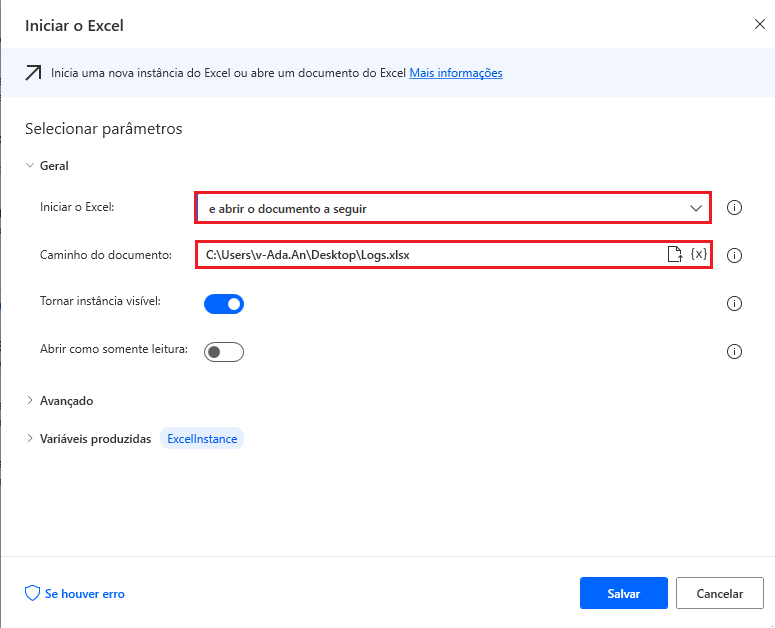
Para localizar a primeira linha disponível no arquivo do Excel, use a ação Obter primeira coluna/linha livre na planilha do Excel.
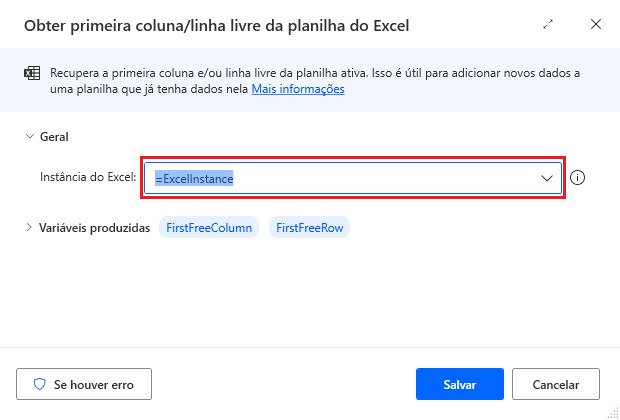
Para obter um carimbo de data/hora da hora atual dos logs, use a ação Obter data e hora atuais.
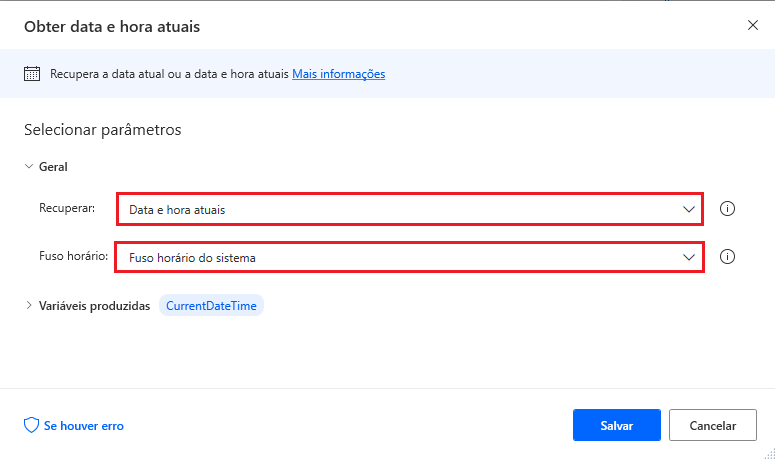
Implante duas ações Gravar em planilha do Excel para adicionar informações de log no arquivo do Excel.
Use a primeira ação Gravar em planilha do Excel para gravar o caminho da pasta copiada na primeira coluna da primeira linha disponível.
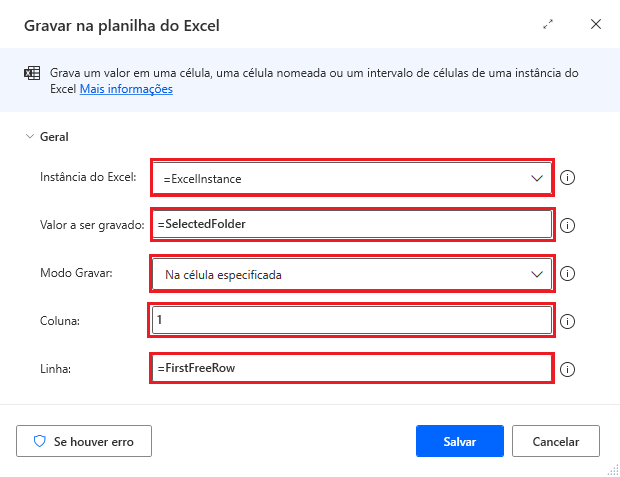
Use a segunda ação implantada para adicionar um carimbo de data/hora na segunda coluna da primeira linha disponível.
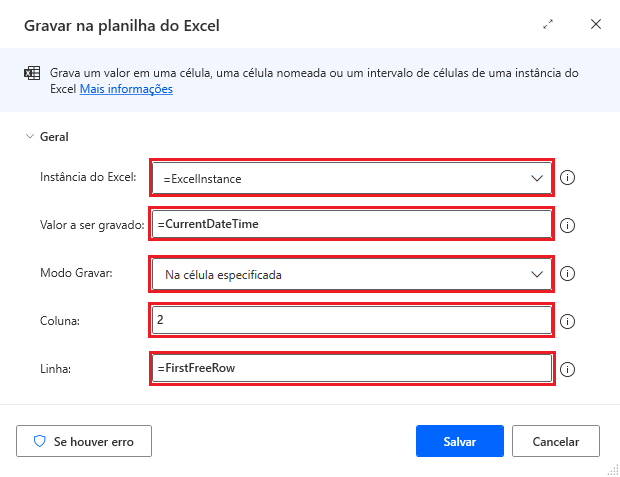
Use uma ação Fechar o Excel para salvar e fechar o arquivo do Excel.
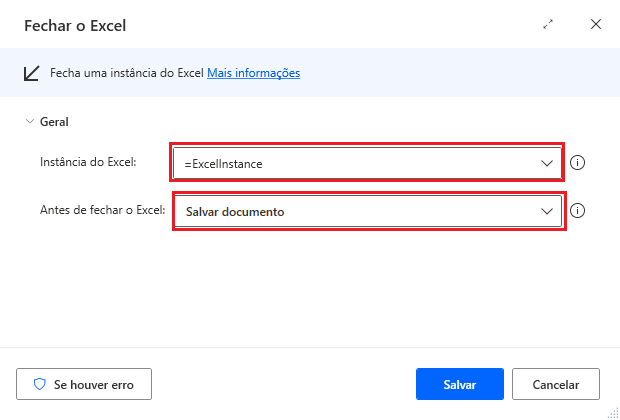
Para testar se o fluxo é executado conforme o esperado, selecione o botão Executar, escolha uma pasta e verifique se o arquivo de log foi atualizado.
Se o fluxo funcionar conforme o esperado, salve-o e feche o designer de fluxo.