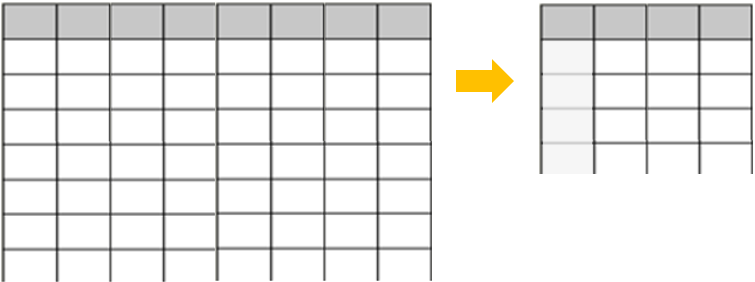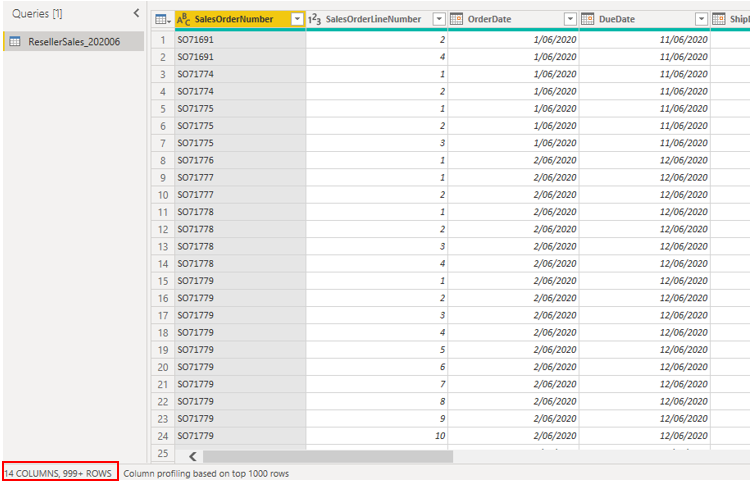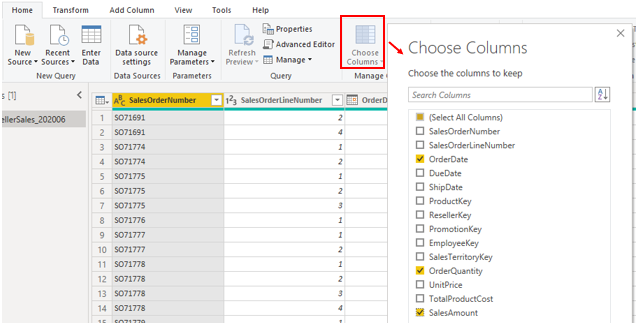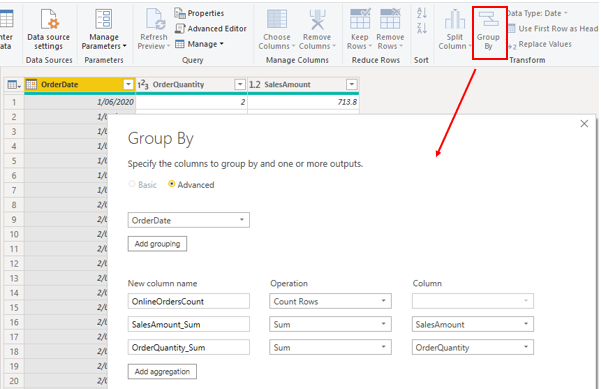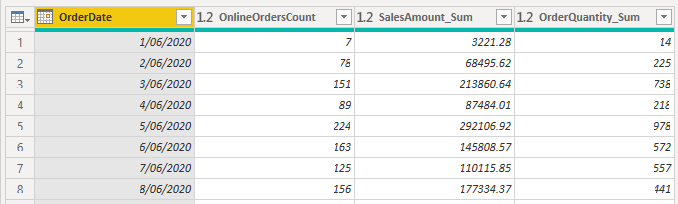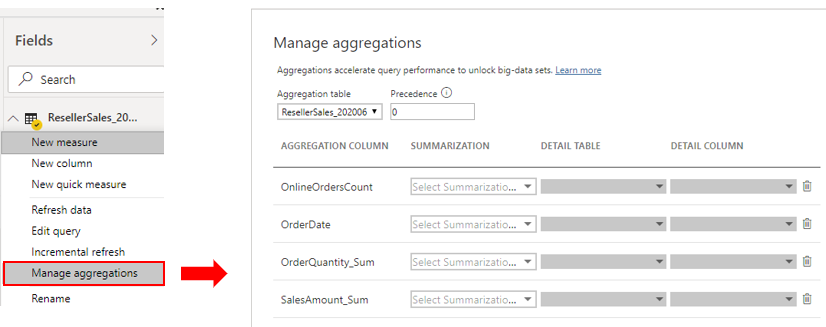Criar e gerenciar agregações
Ao agregar dados, você os resume e apresenta com um detalhamento (nível) mais alto. Por exemplo, você pode resumir todos os dados de vendas e agrupá-los por data, cliente, produto e assim por diante. O processo de agregação reduz os tamanhos das tabelas no modelo semântico, permitindo que você se concentre nos dados importantes e ajudando a aprimorar o desempenho de consulta.
Sua organização pode decidir usar agregações em seus modelos semânticos pelos seguintes motivos:
Se você estiver lidando com uma grande quantidade de dados (Big Data), as agregações proporcionarão um melhor desempenho de consulta e ajudarão você a analisar e revelar insights sobre esses dados de grande escala. Os dados agregados são armazenados em cache e, portanto, usam uma fração dos recursos consumidos por dados detalhados.
Se você estiver lidando com uma atualização lenta, as agregações ajudarão a acelerar o processo de atualização. O tamanho menor do cache reduz o tempo de atualização, de modo que os dados chegam aos usuários mais rapidamente. Em vez de atualizar o que poderiam ser milhões de linhas, você atualizaria uma quantidade menor de dados.
Se você tiver um modelo semântico grande, as agregações poderão ajudar a reduzir e manter o tamanho do seu modelo.
Se tiver previsões de que seu modelo semântico aumente de tamanho no futuro, você poderá usar as agregações como uma etapa proativa para tornar seu modelo semântico à prova de futuro, reduzindo a probabilidade de que ocorram problemas de desempenho e de atualização, além de problemas gerais de consulta.
Prosseguindo com o cenário da Tailwind Traders, você tomou diversas providências para otimizar o desempenho do modelo semântico, mas a equipe de TI informou que o tamanho do arquivo continua sendo muito grande. No momento, o arquivo tem 1 GB (gigabyte) e você precisa reduzi-lo para cerca de 50 MB (megabytes). Durante sua revisão de desempenho, você identificou que o desenvolvedor anterior não usou agregações no modelo semântico e, portanto, agora você quer criar algumas agregações para os dados de vendas de modo a reduzir o tamanho do arquivo e otimizar o desempenho ainda mais.
Criar agregações
Antes de começar a criar as agregações, você precisa decidir sobre a granularidade (nível) com que deseja criá-las. Neste exemplo, você deseja agregar os dados de vendas no nível do dia.
Após decidir sobre a granularidade, a próxima etapa é decidir como você deseja criar as agregações. Você pode criar agregações de maneiras diferentes, e cada método levará aos mesmos resultados, por exemplo:
Se tiver acesso ao banco de dados, você poderá criar uma tabela com a agregação e importá-la para o Power BI Desktop.
Se tiver acesso ao banco de dados, você poderá criar uma exibição para a agregação e importá-la para o Power BI Desktop.
No Power BI Desktop, você pode usar o Editor do Power Query para criar as agregações passo a passo.
Neste exemplo, você abre uma consulta no Editor do Power Query e observa que os dados não foram agregados; ela tem mais de 999 linhas, conforme ilustrado na captura de tela a seguir.
Você deseja agregar os dados pela coluna OrderDate e exibir as colunas OrderQuantity e SalesAmount. Comece selecionando Escolher Colunas na guia Página Inicial. Na janela exibida, selecione as colunas que deseja adicionar à agregação e pressione OK.
Quando as colunas selecionadas forem exibidas na página, selecione a opção Agrupar por na guia Página Inicial. Na janela exibida, selecione a coluna segundo a qual deseja agrupar (OrderDate) e insira um nome para a nova coluna (OnlineOrdersCount).
Selecione a opção Avançado e clique no botão Adicionar agregação para exibir outra linha da coluna. Insira um nome para a coluna da agregação, selecione a operação da coluna e escolha a coluna à qual deseja vincular a agregação. Repita essas etapas até adicionar todas as agregações e selecione OK.
Pode levar alguns minutos para que a agregação seja exibida, mas quando isso ocorrer, você verá como os dados foram transformados. Os dados serão agregados em cada data e você poderá ver os valores da contagem de pedidos e a respectiva soma do valor das vendas e da quantidade do pedido.
Selecione o botão Fechar e Aplicar para fechar o Editor do Power Query e aplicar as alterações ao seu modelo semântico. Volte para a página do Power BI Desktop e selecione o botão Atualizar para ver os resultados. Observe a tela, onde uma breve mensagem mostrará o número de linhas que o modelo semântico tem agora. Esse número de linhas deve ser significativamente menor que o número com o qual você começou. Você também pode ver esse número ao abrir o Editor do Power Query novamente, conforme ilustrado na captura de tela a seguir. Neste exemplo, o número de linhas foi reduzido para 30.
Lembre-se de que você começou com mais de 999 linhas. O uso da agregação reduziu significativamente o número de linhas no seu modelo semântico, o que significa que o Power BI tem menos dados para atualizar e seu modelo deverá apresentar um desempenho melhor.
Gerenciar agregações
Depois de ter criado as agregações, você poderá gerenciá-las no Power BI Desktop e fazer alterações em seu comportamento, se necessário.
Você pode abrir a janela Gerenciar Agregações de qualquer exibição no Power BI Desktop. No painel Campos, clique com o botão direito do mouse na tabela e selecione Gerenciar agregações.
Para cada coluna de agregação, você pode selecionar uma opção na lista suspensa Resumo e fazer alterações na tabela de detalhes e na coluna selecionada. Quando terminar de gerenciar as agregações, selecione Aplicar todos.
Para obter informações mais detalhadas sobre como criar e gerenciar agregações, confira Usar agregações no Power BI Desktop.