Importar dados para o Power BI Desktop com o conector de dados do Gerenciamento de Custos para entender melhor seus gastos com o Azure
Use o conector do Gerenciamento de Custos da Microsoft para o Power BI Desktop a fim de elaborar relatórios e visualizações avançados e personalizados que ajudam a entender melhor seus gastos com o Azure. O conector é um wrapper para uma API que permite a comunicação do Power BI com o Azure. Ele se conecta à sua conta do Azure, importa os dados do Gerenciamento de Custos e usa um conjunto de ações e gatilhos predefinidos para ajudar você a criar seus próprios aplicativos e relatórios. Atualmente, o conector dá suporte a clientes com um Contrato de Cliente da Microsoft ou um EA (Contrato Enterprise).
O conector usa OAuth 2.0 para autenticação com o Azure e identifica os usuários que usarão o conector. Os tokens gerados nesse processo são válidos por um período específico. O Power BI preserva o token para a próxima vez que você se conectar. OAuth 2.0 é o padrão no processo que ocorre nos bastidores para garantir que as permissões sejam tratadas com segurança.
Para se conectar, você deve usar um dos tipos de conta a seguir. Não há suporte para outros tipos de conta.
- Conta de Administrador corporativo para Contratos Enterprise
- Proprietário da conta de cobrança para Contratos de Clientes da Microsoft
Você precisa ter o Power BI Desktop instalado.
Conectar-se ao Gerenciamento de Custos da Microsoft
Para se conectar usando o conector do Gerenciamento de Custos da Microsoft no Power BI Desktop:
- Abra o Power BI Desktop.
- Na faixa de opções Início, selecione Obter dados de outras fontes.
- Selecione a opção Azure na lista de categorias de dados. Talvez seja necessário selecionar Mais no final da lista para encontrar a opção do Azure.
- Selecione Gerenciamento de Custos e Conectar.
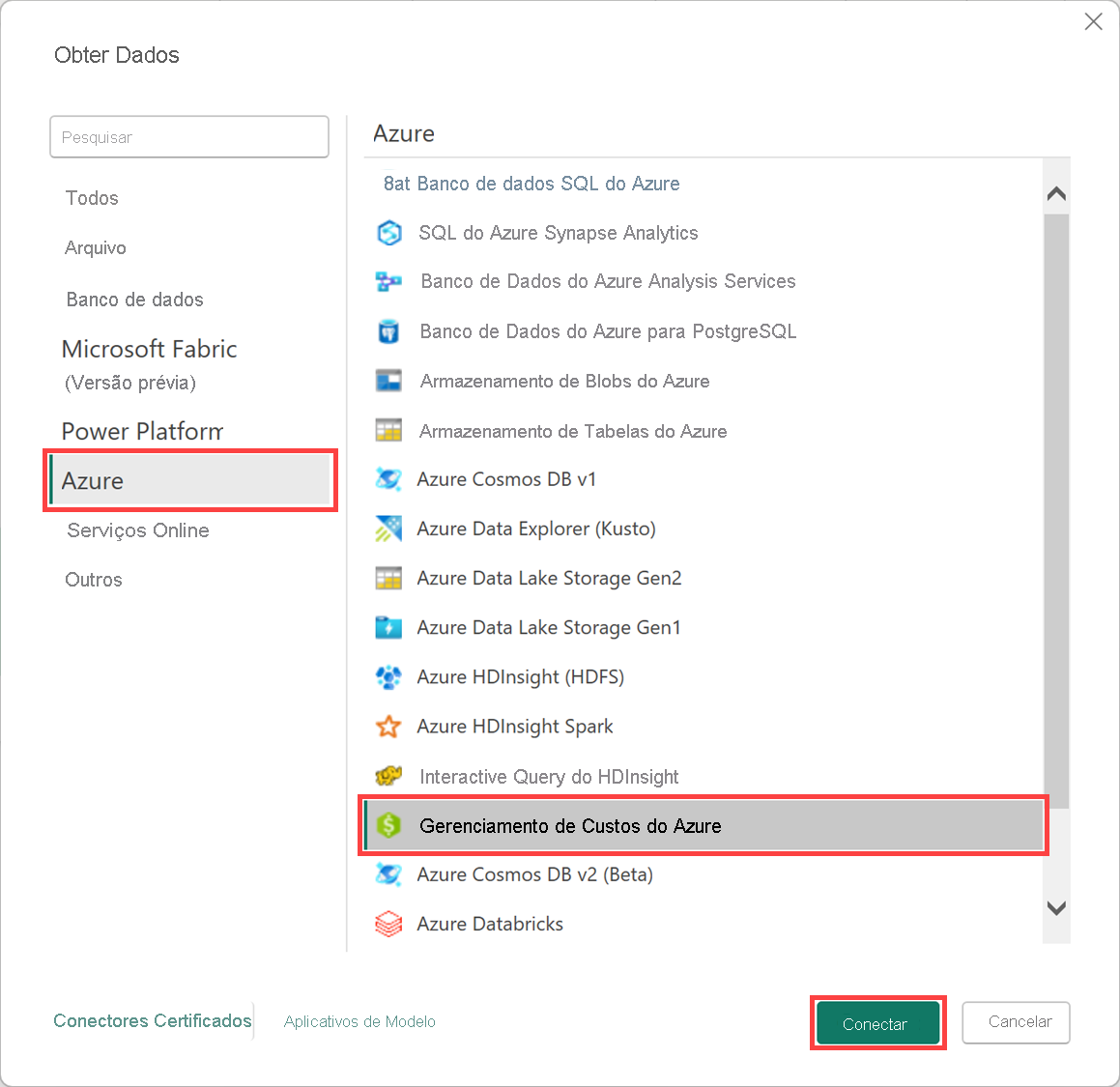
- Na caixa de diálogo que aparece para Escolher Escopo, selecione ID do Perfil de Cobrança para Contrato de Cliente da Microsoft ou Número de Registro para EA (Contrato Enterprise).
Conectar-se a uma conta do Contrato de Cliente da Microsoft
Para se conectar com uma conta de Contrato de Cliente da Microsoft, você pode obter a ID do perfil de cobrança no portal do Azure:
- No portal do Azure, navegue para Gerenciamento de Custos + Cobrança.
- Selecione seu perfil de cobrança.
- No menuConfigurações, selecione Propriedades na barra lateral.
- Em Geral, copie a ID.
- No Power BI Desktop, selecione ID do Perfil de Cobrança em Escolher Escopo e cole a ID do perfil de cobrança da etapa anterior.
- Insira o número de meses de dados a serem obtidos e selecione OK.
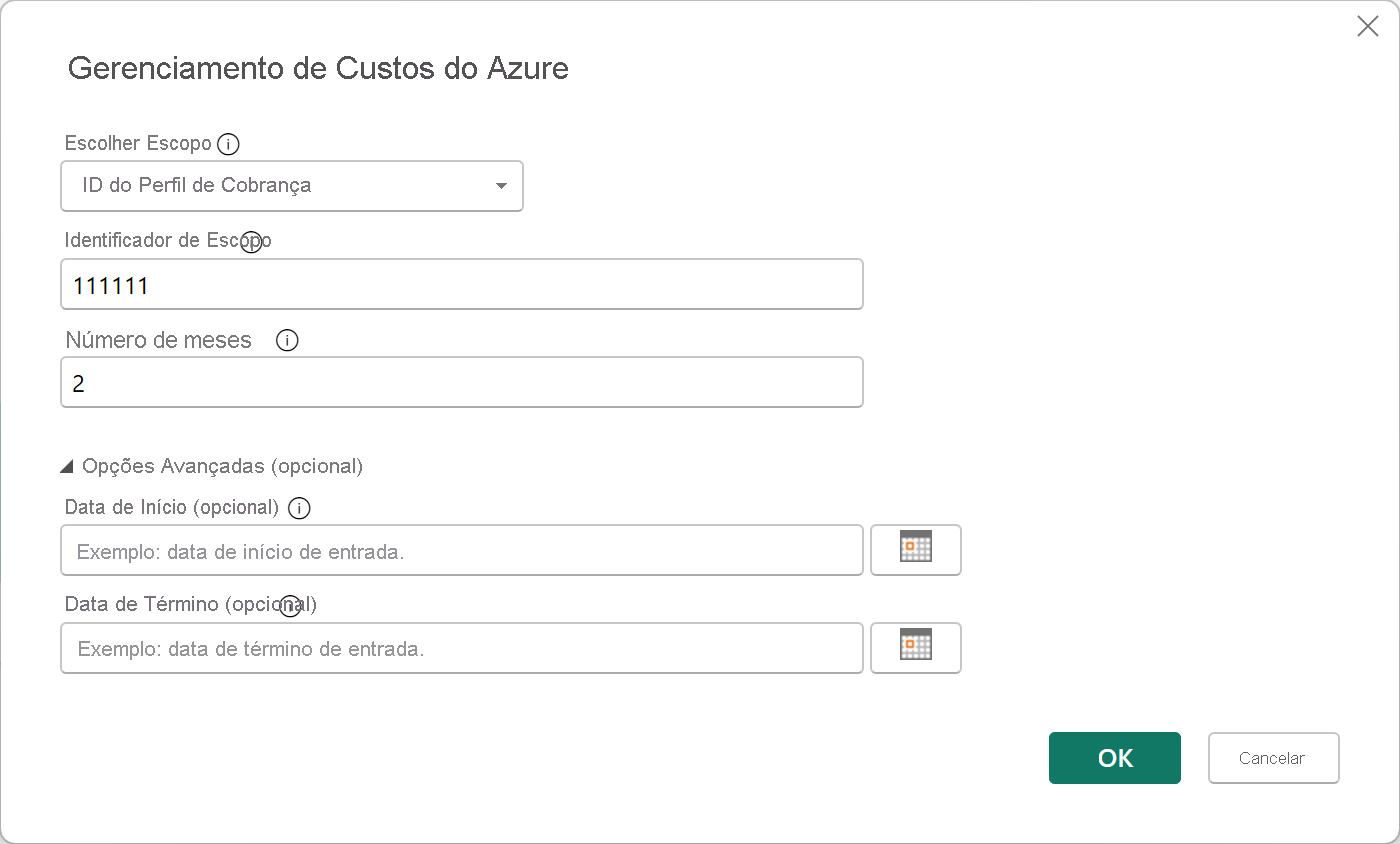
- Quando solicitado, entre com sua conta de usuário e senha do Azure.
Conectar-se a uma conta do Contrato Enterprise
Para se conectar com uma conta de Contrato Enterprise (EA), você pode obter sua ID de registro do portal do Azure:
- No portal do Azure, navegue para Gerenciamento de Custos + Cobrança.
- Selecione sua conta de cobrança.
- Na página Visão Geral, copie a ID da conta de cobrança.
- No Power BI Desktop, em Escolher Escopo, selecione Número de Registro e cole a ID da conta de cobrança da etapa anterior.
- Insira o número de meses de dados a serem obtidos e selecione OK.
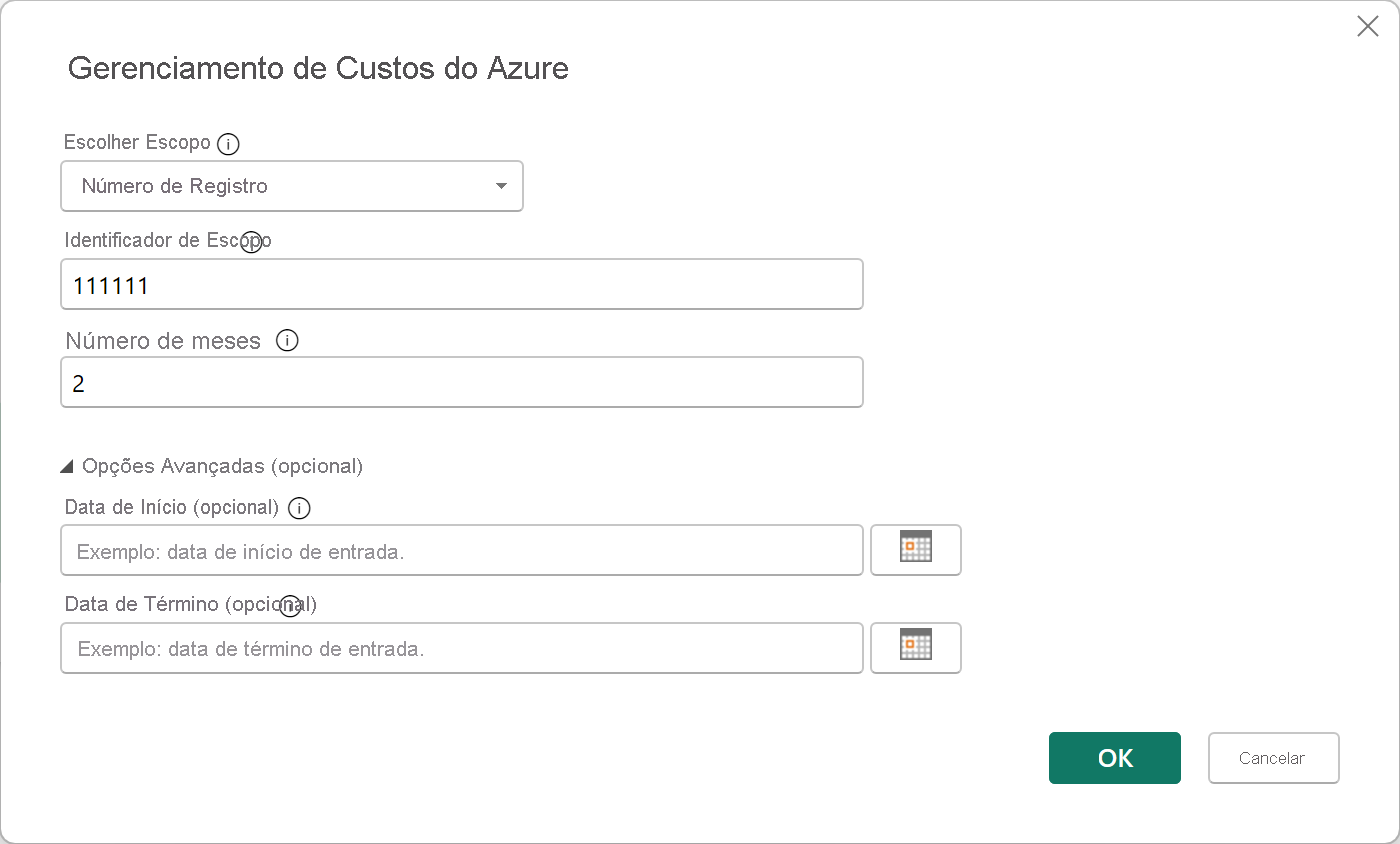
- Quando solicitado, entre com sua conta de usuário e senha do Azure.
Criar um relatório personalizado com seus dados
Vamos orientar você na criação de um relatório simples mostrando seus custos ao longo do tempo.
Após a autenticação bem-sucedida, uma janela do Navegador aparece com as seguintes tabelas de dados disponíveis:
| Table | Descrição |
|---|---|
| Resumo de saldo | Resumo do saldo de Enterprise Agreements |
| Eventos de cobrança | Um log de eventos de novas faturas e compras de crédito (somente Contrato de Cliente da Microsoft) |
| Orçamentos | Detalhes sobre o orçamento para ver os custos reais ou uso em relação às metas de orçamento existentes |
| Charges | Um resumo mensal do uso do Azure, encargos do Marketplace e encargos cobrados separadamente (somente Contrato de Cliente da Microsoft) |
| Lotes de crédito | Detalhes da compra de lote de crédito Azure para o perfil de cobrança fornecido (somente Contrato de Cliente da Microsoft) |
| Pricesheets | Taxas de medição aplicáveis para o perfil de cobrança fornecido ou a inscrição no EA |
| Encargos de RI | Encargos associados às suas instâncias reservadas nos últimos 24 meses |
| Recomendações de RI (compartilhadas) | Recomendações de aquisição de instâncias reservadas com base em todas as tendências de uso de sua assinatura nos últimos 30 dias |
| Recomendação de RI (única) | Recomendações de aquisição de instâncias reservadas com base em suas tendências de uso de assinatura única nos últimos 30 dias |
| Detalhes de uso de RI | Detalhes de consumo para suas instâncias reservadas existentes no último mês |
| Resumo de uso de RI | Porcentagem diária de uso de reserva do Azure |
| Detalhes de uso | Um detalhamento das quantidades consumidas e dos encargos estimados para o perfil de cobrança fornecido no registro do EA |
| Detalhes de uso amortizados | Um detalhamento das quantidades consumidas e dos encargos amortizados estimados para a ID do perfil de cobrança fornecida |
Selecione uma tabela para conferir uma caixa de diálogo de visualização. Selecione uma ou mais tabelas marcando as caixas ao lado dos nomes. Selecione Carregar.
Quando os dados selecionados são carregados, as tabelas de dados e os campos são exibidos na lista Campos.
Para criar um relatório:
- Para este exemplo, selecione Detalhes de uso e Carregar.
A caixa Carregar mostra o status da importação de dados. Pode levar algum tempo para carregar todos os seus dados. Quando os dados são carregados, a caixa Carregar desaparece. - Em seguida, em Visualizações, escolha uma visualização para exibir. Para este exemplo, selecione Gráfico de colunas empilhadas. Em Visualizações, vários itens se tornam disponíveis. Um gráfico vazio também é inserido na página.
- Na lista Campos, selecione e arraste Custo para a área Valores. O gráfico na página é atualizado com os dados.
- Em seguida, na lista Campos, selecione e arraste Data para Eixo. O gráfico é atualizado e agora mostra os custos ao longo do tempo.
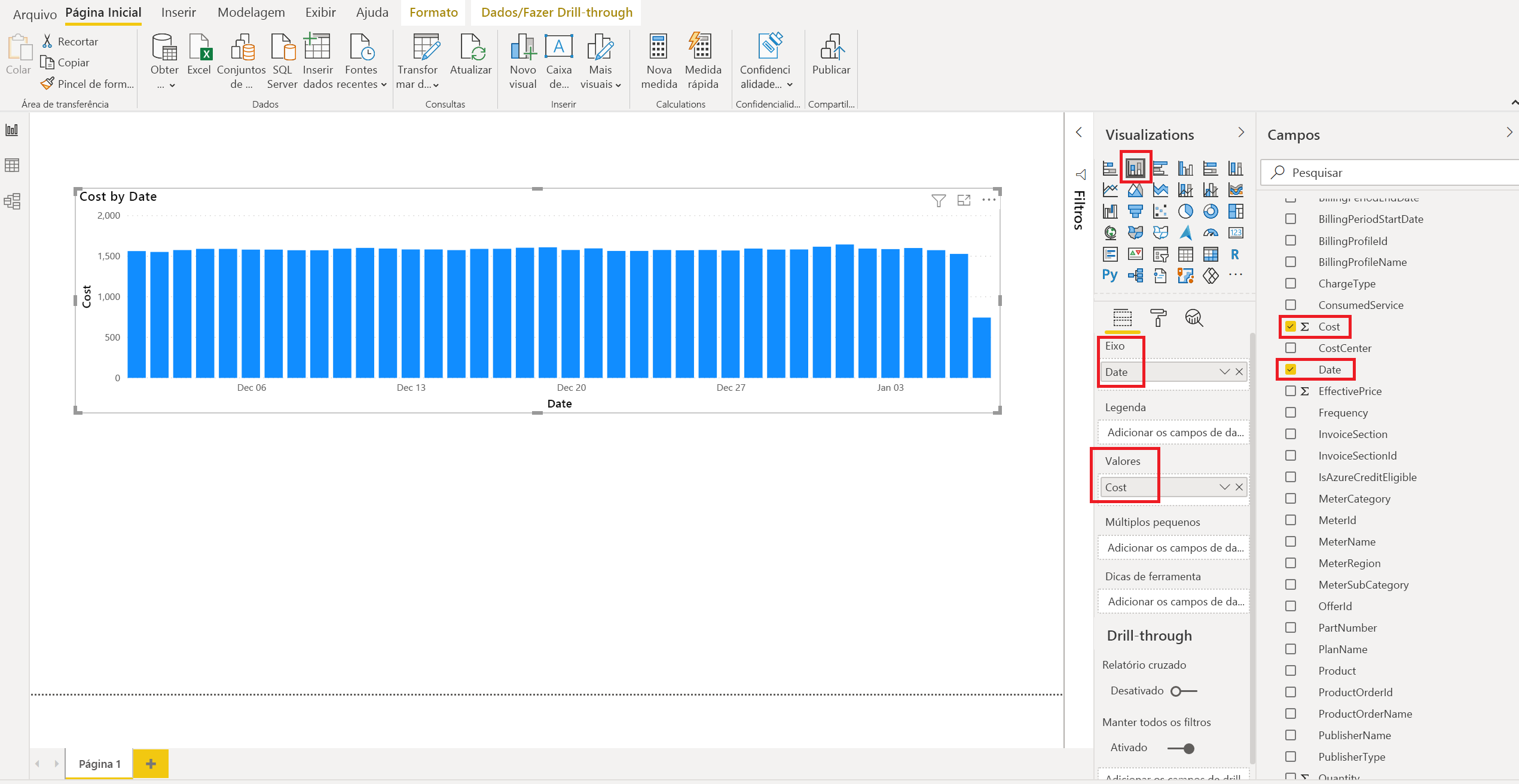
- Na lista Campos, selecione e arraste MeterCategory para a área Legenda. O gráfico é atualizado e mostra os custos ao longo do tempo, em que cada dia exibe o custo de cada MeterCategory (serviço do Azure).
- Para ler melhor os valores na Legenda, selecione Formato (que se parece com um símbolo de rolo de pintura) e selecione Legenda>Posição>Direita.
- Opcionalmente, redimensione o gráfico, se necessário.
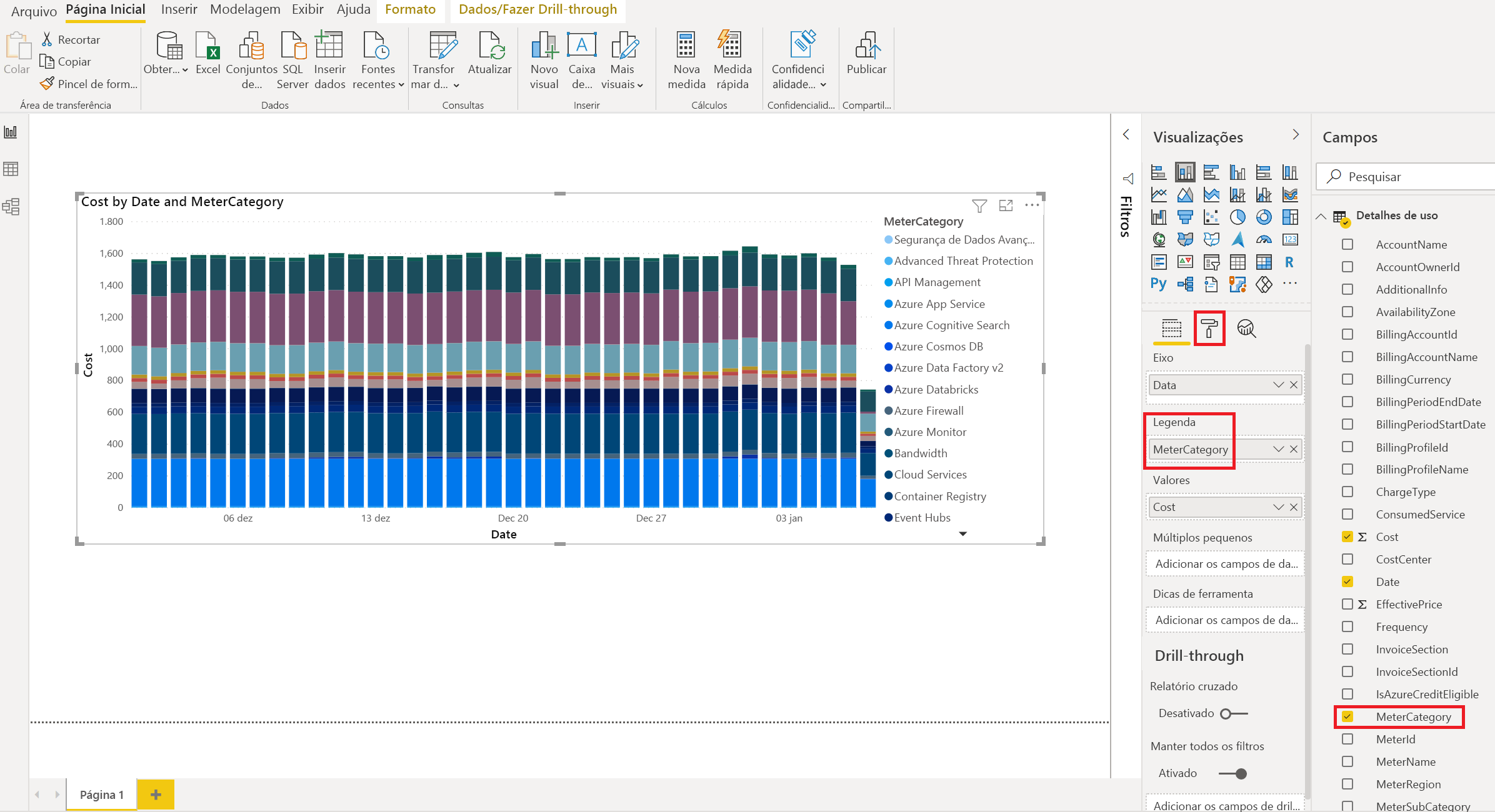
Agora você tem um relatório simples que mostra o custo ao longo do tempo. Continue a explorar outras opções e campos por conta própria para criar relatórios que atendam às suas necessidades.